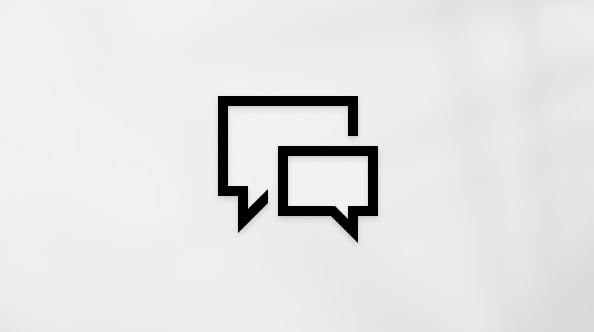Denne artikkelen gjelder for personer som bruker et skjermleserprogram, for eksempel Windows Skjermleser, JAWS eller NVDA, med Windows-verktøy eller funksjoner ogMicrosoft 365-produkter. Denne artikkelen er en del av tilgjengelighetshjelp og -læring-innholdssettet der du kan finne mer informasjon om tilgjengelighet i appene våre. Hvis du vil ha generell hjelp, kan du gå til Microsoft Kundestøtte.
Bruk Microsoft Forms med tastaturet og en skjermleser til å sjekke og dele resultatene fra et skjema eller en quiz. Vi har testet det med Skjermleser i Microsoft Edge og JAWS og NVDA i Chrome, men det kan fungere med andre skjermlesere og nettlesere så lenge de følger vanlige tilgjengelighetsstandarder og -teknikker. Du vil lære hvordan du får tilgang til og ser gjennom svar sammendraget eller de detaljerte resultatene for hvert spørsmål eller en respondent. Du vil også lære hvordan du kan dele resultatene med andre og eksportere resultatdataene tilExcel.
Obs!:
-
Nye Microsoft 365-funksjoner utgis gradvis til Microsoft 365-abonnenter, slik at appen din har kanskje ikke de nyeste funksjonene ennå. Hvis du vil finne ut hvordan du kan få nye funksjoner raskere, kan du bli med i Office Insider-programmet.
-
Hvis du vil finne ut mer om skjermlesere, kan du gå til Slik fungerer skjermlesere med Microsoft 365.
I dette emnet
Kontroller svar sammendraget
For å få oversikt over skjemaet eller quizresponsene, kan du sjekke informasjonen i responsoppsummeringen.
-
Åpne skjemaet eller quizen der du vil sjekke svarsammendraget.
-
I skjemaet eller spørre konkurransen trykker du TAB-tasten eller SKIFT+TAB til du hører «Spørsmål-fanen», og deretter trykker du på PIL NED eller PIL HØYRE én gang. Du hører «Svar mottatt», etterfulgt av antall svar. Trykk på Angi for å markere.
-
Gjør ett av følgende for å kontrollere sammendraget:
-
Hvis du vil at Skjermleser skal lese hele sammendragssiden høyt fra toppen av skjermen og fremover, trykker du SR-tasten+W. Hvis du vil lese hvert element i sammendraget én etter én, bruker du PIL NED eller SR-tasten+PIL HØYRE.
-
Hvis du vil at JAWS eller NVDA skal lese sammendragssiden høyt fra toppen av skjermen og fremover, trykker du på SR-tasten+PIL NED. Hvis du vil lese hvert element i sammendraget én etter én, bruker du PIL NED.
-
-
Hvis du vil avslutte sammendragssiden, trykker du på TAB eller SKIFT+TAB til du hører «Svar mottatt», etterfulgt av antall svar, og deretter trykker du på PIL OPP eller PIL VENSTRE én gang. Med Skjermleser hører du: «Faneelement, ett av to spørsmål.» Med JAWS og NVDA hører du: «Spørsmål-fane.» Trykk på Angi for å markere. Fokuset går tilbake til skjemaet eller spørre konkurransen.
Se de detaljerte resultatene for et spørsmål
Du kan sjekke hvordan hver respondent har svart på et bestemt spørsmål.
-
Åpne skjemaet eller quizen der du vil sjekke detaljene for et spørsmål.
-
I skjemaet eller spørre konkurransen trykker du TAB-tasten eller SKIFT+TAB til du hører «Spørsmål-fanen», og deretter trykker du på PIL NED eller PIL HØYRE én gang. Du hører «Svar mottatt», etterfulgt av antall svar. Trykk på Angi for å markere.
-
Hvis du vil gå til spørsmålet hvis svardetaljer du vil se gjennom, gjør du ett av følgende:
-
Bruk PIL NED eller SR-tasten+PIL HØYRE med Skjermleser.
-
Bruk PIL NED med JAWS eller NVDA.
-
-
Når fokuset er på det riktige spørsmålet, trykker du på TAB én gang. Du hører: "Flere detaljer, knapp." Trykk på Angi for å markere. Svardetaljene vises i et nytt vindu som en tabell.
-
Gjør ett av følgende for å navigere i svardetaljene:
-
Bruk PIL NED eller SR-tasten+PIL HØYRE med Skjermleser.
-
Bruk PIL NED med JAWS eller NVDA.
-
-
Hvis du vil avslutte detaljvinduet, trykker du på SKIFT+TAB til du hører «Lukk-knapp», og deretter trykker du på ENTER.
Kontroller svar dataene for en respondent
Du kan gå gjennom alle svardetaljer for hver respondent separat.
-
Åpne skjemaet eller quizen der du vil sjekke svardataene til en respondent.
-
I skjemaet eller spørre konkurransen trykker du TAB-tasten eller SKIFT+TAB til du hører «Spørsmål-fanen», og deretter trykker du på PIL NED eller PIL HØYRE én gang. Du hører «Svar mottatt», etterfulgt av antall svar. Trykk på Angi for å markere.
-
Gjør ett av følgende:
-
I et skjema trykker du TAB-tasten til du hører «Vis resultater», og deretter trykker du enter.
-
I en test trykker du TAB-tasten til du hører «Se gjennom svar», og deretter trykker du på ENTER.
-
-
Trykk tab-tasten til du hører navnet på en respondent hvis data vises for øyeblikket, og trykk deretter mellomromstasten.
-
Trykk på PIL OPP eller PIL NED til du hører navnet på respondenten hvis svar du vil sjekke, og trykk deretter enter.
-
Gjør ett av følgende for å navigere og se gjennom svarene:
-
Bruk PIL NED eller SR-tasten+PIL HØYRE med Skjermleser.
-
Bruk PIL NED med JAWS eller NVDA.
-
-
Hvis du vil gå tilbake til sammendragssiden, trykker du på TAB eller SKIFT+TAB til du hører «Tilbake, knapp», og deretter trykker du på ENTER.
Eksporter resultatene til Excel
For å effektivt filtrere og sortere skjema- eller quizresultatdataene, kan du eksportere resultatene til et Excel arbeidsark.
-
Åpne skjemaet eller quizen hvis data du vil eksportere tilExcel.
-
I skjemaet eller spørre konkurransen trykker du TAB-tasten eller SKIFT+TAB til du hører «Spørsmål-fanen», og deretter trykker du på PIL NED eller PIL HØYRE én gang. Du hører «Svar mottatt», etterfulgt av antall svar. Trykk på Angi for å markere.
-
Trykk tab-tasten til du hører «Åpne i Excel », og trykk deretter enter. Filen lastes ned til datamaskinen din.
-
Gjør ett av følgende for å åpne filen:
-
Hvis du vil flytte fokus til Nedlastinger-banneret i nettleseren, trykker du CTRL+J. Trykk på PIL NED til du hører navnet på filen du vil bruke, og trykk deretter enter.
-
Trykk Windows-logotasten+E for å åpne Windows Explorer. Naviger til filen i Nedlastinger-mappen , og trykk deretter ENTER.
-
Filen åpnes i Excel skrivebeskyttet modus. Hvis du vil ha informasjon om hvordan du analyserer skjema- eller quizresultatene i Excel, kan du se delen Analyser skjemaresultater i Excel i Kontroller og del skjemaresultatene , eller til delen Analyser testresultatene i Excel i Kontroller og del testresultatene.
Stopp deling av resultatene
Du kan slette en eksisterende sammendragskobling for å deaktivere den, noe som vil begrense tilgangen til svardataene.
-
Åpne skjemaet eller spørre konkurransen med resultater du vil slutte å dele.
-
I skjemaet eller spørre konkurransen trykker du TAB-tasten eller SKIFT+TAB til du hører «Spørsmål-fanen», og deretter trykker du på PIL NED eller PIL HØYRE én gang. Du hører «Svar mottatt», etterfulgt av antall svar. Trykk på Angi for å markere.
-
Trykk tab-tasten til du hører «Flere alternativer for svar», og trykk deretter enter.
-
Trykk tab-tasten til du hører «Fjern kobling», og trykk deretter enter for å velge. Du blir bedt om å bekrefte fjerning av koblingen. For å bekrefte trykker du TAB-tasten til du hører «Fjern kobling», og deretter trykker du enter.
Se også
Bruk en skjerm leser for å opprette et nytt skjema i Microsoft Forms
Bruk en skjerm leser for å opprette en ny spørre konkurranse i Microsoft Forms
Bruk en skjermleser til å svare på skjema- eller spørsmål i Microsoft Forms
Grunnleggende oppgaver ved bruk av en skjermleser med Microsoft Forms
Konfigurer enheten til å arbeide med tilgjengelighet i Microsoft 365
Microsoft Forms introduksjonskurs: Opprett autentiske vurderinger med Microsoft Forms
Bruk Microsoft Forms med tastaturet og VoiceOver, den innebygde macOS-skjermleseren, i Safari for å sjekke form- og quizresultatene dine, og dele dem med andre.
Obs!:
-
Nye Microsoft 365-funksjoner utgis gradvis til Microsoft 365-abonnenter, slik at appen din har kanskje ikke de nyeste funksjonene ennå. Hvis du vil finne ut hvordan du kan få nye funksjoner raskere, kan du bli med i Office Insider-programmet.
-
Dette emnet antar at du bruker den innebygde skjermleseren i Mac OS, VoiceOver. Hvis du vil lære mer om hvordan du bruker VoiceOver, kan du gå til Startveiledning for VoiceOver.
I dette emnet
Kontroller svar sammendraget
For å få oversikt over skjemaet eller quizresponsene, kan du sjekke informasjonen i responsoppsummeringen.
-
Åpne skjemaet eller quizen der du vil sjekke svarsammendraget.
-
Trykk på TAB i skjemaet eller spørre konkurransen til du hører «Spørsmål-fanen», og trykk deretter på CTRL+TILVALG+PIL HØYRE én gang. Du hører «Svar», etterfulgt av antall mottatte svar. Trykk på CTRL+TILVALG+MELLOMROM for å velge.
-
Gjør ett eller flere av følgende for å sjekke sammendraget:
-
Hvis du vil ha VoiceOver til å lese sammendragssiden høyt fra toppen av skjermen og fremover, trykker du på Ctrl + Tilvalg + A.
-
Hvis du vil lese hvert element i sammendraget én etter én, trykker du på CTRL+TILVALG+PIL HØYRE gjentatte ganger.
-
-
Hvis du vil avslutte sammendragssiden, trykker du på SKIFT+TAB til du hører «Svar», etterfulgt av antall mottatte svar, og deretter trykker du på CTRL+TILVALG+PIL VENSTRE én gang. Du hører: «Spørsmål-fane.» Trykk på CTRL+TILVALG+MELLOMROM for å velge.
Se de detaljerte resultatene for et spørsmål
Du kan sjekke hvordan hver respondent har svart på et bestemt spørsmål.
-
Åpne skjemaet eller quizen der du vil sjekke detaljene for et spørsmål.
-
Trykk på TAB i skjemaet eller spørre konkurransen til du hører «Spørsmål-fanen», og trykk deretter på CTRL+TILVALG+PIL HØYRE én gang. Du hører «Svar», etterfulgt av antall mottatte svar. Trykk på CTRL+TILVALG+MELLOMROM for å velge.
-
Trykk Ctrl + Tilvalg + høyre piltast til du finner spørsmålet hvis svaret detaljer du vil se på.
-
Trykk på Tab én gang. Du hører: "Flere detaljer, knapp." Trykk på CTRL+TILVALG+MELLOMROM for å velge. Svardetaljene vises i et nytt vindu som en tabell.
-
Trykk på CTRL+TILVALG+PIL HØYRE for å se gjennom detaljene i spørsmålet. Du hører for eksempel navnet på respondenten og deres svar.
-
Hvis du vil avslutte detaljvinduet, trykker du på SKIFT+TAB til du hører «Lukk-knapp», og deretter trykker du på CTRL+TILVALG+MELLOMROM.
Kontroller svar dataene for en respondent
Du kan gå gjennom alle svardetaljer for hver respondent separat.
-
Åpne skjemaet eller quizen der du vil sjekke svardataene til en respondent.
-
Trykk på TAB i skjemaet eller spørre konkurransen til du hører «Spørsmål-fanen», og trykk deretter på CTRL+TILVALG+PIL HØYRE én gang. Du hører «Svar», etterfulgt av antall mottatte svar. Trykk på CTRL+TILVALG+MELLOMROM for å velge.
-
Gjør ett av følgende:
-
I et skjema trykker du TAB-tasten til du hører «Vis resultater», og deretter trykker du på CTRL+TILVALG+MELLOMROM.
-
I en test trykker du TAB-tasten til du hører «Se gjennom svar», og deretter trykker du på CTRL+TILVALG+MELLOMROM.
-
-
Trykk tab-tasten til du hører navnet på en respondent som har data som vises for øyeblikket, og trykk deretter på CTRL+TILVALG+MELLOMROM.
-
Trykk på PIL NED til du hører navnet på respondenten hvis svar du vil sjekke, og trykk deretter på CTRL+TILVALG+MELLOMROM.
-
Trykk på Ctrl + Tilvalg + Pil høyre for å navigere og se gjennom svarene.
-
Hvis du vil gå tilbake til sammendragssiden, trykker du på SKIFT+TAB til du hører «Tilbake, knapp», og deretter trykker du på CTRL+TILVALG+MELLOMROM.
Eksporter resultatene til Excel
For å effektivt filtrere og sortere skjema- eller quizresultatdataene, kan du eksportere resultatene til et Excel arbeidsark.
-
Åpne skjemaet eller quizen hvis data du vil eksportere tilExcel.
-
Trykk på TAB i skjemaet eller spørre konkurransen til du hører «Spørsmål-fanen», og trykk deretter på CTRL+TILVALG+PIL HØYRE én gang. Du hører «Svar», etterfulgt av antall mottatte svar. Trykk på CTRL+TILVALG+MELLOMROM for å velge.
-
Trykk på TAB til du hører «Åpne i Excel », og trykk deretter på CTRL+TILVALG+MELLOMROM. Hvis du blir bedt om å tillate nedlastinger fra Microsoft Forms, trykker du på CTRL+TILVALG+PIL HØYRE til du hører «Tillat, veksleknapp», og deretter trykker du på CTRL+TILVALG+MELLOMROM. Filen lastes ned til datamaskinen din.
-
Naviger til filen i Nedlastinger-mappen på datamaskinen, og trykk deretter på KOMMANDO+PIL NED for å åpne den.
Hvis du vil ha informasjon om hvordan du analyserer skjema- eller quizresultatene i Excel, kan du se delen Analyser skjemaresultater i Excel i Kontroller og del skjemaresultatene , eller til delen Analyser testresultatene i Excel i Kontroller og del testresultatene.
Stopp deling av resultatene
Du kan slette en eksisterende sammendragskobling for å deaktivere den, noe som vil begrense tilgangen til svardataene.
-
Åpne skjemaet eller spørre konkurransen med resultater du vil slutte å dele.
-
Trykk på TAB i skjemaet eller spørre konkurransen til du hører «Spørsmål-fanen», og trykk deretter på CTRL+TILVALG+PIL HØYRE én gang. Du hører «Svar», etterfulgt av antall mottatte svar. Trykk på CTRL+TILVALG+MELLOMROM for å velge.
-
Trykk på TAB til du hører «Flere alternativer for svar», og trykk deretter på CTRL+TILVALG+MELLOMROM.
-
Trykk på PIL NED til du hører «Del en sammendragskobling», og trykk deretter på CTRL+TILVALG+MELLOMROM.
-
Trykk på TAB til du hører «Fjern kobling», og trykk deretter på CTRL+TILVALG+MELLOMROM. Du blir bedt om å bekrefte fjerning av koblingen. For å bekrefte trykker du TAB-tasten eller SKIFT+TAB til du hører «Fjern kobling», og deretter trykker du på CTRL+TILVALG+MELLOMROM.
Se også
Bruk en skjerm leser for å opprette et nytt skjema i Microsoft Forms
Bruk en skjerm leser for å opprette en ny spørre konkurranse i Microsoft Forms
Bruk en skjermleser til å svare på skjema- eller spørsmål i Microsoft Forms
Grunnleggende oppgaver ved bruk av en skjermleser med Microsoft Forms
Konfigurer enheten til å arbeide med tilgjengelighet i Microsoft 365
Microsoft Forms introduksjonskurs: Opprett autentiske vurderinger med Microsoft Forms
Bruk Microsoft Forms med VoiceOver, den innebygde iOS-skjermleseren, i Safari for å sjekke og dele resultatene fra et skjema eller en quiz. Du vil lære hvordan du får tilgang til og ser gjennom svar sammendraget eller de detaljerte resultatene for hvert spørsmål eller en respondent. Du vil også lære å dele resultatene med andre og eksportere resultatene tilExcel.
Obs!:
-
Nye Microsoft 365-funksjoner utgis gradvis til Microsoft 365-abonnenter, slik at appen din har kanskje ikke de nyeste funksjonene ennå. Hvis du vil finne ut hvordan du kan få nye funksjoner raskere, kan du bli med i Office Insider-programmet.
-
Dette emnet antar at du bruker den innebygde skjermleseren i iOS, VoiceOver. Hvis du vil lære mer om hvordan du bruker VoiceOver, kan du gå til Tilgjengelighet for Apple.
I dette emnet
Kontroller svar sammendraget
For å få oversikt over skjemaet eller quizresponsene, kan du sjekke informasjonen i responsoppsummeringen.
-
Åpne skjemaet eller quizen der du vil sjekke svarsammendraget.
-
Trykk nederst på skjermen med fire fingre i skjemaet eller spørre konkurransen, sveip til venstre til du hører: «Svar-fanen». Dobbelttrykk deretter på skjermen.
-
Hvis du vil ha VoiceOver til å lese sammendragssiden høyt fra toppen av skjermen og fremover, sveiper du opp med to fingre.
-
Hvis du vil avslutte sammendragssiden, trykker du nederst på skjermen med fire fingre, sveiper til venstre til du hører: «Spørsmål-fane». Dobbelttrykk deretter på skjermen. Fokuset går tilbake til skjemaet eller spørre konkurransen.
Se de detaljerte resultatene for et spørsmål
Du kan sjekke hvordan hver respondent har svart på et bestemt spørsmål.
-
Åpne skjemaet eller quizen der du vil sjekke detaljene for et spørsmål.
-
Trykk nederst på skjermen med fire fingre i skjemaet eller spørre konkurransen, sveip til venstre til du hører: «Svar-fanen». Dobbelttrykk deretter på skjermen.
-
Trykk øverst på skjermen med fire fingre, og sveip deretter til høyre til du finner spørsmålet hvis svardetaljer du vil se gjennom.
-
Sveip til høyre til du hører: «Flere detaljer, knapp». Dobbelttrykk deretter på skjermen. Svardetaljene vises i en ny visning som en tabell.
-
Sveip til høyre for å gå gjennom detaljene. Du hører for eksempel navnet på respondenten og deres svar.
-
For å gå ut av detaljvisningen, skrubbe skjermen frem og tilbake med to fingre.
Kontroller svar dataene for en respondent
Du kan gå gjennom alle svardetaljer for hver respondent separat.
-
Åpne skjemaet eller quizen der du vil sjekke svardataene til en respondent.
-
Trykk nederst på skjermen med fire fingre i skjemaet eller spørre konkurransen, sveip til venstre til du hører: «Svar-fanen». Dobbelttrykk deretter på skjermen.
-
Trykk øverst på skjermen med fire fingre, og gjør deretter ett av følgende:
-
For et skjema sveiper du til høyre til du hører: «Vis resultater». Dobbelttrykk deretter på skjermen.
-
For en test sveiper du til høyre til du hører :«Se gjennom svar». Dobbelttrykk deretter på skjermen.
-
-
Sveip til venstre til du hører navnet på respondenten som har data som vises for øyeblikket, og dobbelttrykk og hold nede skjermen til du hører et lydsignal.
-
Sveip til høyre til du hører navnet på respondenten hvis svar du vil sjekke, og dobbelttrykk deretter på skjermen.
-
Sveip til høyre for å navigere og gjennomgå svarene.
-
Hvis du vil gå tilbake til sammendragssiden, trykker du øverst på skjermen med fire fingre. Du hører: «Startprogram for apper, popup-knapp, banner.» Dobbelttrykk på skjermen.
Eksporter resultatene til Excel
For å effektivt filtrere og sortere skjema- eller quizresultatdataene, kan du eksportere resultatene til et Excel arbeidsark.
-
Åpne skjemaet eller quizen hvis data du vil eksportere tilExcel.
-
Trykk nederst på skjermen med fire fingre i skjemaet eller spørre konkurransen, sveip til venstre til du hører: «Svar-fanen». Dobbelttrykk deretter på skjermen.
-
Trykk øverst på skjermen med fire fingre, sveip til høyre til du hører «Åpne i Excel », og dobbelttrykk deretter på skjermen.
-
Sveip til høyre til du hører :«Last ned», og dobbelttrykk deretter på skjermen. Filen lastes ned til telefonen din.
-
Hvis du vil åpne filen, trykker du nederst på skjermen med fire fingre, sveiper til venstre til du hører: «Sideinnstillinger, knapp». Dobbelttrykk deretter på skjermen. Sveip til høyre til du hører: «Nedlastinger, knapp». Dobbelttrykk deretter på skjermen. Sveip til høyre til du hører navnet på filen du vil bruke, og dobbelttrykk deretter på skjermen. Filen åpnes i Excel.
Hvis du vil ha informasjon om hvordan du analyserer skjema- eller quizresultatene i Excel, kan du se delen «Analyser skjemaresultater i Excel » i Kontroller og del skjemaresultatene eller delen Analyser testresultatene i Excel i Kontroller og del testresultatene.
Stopp deling av resultatene
Du kan slette en eksisterende sammendragskobling for å deaktivere den, noe som vil begrense tilgangen til svardataene.
-
Åpne skjemaet eller spørre konkurransen med resultater du vil slutte å dele.
-
Trykk nederst på skjermen med fire fingre i skjemaet eller spørre konkurransen, sveip til venstre til du hører: «Svar-fanen». Dobbelttrykk deretter på skjermen.
-
Trykk øverst på skjermen med fire fingre, sveip til høyre til du hører: «Flere alternativer for svar». Dobbelttrykk deretter på skjermen.
-
Sveip til høyre til du hører: «Del en sammendragskobling», og dobbelttrykk deretter på skjermen. Du hører: «Kopier kobling.»
-
Sveip til høyre til du hører: «Fjern kobling». Dobbelttrykk deretter på skjermen for å velge. Du blir bedt om å bekrefte fjerning av koblingen. Hvis du vil bekrefte, sveiper du til venstre til du hører: «Fjern kobling». Dobbelttrykk deretter på skjermen.
Se også
Bruk en skjerm leser for å opprette et nytt skjema i Microsoft Forms
Bruk en skjerm leser for å opprette en ny spørre konkurranse i Microsoft Forms
Bruk en skjermleser til å svare på skjema- eller spørsmål i Microsoft Forms
Grunnleggende oppgaver ved bruk av en skjermleser med Microsoft Forms
Konfigurer enheten til å arbeide med tilgjengelighet i Microsoft 365
Microsoft Forms introduksjonskurs: Opprett autentiske vurderinger med Microsoft Forms
Bruk Microsoft Forms sammen med TalkBack, den innebygde Android-skjermleseren, i Chrome for å sjekke og dele resultatene fra et skjema eller en quiz. Du vil lære hvordan du får tilgang til og ser gjennom svar sammendraget eller de detaljerte resultatene for hvert spørsmål eller en respondent. Du vil også lære å dele resultatene med andre og eksportere resultatene tilExcel.
Obs!:
-
Nye Microsoft 365-funksjoner utgis gradvis til Microsoft 365-abonnenter, slik at appen din har kanskje ikke de nyeste funksjonene ennå. Hvis du vil finne ut hvordan du kan få nye funksjoner raskere, kan du bli med i Office Insider-programmet.
-
Dette emnet antar at du bruker den innebygde Android-skjermleseren, TalkBack. Hvis du vil lære mer om hvordan du bruker TalkBack, går du til Tilgjengelighet for Android.
I dette emnet
Kontroller svar sammendraget
For å få oversikt over skjemaet eller quizresponsene, kan du sjekke informasjonen i responsoppsummeringen.
-
Åpne skjemaet eller quizen der du vil sjekke svarsammendraget.
-
Skyv én finger i nedre høyre hjørne i skjemaet eller spørre konkurransen til du hører«Svar-fanen», og dobbelttrykk deretter på skjermen.
-
Sveip nedover til høyre for å få TalkBack til å lese sammendragssiden høyt fra toppen av skjermen. TalkBack-menyen åpnes. Sveip til høyre til du hører: «Les fra toppen», og dobbelttrykk deretter på skjermen. TalkBack begynner å lese fra toppen. Hvis dette er første gang du prøver å lese fra toppen, og du ikke hører alternativet Les fra toppen , må du kanskje legge det til i TalkBack-menyen. Gjør følgende for å legge den til:
-
Gå til telefoninnstillingene, sveip til høyre til du hører: «Tilgjengelighet». Dobbelttrykk deretter på skjermen.
-
Sveip til høyre til du hører«TalkBack», og dobbelttrykk deretter på skjermen.
-
Sveip til høyre til du hører: «Innstillinger». Dobbelttrykk deretter på skjermen.
-
Sveip til høyre til du hører: «Tilpass menyer». Dobbelttrykk deretter på skjermen.
-
Sveip til høyre til du hører: «Tilpass TalkBack-meny». Dobbelttrykk deretter på skjermen.
-
Sveip til høyre til du hører: «Les fra toppen.» Hvis du hører at avmerkingsboksen ikke er valgt, dobbelttrykker du på skjermen for å velge.
-
-
Hvis du vil avslutte sammendragssiden og gå tilbake til skjemaet eller spørre konkurransen, skyver du én finger nederst til venstre til du hører: «Spørsmål-fane». Dobbelttrykk deretter på skjermen.
Se de detaljerte resultatene for et spørsmål
Du kan sjekke hvordan hver respondent har svart på et bestemt spørsmål.
-
Åpne skjemaet eller quizen der du vil sjekke detaljene for et spørsmål.
-
Skyv én finger i nedre høyre hjørne i skjemaet eller spørre konkurransen til du hører«Svar-fanen», og dobbelttrykk deretter på skjermen.
-
Sveip til høyre til du finner spørsmålet hvis svardetaljer du vil se gjennom.
-
Sveip til høyre til du hører: «Flere detaljer, knapp». Dobbelttrykk deretter på skjermen. Svardetaljene vises i en ny visning som en tabell.
-
Sveip til høyre for å gå gjennom detaljene. Du hører for eksempel navnet på respondenten og deres svar.
-
Hvis du vil avslutte detaljvisningen, sveiper du til venstre til du hører: «Tilbake, knapp». Dobbelttrykk deretter på skjermen.
Kontroller svar dataene for en respondent
Du kan gå gjennom alle svardetaljer for hver respondent separat.
-
Åpne skjemaet eller quizen der du vil sjekke svardataene til en respondent.
-
Skyv én finger i nedre høyre hjørne i skjemaet eller spørre konkurransen til du hører«Svar-fanen», og dobbelttrykk deretter på skjermen.
-
Gjør ett av følgende:
-
For et skjema sveiper du til høyre til du hører: «Vis resultater». Dobbelttrykk deretter på skjermen.
-
For en test sveiper du til høyre til du hører :«Se gjennom svar». Dobbelttrykk deretter på skjermen.
-
-
Sveip til høyre til du hører navnet på respondenten som har data som vises for øyeblikket, og dobbelttrykk deretter på skjermen.
-
Sveip til høyre til du hører navnet på respondenten hvis svar du vil sjekke, og dobbelttrykk deretter på skjermen.
-
Sveip til høyre for å navigere og gjennomgå svarene.
-
Hvis du vil gå tilbake til sammendragssiden, sveiper du til venstre til du hører: «Tilbake-knapp». Dobbelttrykk deretter på skjermen.
Eksporter resultatene til Excel
For å effektivt filtrere og sortere skjema- eller quizresultatdataene, kan du eksportere resultatene til et Excel arbeidsark.
-
Åpne skjemaet eller quizen hvis data du vil eksportere tilExcel.
-
Skyv én finger i nedre høyre hjørne i skjemaet eller spørre konkurransen til du hører«Svar-fanen», og dobbelttrykk deretter på skjermen.
-
Sveip til høyre til du hører: «Åpne i Excel », og dobbelttrykk deretter på skjermen.
-
Hvis du blir bedt om å gi Chrome lagringsplass tilgang til å laste ned filer, dobbelttrykk på skjermen for å bekrefte og fortsette. Filen lastes ned til telefonen din.
-
Hvis du vil åpne filen, går du til Nedlastinger-mappen på telefonen, finner filen og dobbelttrykker deretter på skjermen.
Hvis du vil ha informasjon om hvordan du analyserer skjema- eller quizresultatene i Excel, kan du se delen «Analyser skjemaresultater i Excel » i Kontroller og del skjemaresultatene eller delen Analyser testresultatene i Excel i Kontroller og del testresultatene.
Stopp deling av resultatene
Du kan slette en eksisterende sammendragskobling for å deaktivere den, noe som vil begrense tilgangen til svardataene.
-
Åpne skjemaet eller spørre konkurransen med resultater du vil slutte å dele.
-
Skyv én finger i nedre høyre hjørne i skjemaet eller spørre konkurransen til du hører«Svar-fanen», og dobbelttrykk deretter på skjermen.
-
Sveip til høyre til du hører: «Skjult, flere alternativer for svar». Dobbelttrykk deretter på skjermen.
-
Sveip til høyre til du hører: «Del en sammendragskobling», og dobbelttrykk deretter på skjermen. Du hører: «Kopier kobling.»
-
Sveip til høyre til du hører: «Fjern kobling». Dobbelttrykk deretter på skjermen for å velge. Du blir bedt om å bekrefte fjerning av koblingen. Hvis du vil bekrefte, sveiper du til venstre til du hører: «Fjern kobling». Dobbelttrykk deretter på skjermen.
Se også
Bruk en skjerm leser for å opprette et nytt skjema i Microsoft Forms
Bruk en skjerm leser for å opprette en ny spørre konkurranse i Microsoft Forms
Bruk en skjermleser til å svare på skjema- eller spørsmål i Microsoft Forms
Grunnleggende oppgaver ved bruk av en skjermleser med Microsoft Forms
Konfigurer enheten til å arbeide med tilgjengelighet i Microsoft 365
Microsoft Forms introduksjonskurs: Opprett autentiske vurderinger med Microsoft Forms
Teknisk kundestøtte for kunder med funksjonshemninger
Microsoft ønsker å tilby den beste mulige opplevelsen for alle kundene våre. Hvis du har en funksjonshemning eller spørsmål relatert til tilgjengelighet, kan du kontakte Microsoft Answer Desk for tilgjengelighet for teknisk støtte. Støtteteamet vårt for tilgjengelighet på Answer Desk er opplært i bruken av mange populære hjelpeteknologier, og kan tilby hjelp på engelsk, spansk, fransk og amerikansk tegnspråk. Gå til nettstedet Microsoft Answer Desk for tilgjengelighet for kontaktinformasjon for området ditt.
Hvis du er en bruker i offentlig sektor, kommersiell bruker eller bedriftsbruker, kan du kontakte Answer Desk for tilgjengelighet for bedrifter.