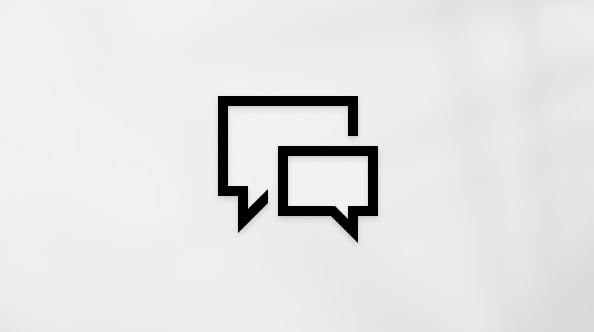Denne artikkelen gjelder for personer som bruker et skjermleserprogram, for eksempel Windows Skjermleser, JAWS eller NVDA, med Windows-verktøy eller funksjoner ogMicrosoft 365-produkter. Denne artikkelen er en del av tilgjengelighetshjelp og -læring-innholdssettet der du kan finne mer informasjon om tilgjengelighet i appene våre. Hvis du vil ha generell hjelp, kan du gå til Microsoft Kundestøtte.
Bruk Excel med tastaturet og en skjermleser for å opprette et diagram i et regneark og til å velge et diagram slik at du kan arbeide med det. Vi har testet det med Skjermleser, JAWS og NVDA, men det kan fungere sammen med andre skjermlesere så lenge de følger vanlige tilgjengelighetsstandarder og -teknikker. Når du oppretter et diagram, kan du velge diagramtype, stil, retning og mer. Hvis du vil gjøre endringer i et eksisterende diagram (for eksempel endre oppsettet eller legge til en tittel, dataetiketter eller alternativ tekst), må du først velge det.
Obs!:
-
Nye Microsoft 365-funksjoner utgis gradvis til Microsoft 365-abonnenter, slik at appen din har kanskje ikke de nyeste funksjonene ennå. Hvis du vil finne ut hvordan du kan få nye funksjoner raskere, kan du bli med i Office Insider-programmet.
-
Hvis du vil finne ut mer om skjermlesere, kan du gå til Slik fungerer skjermlesere med Microsoft 365.
I dette emnet
Opprette et grunnleggende diagram
-
Merk dataene du vil inkludere i diagrammet. Hvis du vil opprette et diagram over utgifter etter kategori i ditt månedlige budsjettregnearket, kan du for eksempel velge Kategori-kolonnen og Faktiske kostnader-kolonnen.
Tips!: Hvis du vil merke et dataområde raskt, gi det et navn. Skjermlesere leser navnet på dataområdet, noe som gjør informasjonen enklere å velge. I det månedlige budsjettregnearket, kan du for eksempel velge Kategori-kolonnen og Faktisk kostnad-kolonnen og deretter kalle området ActualCostByCategory. Se Bruke en skjermleser til å gi navn til en celle eller et dataområde i Excel.
-
Trykk på ALT+N for å åpne Sett inn-fanen.
-
Velg en diagramtype:
-
Hvis du vil opprette et stolpe- eller stolpediagram (for å sammenligne verdier på tvers av noen få kategorier), trykker du C og deretter 1. Hvis du vil velge typen stolpe- eller stolpediagram, bruker du PIL NED og PIL HØYRE, og deretter trykker du ENTER.
Tips!: Du kan raskt sette inn et grunnleggende Stolpe-diagram i et regneark. Merk dataene du vil inkludere i diagrammet, og trykk ALT+F1. Diagrammet er lagt til i regnearket og er oppført i Valg-ruten.
-
Hvis du vil opprette et sektor - eller hjuldiagram (for å vise en del av helheten når totalsummen er lik 100 %), trykker du Q. Hvis du vil velge typen sektor - eller hjuldiagram , bruker du PIL NED og PIL HØYRE, og deretter trykker du ENTER.
-
Hvis du vil opprette et linje - eller arealdiagram (for å vise trender over tid eller kategorier), trykker du på N og deretter 1. Hvis du vil velge typen linje - eller arealdiagram , bruker du PIL NED og PIL HØYRE, og deretter trykker du ENTER.
-
Hvis du vil se gjennom et sett med anbefalte diagrammer for dataene, trykker du på R. Vinduet Sett inn diagram åpnes med et diagram tilpasset for å vise frem dataene, og fokuset er på OK-knappen . For å merke den anbefalte diagramtypen, trykk ENTER. For å avslutte Sett inn diagram -vinduet, trykker du ESC. De anbefalte diagrammene er tilpasset til dataene. Hvis, for eksempel i eksemplet med det månedlige budsjettet, Kategori-kolonnen inneholder lang tekst, er et Gruppert liggende stolpe-diagram å anbefale.
Diagrammet legges til i regnearket.
-
Velg et diagram slik at du kan arbeide med det.
Hvis du vil arbeide med et diagram i Excel (for eksempel legge til dataetiketter eller gjøre endringer i oppsettet), må du først velge det.
Tips!: Hvis du raskt ønsker å flytte fokuset til den første flytende figuren, for eksempel et diagram eller en tekstboks, trykker du på CTRL+ALT+5. Deretter trykker du på TAB for å bla gjennom de flytende figurene. Trykk på ESC for å gå tilbake til den normale navigasjonen.
En enkel måte å velge et diagram på, er å bruke Valg-ruten.
-
Hvis du vil åpne Valg-ruten, gjør du ett av følgende:
-
Trykk på ALT+P, A, P. Valgruten åpnes med fokus på Vis alle-knappen .
-
Trykk ALT+Q. Fokuset flyttes til søketekstfeltet, og med Skjermleser hører du: «Bånd,Microsoft søk, redigeringsboks, søk.» Med JAWS hører du: «Bånd, skriv inn for å søke og bruke PIL OPP og PIL NED for å navigere undermenyen.» Med NVDA hører du antall tilgjengelige forslag. Skriv inn valgruten , og trykk deretter enter. Valg-ruten åpnes med fokus på Vis alle-knappen.
Obs!: Avhengig av hvilken versjon av Microsoft 365 du bruker, kan det hende at tekstfeltet forSøk øverst i appvinduet kalles Fortell meg i stedet. Begge gir en stort sett lignende opplevelse, men noen alternativer og søkeresultater kan variere.
-
-
Bruk PIL OPP og PIL NED for å bla gjennom elementene i valgruten .
-
Når du hører navnet på det ønskede diagrammet, trykker du ENTER. Dette merker diagrammet slik at du kan arbeide med det.
Se også
Bruke en skjermleser til å legge til en tittel, dataetiketter og en forklaring i et diagram i Excel
Bruke en skjermleser til å sette inn en tabell i et Excel-regneark
Grunnleggende oppgaver med skjermleser i Excel
Konfigurer enheten til å arbeide med tilgjengelighet i Microsoft 365
Bruk Excel for Mac med tastaturet og VoiceOver, den innebygde macOS-skjermleseren, til å opprette et diagram i et regneark og velge et diagram slik at du kan arbeide med det.
Obs!:
-
Nye Microsoft 365-funksjoner utgis gradvis til Microsoft 365-abonnenter, slik at appen din har kanskje ikke de nyeste funksjonene ennå. Hvis du vil finne ut hvordan du kan få nye funksjoner raskere, kan du bli med i Office Insider-programmet.
-
Dette emnet antar at du bruker den innebygde skjermleseren i Mac OS, VoiceOver. Hvis du vil lære mer om hvordan du bruker VoiceOver, kan du gå til Startveiledning for VoiceOver.
I dette emnet
Opprette et grunnleggende diagram
-
Merk dataene du vil inkludere i diagrammet. Du kan merke celler ved å holde nede SKIFT og bruke piltastene til å utvide det merkede celleområdet. VoiceOver leser opp de merkede cellene etter hvert tastetrykk. Hvis du vil ha flere hurtigtaster relatert til merking av data, kan du se delen Merk celler, kolonner eller rader i Hurtigtaster i Excel.
-
Trykk på F6 til du hører navnet på den gjeldende fanen på båndet, for eksempel «Hjem-fanen er valgt». Trykk på CTRL+TILVALG+PIL HØYRE eller PIL VENSTRE til du hører «Sett inn, fane», og trykk deretter på CTRL+TILVALG+MELLOMROM for å åpne fanen.
-
Gjør ett av følgende for å velge diagramtype:
-
Du oppretter et Kolonne- eller Stolpe-diagram (for å sammenligne verdier på tvers av noen kategorier) ved å trykke på TAB gjentatte ganger til du hører «Kolonne, menyknapp», og ved å trykke på CTRL+TILVALG+MELLOMROM. Hvis du vil velge typen stolpe- eller stolpediagram, bruker du piltastene til å finne alternativet du vil bruke, for eksempel «Gruppert liggende stolpediagram, knapp», og deretter trykker du på CTRL+TILVALG+MELLOMROM.
-
Du oppretter et Sektor- eller Hjul-diagram (for å vise andelen av en helhet når totalsummen er lik 100 prosent) ved å trykke på TAB gjentatte ganger til du hører «Sektor, menyknapp», og ved å trykke på CTRL+TILVALG+MELLOMROM. Hvis du vil velge typen sektor - eller hjuldiagram , bruker du piltastene til å finne alternativet du vil bruke, for eksempel «3D sektordiagram, knapp», og deretter trykker du på CTRL+TILVALG+MELLOMROM.
-
Du oppretter et Linje- eller Område-diagram (for å vise trender over tid eller kategorier) ved å trykke på TAB gjentatte ganger til du hører «Linje, menyknapp», og ved å trykke på CTRL+TILVALG+MELLOMROM. Hvis du vil velge typen linje - eller arealdiagram , bruker du piltastene til å finne alternativet du vil bruke, for eksempel «Linje, knapp», og deretter trykker du på CTRL+TILVALG+MELLOMROM.
-
Hvis du vil se gjennom et sett med anbefalte diagrammer for dataene, trykker du på TAB flere ganger til du hører «Anbefalte diagrammer, menyknapp», og trykker på CTRL+TILVALG+MELLOMROM. Excel gir deg flere diagramtyper som er tilpasset dataene. Du velger anbefalt diagramtype ved å trykke på PIL NED til du finner ønsket type, og deretter trykker du på CTRL+TILVALG+MELLOMROM. VoiceOver beskriver hvert anbefalte alternativ etter hvert som du havner på det.
Diagrammet legges til i regnearket.
-
Velg et diagram slik at du kan arbeide med det.
Hvis du vil arbeide med et diagram i Excel (for eksempel legge til dataetiketter eller gjøre endringer i oppsettet), må du først velge det. En enkel måte å velge et diagram på er å bruke valgruten.
-
Trykk på F6 til du hører navnet på den gjeldende fanen på båndet, for eksempel «Hjem-fanen er valgt».
-
Trykk på TAB til du hører «Fortell meg det, knapp», og trykk deretter på CTRL+TILVALG+MELLOMROM.
-
Skriv inn valgrute, og trykk på PIL NED for å flytte til listen over resultater fra Fortell meg det. Du hører: Valgrute. Trykk på CTRL+TILVALG+MELLOMROM for å åpne valgruten.
-
Hvis du vil bla gjennom elementene i valgruten, trykker du på F6 til du hører «Valgrute, valgt», og deretter trykker du på TAB til du hører «Skriv inn», etterfulgt av navnet på gjeldende diagram. Bruk deretter CTRL+TILVALG+PIL OPP eller PIL NED for å velge et diagram fra listen.
Diagrammet er nå valgt slik at du kan arbeide med det.
Se også
Bruke en skjermleser til å legge til en tittel, dataetiketter og en forklaring i et diagram i Excel
Bruke en skjermleser til å opprette en pivottabell eller et pivotdiagram i Excel
Bruke en skjermleser til å sette inn en tabell i et Excel-regneark
Grunnleggende oppgaver med skjermleser i Excel
Konfigurer enheten til å arbeide med tilgjengelighet i Microsoft 365
Bruk Excel for nettet med tastaturet og en skjermleser for å opprette et diagram i et regneark og til å velge et diagram slik at du kan arbeide med det. Vi har testet den med Skjermleser i Microsoft Edge, JAWS og NVDA i Chrome, men den kan fungere sammen med andre skjermlesere og nettlesere så lenge de følger vanlige tilgjengelighetsstandarder og -teknikker. Når du oppretter et diagram, kan du velge diagramtype, stil, retning og mer. Hvis du vil gjøre endringer i et eksisterende diagram (for eksempel endre oppsettet eller legge til en tittel, dataetiketter eller alternativ tekst), må du først velge det.
Obs!:
-
Hvis du bruker Skjermleser med Windows 10 Fall Creators Update, må du deaktivere skannemodus for å redigere dokumenter, regneark eller presentasjoner med Microsoft 365 for nettet. Hvis du vil ha mer informasjon, kan du se Slå av modus for virtuell, eller bla gjennom i skjermlesere i Windows 10 Fall Creators Update.
-
Nye Microsoft 365-funksjoner utgis gradvis til Microsoft 365-abonnenter, slik at appen din har kanskje ikke de nyeste funksjonene ennå. Hvis du vil finne ut hvordan du kan få nye funksjoner raskere, kan du bli med i Office Insider-programmet.
-
Hvis du vil finne ut mer om skjermlesere, kan du gå til Slik fungerer skjermlesere med Microsoft 365.
-
Når du bruker Excel for nettet, anbefaler vi at du bruker Microsoft Edge som nettleser. Siden Excel for nettet kjører i nettleseren, er hurtigtastene forskjellige fra hurtigtastene i skrivebordsprogrammet. Du bruker for eksempel CTRL+F6 i stedet for F6 til å gå inn og ut av kommandoene. Også vanlige snarveier som F1 (hjelp) og CTRL+O (åpne), fungerer for nettleseren, men ikke for Excel for nettet.
-
Når du bruker Excel for nettet med en skjermleser, bytter du til fullskjermmodus. Trykk F11 for å slå fullskjermmodus på og av.
I dette emnet
Opprette et grunnleggende diagram
-
Merk dataene du vil inkludere i diagrammet.
-
Trykk på ALT+Windows-logotasten N for å åpne Sett inn-fanen .
-
Velg en diagramtype:
-
Hvis du vil sammenligne verdier på tvers av noen få kategorier, oppretter du et stolpe- eller stolpediagram. Hvis du vil opprette et stolpediagram, trykker du på O eller trykker B for å opprette et stolpediagram. Bruk deretter PIL HØYRE til å velge typen for stolpe- eller stolpediagrammet, og trykk enter for å velge.
Tips!: Du kan raskt sette inn et grunnleggende Stolpe-diagram i et regneark. Merk dataene du vil inkludere i diagrammet, og trykk ALT+F1.
-
Hvis du vil opprette et sektor - eller hjuldiagram (for å vise en del av helheten når totalsummen er lik 100 %), trykker du Q. Bruk PIL NED for å velge typen sektor - eller hjuldiagram , og trykk deretter ENTER.
-
Hvis du vil vise trender over tid eller kategorier, oppretter du et linje - eller arealdiagram . Hvis du vil opprette et linjediagram, trykker du N, eller for å opprette et arealdiagram trykker du A og deretter R. Bruk deretter piltastene til å velge typen linje - eller arealdiagram , og trykk enter for å velge.
-
Hvis du vil se gjennom et sett med anbefalte diagrammer for dataene, trykker du på R og deretter C. Ruten Anbefalte diagrammer åpnes og viser en liste over diagrammer som er tilpasset for å vise frem dataene dine. Bruk PIL NED og PIL OPP for å bla gjennom listen, og trykk deretter enter for å velge den anbefalte diagramtypen.
Diagrammet legges til i regnearket.
-
Velg et diagram slik at du kan arbeide med det.
Hvis du vil arbeide med et diagram i Excel (for eksempel legge til dataetiketter eller gjøre endringer i oppsettet), må du først velge det.
-
Trykk CTRL+F6 til du hører et diagramnavn. Trykk deretter TAB eller SKIFT+TAB for å bla gjennom diagrammene i regnearket.
-
Når du hører navnet på det ønskede diagrammet, trykker du ENTER. Dette merker diagrammet slik at du kan arbeide med det.
Se også
Bruke en skjermleser til å opprette en pivottabell eller et pivotdiagram i Excel
Bruke en skjermleser til å sette inn en tabell i et Excel-regneark
Teknisk kundestøtte for kunder med funksjonshemninger
Microsoft ønsker å tilby den beste mulige opplevelsen for alle kundene våre. Hvis du har en funksjonshemning eller spørsmål relatert til tilgjengelighet, kan du kontakte Microsoft Answer Desk for tilgjengelighet for teknisk støtte. Støtteteamet vårt for tilgjengelighet på Answer Desk er opplært i bruken av mange populære hjelpeteknologier, og kan tilby hjelp på engelsk, spansk, fransk og amerikansk tegnspråk. Gå til nettstedet Microsoft Answer Desk for tilgjengelighet for kontaktinformasjon for området ditt.
Hvis du er en bruker i offentlig sektor, kommersiell bruker eller bedriftsbruker, kan du kontakte Answer Desk for tilgjengelighet for bedrifter.