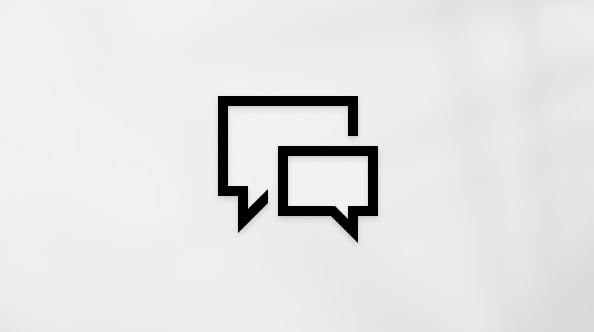Denne artikkelen gjelder for personer som bruker et skjermleserprogram, for eksempel Windows Skjermleser, JAWS eller NVDA, med Windows-verktøy eller funksjoner ogMicrosoft 365-produkter. Denne artikkelen er en del av tilgjengelighetshjelp og -læring-innholdssettet der du kan finne mer informasjon om tilgjengelighet i appene våre. Hvis du vil ha generell hjelp, kan du gå til Microsoft Kundestøtte.
Bruk OneNote for iOS VoiceOver, den innebygde skjermleseren i iOS, til raskt å finne og åpne notatblokker, inndelinger og sider.
Obs!:
-
Nye Microsoft 365-funksjoner utgis gradvis til Microsoft 365-abonnenter, slik at appen din har kanskje ikke de nyeste funksjonene ennå. Hvis du vil finne ut hvordan du kan få nye funksjoner raskere, kan du bli med i Office Insider-programmet.
-
Dette emnet antar at du bruker den innebygde skjermleseren i iOS, VoiceOver. Hvis du vil lære mer om hvordan du bruker VoiceOver, kan du gå til Tilgjengelighet for Apple.
-
Hvis du vil lære om VoiceOver-rotoren, kan du se Om VoiceOver-rotoren på iPhone, iPad og iPod touch.
I dette emnet
Åpne en notatblokk i OneNote
-
Åpne OneNote. Hvis du vil ha instruksjoner om hvordan du åpner OneNote, kan du se Grunnleggende oppgaver ved hjelp av en skjermleser med OneNote.
-
Trykk nær bunnen av skjermen med fire fingre, sveip til venstre til du hører «Notatblokker, fane», og dobbelttrykk deretter på skjermen. Notatblokker-fanen åpnes med en liste over notatblokkene.
-
Sveip til venstre eller høyre på Notatblokker-fanen til du hører navnet på notatblokken du vil åpne, og dobbelttrykk deretter på skjermen.
Tips!:
-
Hvis du vil opprette en ny notatblokk, trykker du nær toppen av skjermen med fire fingre på Notatblokker-fanen, sveiper til høyre til du hører: «Ny notatblokk-knapp». Dobbelttrykk deretter på skjermen. Skriv inn navnet på den nye notatblokken, og sveip til høyre til du hører «Ferdig», og dobbelttrykk deretter på skjermen.
-
Hvis du arbeider på en notatblokk iOneNote for nettet i nettleseren, kan du raskt åpne notatblokken iOneNote for iOS-appen i stedet. I OneNote for nettet sveiper du til venstre eller høyre til du hører: «Rediger i OneNote-knapp.» Dobbelttrykk deretter på skjermen, og følg instruksjonene på skjermen.
Bytte mellom innholdsblokker, notatblokker, sider og inndelinger
Hver OneNote notatblokk er delt inn i inndelinger, som er delt inn i sider ytterligere. Hver side inneholder tittelen og datoen på siden, i tillegg til én eller flere notatbeholdere der du legger til sideinnholdet. VoiceOver sier notatbeholderne som «Innholdsblokker».
Hvis du vil ha instruksjoner om hvordan du navigerer i OneNote for iOS, kan du se delen Bytte mellom visninger i Bruke en skjermleser til å utforske og navigere OneNote.
Arbeide med nylig brukte notater
Hvis du vil finne de nyeste sidene raskt, kan du bruke listen Nylig brukte notater.
-
Trykk nær bunnen av skjermen med fire fingre, sveip til venstre til du hører «Notatblokker, fane», og dobbelttrykk deretter på skjermen. Notatblokker-fanen åpnes med en liste over notatblokkene.
-
Trykk nær toppen av skjermen med fire fingre, sveip til høyre til du hører«Nylig brukte notater-knapp», og dobbelttrykk deretter på skjermen. Hvis VoiceOver ikke sier knappen, må du aktivere funksjonen først. Hvis du vil ha instruksjoner, kan du gå til Slå på Nylig brukte notater.
-
Sveip til venstre til du hører navnet på siden du vil åpne, og dobbelttrykk deretter på skjermen.
Aktivere Nylig brukte notater
Hvis VoiceOver ikke sier nylig brukte notater-knappen, må du aktivere funksjonen i OneNote for iOS appinnstillingene.
-
Trykk nær toppen av skjermen på Notatblokker-fanen med fire fingre. Du hører brukernavnet ditt, etterfulgt av «Åpne kontoinnstillingene». Dobbelttrykk på skjermen.
-
Sveip til høyre til du hører«Innstillinger-knapp», og dobbelttrykk deretter på skjermen.
-
Sveip til høyre til du hører: «Hurtignotater-knapp». Dobbelttrykk deretter på skjermen.
-
Sveip til høyre til du hører: «Vis nylig brukte notater, bytteknapp, av». Dobbelttrykk på skjermen. Du hører: «På».
-
Hvis du vil gå tilbake til Notatblokker-fanen, sveiper du til venstre til du hører«Innstillinger, Tilbake-knapp». Dobbelttrykk deretter på skjermen. Sveip til venstre til du hører: «Lukk-knapp», og dobbelttrykk deretter på skjermen.
Bruke søk
Du kan bruke søk til raskt å finne en informasjonsdel i notatblokker, inndelinger eller sider. Du finner søkefunksjonen på Notatblokker-fanen og i Inndelinger- og Sider-visningene.
-
Trykk nær bunnen av skjermen med fire fingre, sveip til venstre eller høyre til du hører «Søk-fane», og dobbelttrykk deretter på skjermen.
-
Trykk nær toppen av skjermen med fire fingre, sveip til høyre til du hører «Søk, søkefelt», og dobbelttrykk deretter på skjermen.
-
Bruk skjerm tastaturet til å skrive inn søke ordene. Søket starter automatisk. VoiceOver sier «Søk fullført», etterfulgt av antall samsvarende søkeresultater.
-
Hvis du vil bla gjennom resultatene, trykker du nær toppen av skjermen med fire fingre, sveiper til høyre til du hører søkeresultatet du vil bruke, og dobbelttrykker deretter på skjermen. Det valgte elementet åpnes.
Tips!: Hvis du for eksempel vil søke i en side etter et ord eller en linje i en innholdsblokk, kan du gjøre VoiceOver-rotoren om til Ord eller Linjer. Sveip deretter opp eller ned for å navigere gjennom innholdet ord for ord eller linje for linje.
Se også
Bruke en skjermleser til å lese sider i OneNote
Bruke en skjermleser til å sette inn innhold i notatblokker i OneNote
Grunnleggende oppgaver ved hjelp av en skjermleser i OneNote
Konfigurer enheten til å arbeide med tilgjengelighet i Microsoft 365
Teknisk kundestøtte for kunder med funksjonshemninger
Microsoft ønsker å tilby den beste mulige opplevelsen for alle kundene våre. Hvis du har en funksjonshemning eller spørsmål relatert til tilgjengelighet, kan du kontakte Microsoft Answer Desk for tilgjengelighet for teknisk støtte. Støtteteamet vårt for tilgjengelighet på Answer Desk er opplært i bruken av mange populære hjelpeteknologier, og kan tilby hjelp på engelsk, spansk, fransk og amerikansk tegnspråk. Gå til nettstedet Microsoft Answer Desk for tilgjengelighet for kontaktinformasjon for området ditt.
Hvis du er en bruker i offentlig sektor, kommersiell bruker eller bedriftsbruker, kan du kontakte Answer Desk for tilgjengelighet for bedrifter.