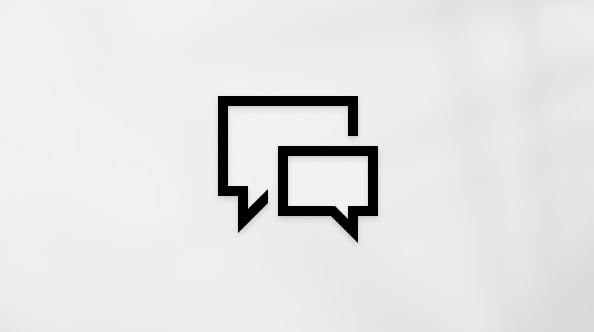Denne artikkelen gjelder for personer som bruker et skjermleserprogram, for eksempel Windows Skjermleser, JAWS eller NVDA, med Windows-verktøy eller funksjoner ogMicrosoft 365-produkter. Denne artikkelen er en del av innholdssettet Tilgjengelighetshjelp og læring, der du kan finne mer informasjon om tilgjengelighet i appene våre. Hvis du vil ha generell hjelp, kan du gå til Microsoft Kundestøtte.
Bruk nyeOutlook med tastaturet og en skjermleser for å utforske og navigere i de forskjellige visningene i E-post og flytte mellom dem. Vi har testet det med Skjermleser, JAWS og NVDA, men det kan fungere sammen med andre skjermlesere så lenge de følger vanlige tilgjengelighetsstandarder og -teknikker.
Obs!:
-
Nye Microsoft 365-funksjoner utgis gradvis til Microsoft 365-abonnenter, slik at appen din har kanskje ikke de nyeste funksjonene ennå. Hvis du vil finne ut hvordan du kan få nye funksjoner raskere, kan du bli med i Office Insider-programmet.
-
Hvis du vil finne ut mer om skjermlesere, kan du gå til Slik fungerer skjermlesere med Microsoft 365.
-
Vi anbefaler å slå av Leserute og vise e-post som Meldinger og ikke som Samtaler for den beste brukeropplevelsen.
I dette emnet
Bytte mellom visninger
Du kan bytte fra e-postvisningen til kalenderen, Folk eller To-Dovisningen, eller til en annen Microsoft 365 app.
-
Trykk på F6 eller SKIFT+F6 til med Skjermleser og NVDA hører du «Venstre spor av stolpenavigasjon», etterfulgt av gjeldende visning eller app, for eksempel «E-post, veksleknapp». Med JAWS hører du «Venstre, tankestreking, tog, tankestreking, app», etterfulgt av gjeldende visning eller app, for eksempel «Veksleknapp for e-post».
-
Trykk på PIL NED til du hører navnet på visningen eller appen du vil bruke, og trykk deretter enter.
Obs!: Med NVDA må du kanskje bytte til fokusmodus først.
Gå til appinnstillingene
-
Trykk på TAB eller SKIFT+TAB til du hører «Innstillinger, knapp», og trykk deretter på ENTER for å åpne Innstillinger-ruten .
-
Trykk på TAB én gang for å gå til Innstillinger-ruten . Du hører: «Søk Outlook innstillinger.»
-
Bruk PIL NED for å bla gjennom alternativene som er tilgjengelige i Innstillinger-ruten .
-
Hvis du vil se gjennom alle Outlook innstillingene, trykker du på PIL NED til du hører «Vis alle Outlook innstillinger, knapp». Trykk deretter på ENTER. Innstillinger-vinduet åpnes. Bruk TABULATORTASTEN, SKIFT+TAB og PIL OPP og PIL NED for å navigere i vinduet.
Se også
Bruke en skjermleser til å formatere tekst i e-post i Outlook
Bruke en skjermleser til å sette inn et bilde i en e-postmelding i Outlook
Grunnleggende oppgaver ved bruk av en skjermleser med e-post i Outlook
Grunnleggende oppgaver ved bruk av en skjermleser med kalenderen i Outlook
Konfigurer enheten til å arbeide med tilgjengelighet i Microsoft 365
Gjør Outlook-e-posten din tilgjengelig for personer med funksjonshemninger
BrukOutlook E-post med tastaturet og skjermleseren til å utforske og navigere i de forskjellige visningene og flytte mellom dem. Vi har testet det med Skjermleser, JAWS og NVDA, men det kan fungere sammen med andre skjermlesere så lenge de følger vanlige tilgjengelighetsstandarder og -teknikker.
Obs!:
-
Nye Microsoft 365-funksjoner utgis gradvis til Microsoft 365-abonnenter, slik at appen din har kanskje ikke de nyeste funksjonene ennå. Hvis du vil finne ut hvordan du kan få nye funksjoner raskere, kan du bli med i Office Insider-programmet.
-
Hvis du vil finne ut mer om skjermlesere, kan du gå til Slik fungerer skjermlesere med Microsoft 365.
-
For den beste brukeropplevelsen anbefaler vi at du deaktiverer leseruten og viser e-postmeldinger som meldinger og ikke som samtaler.
I dette emnet
Flytte mellom visninger
Navigere i Fil-menyen
I Fil-menyen kan du konfigurere nye e-postkontoer eller automatiske svar, skrive ut meldinger eller få tilgang til Microsoft 365 kontoinformasjon. Hvis du vil lære hvordan du bruker hurtigtastene i Fil-menyen, kan du se Hurtigtaster for Fil-menyen i Microsoft 365 for Windows.
-
Trykk på ALT+F for å åpne Fil-menyen.
-
Hvis du vil flytte mellom menyfanene, trykker du på PIL OPP eller PIL NED til du hører den du vil bruke, og deretter trykker du tab-tasten for å bla gjennom elementene i fanen.
-
Hvis du vil lukke Fil-menyen og gå tilbake til hovedvisningen, trykker du esc.
Naviger Outlook alternativer
I vinduet Outlook alternativer kan du for eksempel endre meldingsformat, ankomstvarsler, automatisk lagring og sporingsalternativer.
-
Trykk på ALT+F, T for å åpne Alternativer-vinduet . Fokuset er på alternativkategoriruten til venstre.
-
Trykk på PIL OPP eller PIL NED til du hører kategorien du vil bruke. Innholdet i den fokuserte kategorien vises i innholdsruten til høyre.
-
Trykk tab-tasten for å flytte mellom de ulike alternativene i en kategori. Trykk på MELLOMROM for å fjerne eller fylle ut avmerkingsbokser for det gjeldende uthevede alternativet. Trykk på PIL NED for å utvide menyer, trykk på PIL OPP eller PIL NED for å bla gjennom menyene, og trykk enter for å velge og velge.
-
Hvis du vil lukke Alternativer-vinduet og gå tilbake til hovedvisningen, gjør du ett av følgende:
-
Hvis du har gjort endringer og vil bruke dem, trykker du tab-tasten til du hører «OK-knapp», og trykk enter.
-
Hvis du ikke har gjort endringer eller ikke vil bruke endringene du har gjort, trykker du esc.
-
Bytte mellom Outlook E-post og Outlook Kalender
-
Trykk CTRL+2 for å gå til Outlook Kalender.
-
Trykk CTRL+1 for å gå til Outlook E-post.
Se også
Bruke en skjermleser til å formatere tekst i e-post i Outlook
Grunnleggende oppgaver ved bruk av en skjermleser med e-post i Outlook
Grunnleggende oppgaver ved bruk av en skjermleser med kalenderen i Outlook
Konfigurer enheten til å arbeide med tilgjengelighet i Microsoft 365
Gjør Outlook-e-posten din tilgjengelig for personer med funksjonshemninger
Bruk E-post iOutlook for iOS med VoiceOver, den innebygde skjermleseren i iOS, til å utforske og navigere i de forskjellige visningene og flytte mellom dem.
Obs!:
-
Nye Microsoft 365-funksjoner utgis gradvis til Microsoft 365-abonnenter, slik at appen din har kanskje ikke de nyeste funksjonene ennå. Hvis du vil finne ut hvordan du kan få nye funksjoner raskere, kan du bli med i Office Insider-programmet.
-
Dette emnet antar at du bruker den innebygde skjermleseren i iOS, VoiceOver. Hvis du vil lære mer om hvordan du bruker VoiceOver, kan du gå til Tilgjengelighet for Apple.
I dette emnet
Flytte mellom visninger
Gå til e-postmapper
Navigasjonsruten inneholder en liste over alle e-postkontoene som er lagt til i Outlook. I navigasjonsruten kan du også legge til en ny e-postkonto og få tilgang til innstillingene.
-
Trykk nær toppen av skjermen med fire fingre for å åpne navigasjonsruten. Du hører «Meny», etterfulgt av brukernavnet ditt og «Vis navigasjonsrute». Dobbelttrykk på skjermen.
-
Hvis du har lagt til mer enn én konto, sveiper du til høyre til du hører den riktige, og dobbelttrykker deretter på skjermen for å velge den.
-
Sveip til høyre til du hører mappen du vil bruke, og dobbelttrykk deretter på skjermen for å lukke navigasjonsruten og åpne den valgte mappen i hovedvisningen.
Gå til og i Outlook-innstillingene
-
Trykk nær toppen av skjermen med fire fingre for å åpne navigasjonsruten. Du hører «Meny», etterfulgt av brukernavnet ditt og «Vis navigasjonsrute». Dobbelttrykk på skjermen.
-
Sveip til høyre til du hører: «Innstillinger-knapp». Dobbelttrykk deretter på skjermen for å åpne Innstillinger-vinduet .
-
Hvis du vil flytte mellom de forskjellige innstillingene, sveiper du til venstre og høyre til du hører den du vil bruke, og dobbelttrykker deretter på skjermen for å velge den. Noen innstillinger åpnes i et eget vindu. Hvis du vil gå tilbake til Innstillinger-vinduet, sveiper du til venstre til du hører: «Tilbake-knapp». Dobbelttrykk deretter på skjermen.
-
Hvis du vil lukke Innstillinger-vinduet og gå tilbake til hovedvisningen, sveiper du til venstre til du hører: «Lukk-knapp». Dobbelttrykk deretter på skjermen.
Bytte mellom Outlook E-post, Kalender og Søk
-
Hvis du vil bytte til kalenderen, trykker du nær bunnen av skjermen med fire fingre. Du hører: «Fanelinje, kalender, fane.» Dobbelttrykk på skjermen.
-
Hvis du vil bytte til e-post, trykker du nær bunnen av skjermen med fire fingre, sveiper til venstre til du hører: «E-postfane». Dobbelttrykk deretter på skjermen.
-
Hvis du vil ha tilgang til Søk, trykker du nær bunnen av skjermen med fire fingre, sveiper til venstre til du hører: «Søk-fane». Dobbelttrykk deretter på skjermen.
Se også
Bruke en skjermleser til å formatere tekst i e-post i Outlook
Grunnleggende oppgaver ved bruk av en skjermleser med e-post i Outlook
Grunnleggende oppgaver ved bruk av en skjermleser med kalenderen i Outlook
Konfigurer enheten til å arbeide med tilgjengelighet i Microsoft 365
Gjør Outlook-e-posten din tilgjengelig for personer med funksjonshemninger
Bruk E-post iOutlook for Android med TalkBack, den innebygde Android-skjermleseren, til å utforske og navigere i de forskjellige visningene og flytte mellom dem.
Obs!:
-
Nye Microsoft 365-funksjoner utgis gradvis til Microsoft 365-abonnenter, slik at appen din har kanskje ikke de nyeste funksjonene ennå. Hvis du vil finne ut hvordan du kan få nye funksjoner raskere, kan du bli med i Office Insider-programmet.
-
Dette emnet antar at du bruker den innebygde Android-skjermleseren, TalkBack. Hvis du vil lære mer om hvordan du bruker TalkBack, går du til Tilgjengelighet for Android.
I dette emnet
Bytte mellom Outlook E-post, Kalender og Søk
-
Hvis du vil bytte til kalenderen, trykker du nær bunnen av skjermen med fire fingre. Du hører: «Fanelinje, kalender, fane.» Dobbelttrykk på skjermen.
-
Hvis du vil bytte til e-post, trykker du nær bunnen av skjermen med fire fingre, sveiper til venstre til du hører: «E-postfane». Dobbelttrykk deretter på skjermen.
-
Hvis du vil ha tilgang til Søk, trykker du nær bunnen av skjermen med fire fingre, sveiper til venstre til du hører: «Søk-fane». Dobbelttrykk deretter på skjermen.
Se også
Bruke en skjermleser til å formatere tekst i e-post i Outlook
Grunnleggende oppgaver ved bruk av en skjermleser med e-post i Outlook
Grunnleggende oppgaver ved bruk av en skjermleser med kalenderen i Outlook
Konfigurer enheten til å arbeide med tilgjengelighet i Microsoft 365
Gjør Outlook-e-posten din tilgjengelig for personer med funksjonshemninger
Bruk E-post iOutlook på nettet med tastaturet og en skjermleser for å utforske og navigere i de forskjellige visningene og flytte mellom dem. Vi har testet den med Skjermleser i Microsoft Edge, JAWS og NVDA i Chrome, men den kan fungere sammen med andre skjermlesere og nettlesere så lenge de følger vanlige tilgjengelighetsstandarder og -teknikker.
Obs!:
-
Nye Microsoft 365-funksjoner utgis gradvis til Microsoft 365-abonnenter, slik at appen din har kanskje ikke de nyeste funksjonene ennå. Hvis du vil finne ut hvordan du kan få nye funksjoner raskere, kan du bli med i Office Insider-programmet.
-
Hvis du vil finne ut mer om skjermlesere, kan du gå til Slik fungerer skjermlesere med Microsoft 365.
-
Når du bruker Outlook på nettet, anbefaler vi at du bruker Microsoft Edge som nettleser. Fordi Outlook på nettet kjører i nettleseren, er hurtigtastene forskjellige fra hurtigtastene i skrivebordsprogrammet. Du kan for eksempel bruke CTRL+F6 i stedet for F6 for å gå inn og ut av kommandoene. Også vanlige snarveier som F1 (hjelp) og CTRL+O (åpne) fungerer for nettleseren, men ikke for Outlook på nettet.
-
Oppsettet til Outlook på nettet samsvarer med de nyeste internasjonale retningslinjer for tilgjengelig tastaturnavigasjon. Hvis du bruker bestemte hurtigtaster som er spesifikke for skjermleseren, kan du dra nytte av ARIA-markeringen på siden.
-
Vi anbefaler å slå av Leserute og vise e-post som Meldinger og ikke som Samtaler for den beste brukeropplevelsen.
-
Vi oppdaterer Outlook.office.com (Outlook på nettet) for øyeblikket. Noen bruker allerede nye Outlook, og for andre blir den klassiske versjonen standardopplevelsen til vi fullfører oppdateringen. Hvis du vil ha mer informasjon, kan du gå til Få hjelp med nye Outlook på nettet. Siden instruksjonene i dette emnet gjelder for den nye opplevelsen, anbefaler vi at du bytter fra den klassiske opplevelsen til nye Outlook. Hvis du vil bytte til nye Outlook, trykker du på CTRL+F6 til du hører «Kommando, Prøv nye Outlook», og deretter trykker du på ENTER. Hvis du hører «Kommandoverktøylinje» i stedet for «Kommando, Prøv nye Outlook», bruker du allerede nye Outlook.
I dette emnet
Bytte mellom visninger
Du kan bytte fra e-postvisning til kalender-, Folk- eller filvisning eller til To-Do-appen eller til en annen Microsoft 365-app.
-
Trykk på TAB eller SKIFT+TAB til du hører: «Navigasjonsrute, landemerke for område», og trykk deretter på SKIFT+TAB én gang. Du hører: «E-post, knapp.»
-
Trykk på PIL NED til du hører navnet på visningen eller appen du vil bruke, og trykk enter.
Gå til appinnstillingene
-
Hvis du vil åpne Innstillinger-ruten , trykker du på CTRL+F6 eller SKIFT+CTRL+F6 til du hører «Banner, søk, landemerke», trykk på TAB til du hører «Innstillinger-knapp», og trykk deretter enter.
-
Trykk tab-tasten til du hører «Gratis, søk Outlook innstillinger, og bruk deretter PIL NED for å bla gjennom alternativene som er tilgjengelige i Innstillinger-ruten .
-
Hvis du vil se gjennom alle Outlook innstillingene, trykker du på PIL NED til du hører «Vis alle Outlook innstillinger-knapp», og trykk enter. Innstillinger-vinduet åpnes. Bruk TABULATORTASTEN, SKIFT+TAB og PIL OPP eller PIL NED for å navigere i vinduet.
Se også
Bruke en skjermleser til å navigere E-post i Outlook for Mac
Bruke en skjermleser til å formatere tekst i e-post i Outlook
Bruke en skjermleser til å sette inn et bilde i en e-postmelding i Outlook
Grunnleggende oppgaver ved bruk av en skjermleser med e-post i Outlook
Grunnleggende oppgaver ved bruk av en skjermleser med kalenderen i Outlook
Gjør Outlook-e-posten din tilgjengelig for personer med funksjonshemninger
Teknisk kundestøtte for kunder med funksjonshemninger
Microsoft ønsker å tilby den beste mulige opplevelsen for alle kundene våre. Hvis du har en funksjonshemning eller spørsmål relatert til tilgjengelighet, kan du kontakte Microsoft Answer Desk for tilgjengelighet for teknisk støtte. Støtteteamet vårt for tilgjengelighet på Answer Desk er opplært i bruken av mange populære hjelpeteknologier, og kan tilby hjelp på engelsk, spansk, fransk og amerikansk tegnspråk. Gå til nettstedet Microsoft Answer Desk for tilgjengelighet for kontaktinformasjon for området ditt.
Hvis du er en bruker i offentlig sektor, kommersiell bruker eller bedriftsbruker, kan du kontakte Answer Desk for tilgjengelighet for bedrifter.