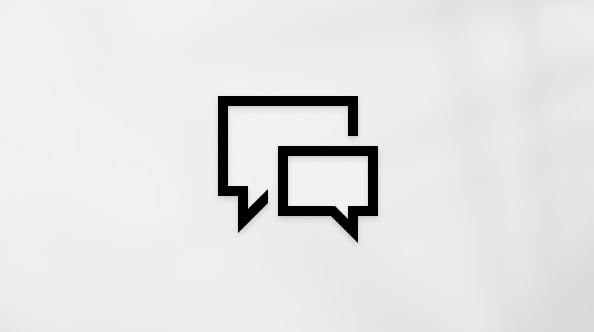Denne artikkelen gjelder for personer som bruker et skjermleserprogram, for eksempel Windows Skjermleser, JAWS eller NVDA, med Windows-verktøy eller funksjoner ogMicrosoft 365-produkter. Denne artikkelen er en del av tilgjengelighetshjelp og -læring-innholdssettet der du kan finne mer informasjon om tilgjengelighet i appene våre. Hvis du vil ha generell hjelp, kan du gå til Microsoft Kundestøtte.
Bruk Excel med tastaturet og en skjermleser for å finne og erstatte tekst og tall. Vi har testet det med Skjermleser, JAWS og NVDA, men det kan fungere sammen med andre skjermlesere så lenge de følger vanlige tilgjengelighetsstandarder og -teknikker. Du lærer hvordan du bruker tegn, inkludert jokertegn, til å søke i ark, rader, kolonner eller hele arbeidsbøker.

Obs!:
-
Nye Microsoft 365-funksjoner utgis gradvis til Microsoft 365-abonnenter, slik at appen din har kanskje ikke de nyeste funksjonene ennå. Hvis du vil finne ut hvordan du kan få nye funksjoner raskere, kan du bli med i Office Insider-programmet.
-
Hvis du vil finne ut mer om skjermlesere, kan du gå til Slik fungerer skjermlesere med Microsoft 365.
I dette emnet
Søk etter tekst eller tall
-
Trykk CTRL+F for å åpne dialogboksen Søk og erstatt . Fokuset flyttes til Søk etter-tekstboksen på Søk-fanen .
-
Skriv inn teksten eller tallene du vil finne, i tekstboksen Søk etter. Du har flere alternativer:
-
Skriv inn teksten eller tallene du vil søke etter.
-
Bruk et jokertegn, for eksempel en stjerne (*) eller et spørsmålstegn (?), i søkekriteriene:
-
Bruk stjerne til å finne en vilkårlig rekke med tegn. S *d finner for eksempel «trist» og «startet».
-
Bruk spørsmålstegn til å finne ett vilkårlig tegn. S ?t finner for eksempel «satt» og «sett».
Tips!: Selv om de er jokertegn, kan du fremdeles finne stjerner, spørsmålstegn og tildetegn (~) i regnearkdata ved å sette et tildetegn foran dem i tekstboksen Søk etter. For å finne data som inneholder for eksempel et spørsmålstegn, skriver du inn ~? som søkekriteriet.
-
-
-
Hvis du vil definere flere søkealternativer, trykker du på ALT+T. Du har flere alternativer:
-
Hvis du vil velge hvor du vil søke etter tekst eller tall, trykker du på TAB til du hører «Innenfor», etterfulgt av det valgte søkealternativet («Ark» eller «Arbeidsbok»). Bruk PIL OPP og PIL NED for å gå til ønsket alternativ, og trykk enter for å velge det.
-
Hvis du vil velge om du vil søke etter rader eller kolonner, trykker du på TAB til du hører «Søk», etterfulgt av det valgte søkealternativet («Etter rader» eller «Etter kolonner»). Bruk PIL OPP og PIL NED for å gå til ønsket alternativ, og trykk enter for å velge det.
-
Hvis du vil velge om du vil søke i celleformler, verdier eller kommentarer, trykker du tab-tasten til du hører «Søk i», etterfulgt av det valgte søkealternativet («Formler», «Verdier» eller «Kommentarer»). Bruk PIL OPP og PIL NED for å gå til ønsket alternativ, og trykk enter for å velge det.
-
Hvis du vil søke etter data som skiller mellom store og små bokstaver, trykker du tab-tasten til du hører «Skill mellom store og små bokstaver». Trykk deretter på MELLOMROM for å velge avmerkingsboksen.
-
Hvis du vil søke etter celler som bare inneholder tegnene du skrev inn i tekstboksen Søk etter, trykker du tab-tasten til du hører :«Samsvar hele celleinnholdet». Trykk deretter på MELLOMROM for å merke av i avmerkingsboksen.
-
Hvis du vil søke etter tekst eller tall som også har spesifikk formatering, trykker du på ALT+M for å åpne dialogboksen Søk etter format. Bruk PIL VENSTRE og PIL HØYRE for å gå til riktig fane (Tall, Justering, Skrift, Kantlinje eller Fyll), og trykk mellomromstasten. Velg deretter formateringen du vil inkludere i søket. Når du har definert formateringen du vil bruke, trykker du tab-tasten til du hører «OK», og deretter trykker du på ENTER.
Tips!: Hvis du vil finne celler som bare samsvarer med et bestemt format, kan du slette tekst- eller tallvilkår i tekstboksen Søk etter, og deretter merke en celle som inneholder denne formateringen. Trykk på ALT+M for å åpne dialogboksen Søk etter format , trykk tab-tasten til du hører «Velg format fra celle», og trykk enter. Bruk piltastene i regnearket til å merke cellen som har formateringen du vil søke etter. Trykk ENTER for å legge til formateringen i den merkede cellen i søkekriteriene i boksen Søk og erstatt.
-
-
For å starte søket trykker du TAB-tasten til du hører «Finn neste», og deretter trykker du enter. Excel finner den første samsvarende forekomsten i søkeområdet. Skjermleseren leser teksten i cellen og plasseringen.
Obs!: Når du definerer formatering som en del av søkekriteriene, lagres den i dialogboksen Søk og erstatt . Hvis du søker i regnearket etter data på nytt og ikke finner tegn som du vet er der, må du kanskje fjerne formateringsvilkårene fra forrige søk. I dialogboksen Søk og erstatt trykker du TAB-tasten til du hører: «Format». Hvis Format-knappen ikke er tilgjengelig, trykker du på ALT+T, og deretter trykker du tab-tasten til du hører: «Format». Hvis du vil fjerne formateringsvilkårene, trykker du på PIL NED til du hører «Fjern søk etter format», og deretter trykker du enter.
-
Hvis du vil finne neste forekomst, trykker du enter.
-
Hvis du vil avbryte søket og lukke dialogboksen, trykker du esc.
Søke etter og erstatte tekst eller tall
-
Trykk CTRL+H for å åpne dialogboksen Søk og erstatt . Fokuset flyttes til Søk etter-tekstboksen på Erstatt-fanen .
-
Skriv inn teksten eller tallene du vil søke etter og erstatte med noe annet, i tekstboksen Søk etter. Du har flere alternativer:
-
Skriv inn teksten eller tallene du vil søke etter.
-
Bruk et jokertegn, for eksempel en stjerne (*) eller et spørsmålstegn (?), i søkekriteriene:
-
Bruk stjerne til å finne en vilkårlig rekke med tegn. S *d finner for eksempel «trist» og «startet».
-
Bruk spørsmålstegn til å finne ett vilkårlig tegn. S ?t finner for eksempel «satt» og «sett».
Tips!: Selv om de er jokertegn, kan du fremdeles finne stjerner, spørsmålstegn og tildetegn (~) i regnearkdata ved å sette et tildetegn foran dem i tekstboksen Søk etter. For å finne data som inneholder for eksempel et spørsmålstegn, skriver du inn ~? som søkekriteriet.
-
-
-
Hvis du vil definere flere søkealternativer, trykker du på ALT+T. Du har flere alternativer:
-
Hvis du vil velge hvor du vil søke etter tekst eller tall, trykker du på TAB til du hører «Innenfor», etterfulgt av det valgte søkealternativet («Ark» eller «Arbeidsbok»). Bruk PIL OPP og PIL NED for å gå til ønsket alternativ, og trykk enter for å velge det.
-
Hvis du vil velge om du vil søke etter rader eller kolonner, trykker du på TAB til du hører «Søk», etterfulgt av det valgte søkealternativet («Etter rader» eller «Etter kolonner»). Bruk PIL OPP og PIL NED for å gå til ønsket alternativ, og trykk enter for å velge det.
-
Hvis du vil søke etter data som skiller mellom store og små bokstaver, trykker du tab-tasten til du hører «Skill mellom store og små bokstaver». Trykk deretter på MELLOMROM for å velge avmerkingsboksen.
-
Hvis du vil søke etter celler som bare inneholder tegnene du skrev inn i tekstboksen Søk etter, trykker du tab-tasten til du hører :«Samsvar hele celleinnholdet». Trykk deretter på MELLOMROM for å merke av i avmerkingsboksen.
-
-
Hvis du vil definere hva teksten eller tallene som er funnet, skal erstattes med, trykker du på TAB til du hører: «Erstatt med». Skriv inn erstatningsteksten eller -tallene i erstatt med tekstboksen.
-
For å starte søket trykker du TAB-tasten til du hører «Finn neste», og deretter trykker du enter. Excel finner den første forekomsten av teksten eller tallet du skrev inn. Gjør ett av følgende:
-
Hvis du vil erstatte hver forekomst enkeltvis, trykker du på SKIFT+TAB til du hører: «Erstatt». Trykk enter for å erstatte forekomsten. Når du har erstattet, flyttes fokuset til neste forekomst.
-
Hvis du vil finne og erstatte alle forekomster, trykker du på SKIFT+TAB til du hører «Erstatt alle», og deretter trykker du på ENTER.
-
-
Hvis du vil avbryte søket og lukke dialogboksen, trykker du esc.
Se også
Bruke en skjermleser til å sortere eller filtrere en tabell i Excel
Grunnleggende oppgaver med skjermleser i Excel
Konfigurer enheten til å arbeide med tilgjengelighet i Microsoft 365
Bruk Excel for Mac med tastaturet og VoiceOver, den innebygde macOS-skjermleseren, til å finne og erstatte tekst og tall. Bruk tegn, inkludert jokertegn, til å søke i ark, rader, kolonner eller hele arbeidsbøker.

Obs!:
-
Nye Microsoft 365-funksjoner utgis gradvis til Microsoft 365-abonnenter, slik at appen din har kanskje ikke de nyeste funksjonene ennå. Hvis du vil finne ut hvordan du kan få nye funksjoner raskere, kan du bli med i Office Insider-programmet.
-
Dette emnet antar at du bruker den innebygde skjermleseren i Mac OS, VoiceOver. Hvis du vil lære mer om hvordan du bruker VoiceOver, kan du gå til Startveiledning for VoiceOver.
I dette emnet
Søk etter tekst eller tall
-
Merk celleområdet du vil søke i. Hvis du vil søke i hele arket, plasserer du fokuset i en hvilken som helst celle.
-
Trykk på KOMMANDO+F. Fokuset flyttes til søketekstfeltet på båndet. Du hører: «Søkeark, søketekstfelt, tomt.»
-
Skriv inn teksten eller tallet du vil finne
Tips!: Du kan bruke jokertegn som spørsmålstegn (?), stjerne (*) og tilde (~) i søkekriteriene. Bruk spørsmålstegnet (?) til å finne ett enkelt tegn, for eksempel s?t finner «satt» og «sett». Bruk stjernen (*) til å finne et hvilket som helst antall tegn, for eksempel finner s*d «trist» og «startet». Bruk tilde (~) etterfulgt av et spørsmålstegn (?), stjerne (*) eller tilde (~) til å finne spørsmålstegn, stjerner eller tildetegn, for eksempel fy91~? finner «fy91?».
-
Nå kan du angi området du vil søke i. Hvis du vil ha instruksjoner, kan du gå til Søk i et ark eller en hel arbeidsbok, søke etter rader eller kolonner, søke bare etter bestemte typer informasjon, søke etter innhold som skiller mellom store og små bokstaver, eller søke etter nøyaktige treff.
-
Trykk ENTER. Excel for Mac finner og uthever den første cellen i det merkede området der innholdet samsvarer med teksten.
-
Hvis du vil finne neste forekomst av elementet du søker etter, trykker du enter på nytt.
Tips!: Hvis du vil avbryte et søk som pågår, trykker du esc.
Søk i et ark eller en hel arbeidsbok
-
Trykk på CTRL+TILVALG+MELLOMROM i søketekstfeltet. Søkemenyen åpnes.
-
Trykk på PIL NED til du hører «Søk i ark» eller «Søk i arbeidsbok», og trykk deretter på CTRL+TILVALG+MELLOMROM.
Søk etter rader eller etter kolonner
-
Trykk på CTRL+TILVALG+MELLOMROM i søketekstfeltet. Søkemenyen åpnes.
-
Trykk på PIL NED til du hører «Avansert søk, ellipse», og trykk deretter på CTRL+TILVALG+MELLOMROM. Dialogboksen Søk etter & erstatt åpnes.
-
Trykk på TAB til du hører: «Søk, popup-knapp.» Trykk på PIL NED til du hører «Etter rader» eller «Etter kolonner», og trykk deretter på CTRL+TILVALG+MELLOMROM.
-
Trykk på TAB til du hører «Finn neste, knapp», og trykk deretter på CTRL+TILVALG+MELLOMROM.
Bare søk etter bestemte typer informasjon
-
Trykk på CTRL+TILVALG+MELLOMROM i søketekstfeltet. Søkemenyen åpnes.
-
Trykk på PIL NED til du hører «Avansert søk, ellipse», og trykk deretter på CTRL+TILVALG+MELLOMROM. Dialogboksen Søk etter & erstatt åpnes.
-
Trykk på TAB til du hører: «Se i, popup-knapp.» Trykk på PIL NED til du hører alternativet du vil bruke, for eksempel «Formler» eller «Verdier», og trykk deretter på CTRL+TILVALG+MELLOMROM.
-
Trykk på TAB til du hører «Finn neste, knapp», og trykk deretter på CTRL+TILVALG+MELLOMROM.
Søk etter innhold som skiller mellom store og små bokstaver
-
Trykk på CTRL+TILVALG+MELLOMROM i søketekstfeltet. Søkemenyen åpnes.
-
Trykk på PIL NED til du hører «Avansert søk, ellipse», og trykk deretter på CTRL+TILVALG+MELLOMROM. Dialogboksen Søk etter & erstatt åpnes.
-
Trykk på TAB til du hører «Skill mellom store og små bokstaver, ikke avmerket, avmerkingsboks», og trykk deretter på CTRL+TILVALG+MELLOMROM.
-
Trykk på TAB til du hører «Finn neste, knapp», og trykk deretter på CTRL+TILVALG+MELLOMROM.
Bare søk etter nøyaktige treff
-
Trykk på CTRL+TILVALG+MELLOMROM i søketekstfeltet. Søkemenyen åpnes.
-
Trykk på PIL NED til du hører «Avansert søk, ellipse», og trykk deretter på CTRL+TILVALG+MELLOMROM. Dialogboksen Søk etter & erstatt åpnes.
-
Trykk på TAB til du hører «Bare finn hele celler, ikke avmerket, avmerkingsboks», og trykk deretter på CTRL+TILVALG+MELLOMROM.
-
Trykk på TAB til du hører «Finn neste, knapp», og trykk deretter på CTRL+TILVALG+MELLOMROM.
Erstatt tekst eller tall
-
Merk celleområdet du vil søke i. Hvis du vil søke i hele arket, plasserer du fokuset i en hvilken som helst celle.
-
Trykk på KOMMANDO+F. Fokuset flyttes til søketekstfeltet på båndet. Du hører: «Søkeark, søketekstfelt, tomt.»
-
Skriv inn teksten eller tallet du vil finne.
Tips!: Du kan bruke jokertegn som spørsmålstegn (?), stjerne (*) og tilde (~) i søkekriteriene. Bruk spørsmålstegnet (?) til å finne ett enkelt tegn, for eksempel s?t finner «satt» og «sett». Bruk stjernen (*) til å finne et hvilket som helst antall tegn, for eksempel finner s*d «trist» og «startet». Bruk tilde (~) etterfulgt av et spørsmålstegn (?), stjerne (*) eller tilde (~) til å finne spørsmålstegn, stjerner eller tildetegn, for eksempel fy91~? finner «fy91?».
-
Trykk på CTRL+TILVALG+MELLOMROM for å åpne søkemenyen.
-
Trykk på PIL NED til du hører «Erstatt, ellipser», og trykk deretter på CTRL+TILVALG+MELLOMROM. Dialogboksen Søk etter & erstatt åpnes.
-
Trykk tab-tasten til du hører «Finn hva», og skriv deretter inn søkeordet.
-
Trykk tab-tasten til du hører «Erstatt med», og skriv deretter inn teksten eller tallene du vil erstatte søkeordet med. Hvis du vil erstatte søkeordet uten noe, må du ikke skrive noe.
-
Nå kan du angi området for det du vil søke etter og erstatte. Hvis du vil ha instruksjoner, kan du gå til Søk og erstatte et ark eller en hel arbeidsbok, søke etter og erstatte etter rader eller kolonner, søke etter og erstatte innhold som skiller mellom store og små bokstaver, eller bare søke etter og erstatte nøyaktige treff.
-
Gjør ett av følgende:
-
Hvis du vil erstatte den neste forekomsten som ble funnet, trykker du på TAB til du hører «Erstatt-knapp», og deretter trykker du på CTRL+TILVALG+MELLOMROM.
-
Hvis du vil erstatte alle forekomster av teksten du søkte etter, trykker du på TAB til du hører «Erstatt alle-knapp», og deretter trykker du på CTRL+TILVALG+MELLOMROM.
-
Søke etter og erstatte et ark eller en hel arbeidsbok
-
Trykk på CTRL+TILVALG+PIL VENSTRE eller CTRL+TILVALG+PIL HØYRE i dialogboksen Søk etter & Erstatt til du hører: «Innenfor popup-knappen.»
-
Trykk på PIL NED til du hører «Ark» eller «Arbeidsbok», og trykk deretter på CTRL+TILVALG+MELLOMROM.
Søke etter og erstatte etter rader eller kolonner
-
Trykk på CTRL+TILVALG+PIL VENSTRE eller CTRL+TILVALG+PIL HØYRE i dialogboksen Søk etter & Erstatt til du hører: «Søk-popup-knapp».
-
Trykk på PIL NED til du hører «Etter rader» eller «Etter kolonner», og trykk deretter på CTRL+TILVALG+MELLOMROM.
Søk etter og erstatt innhold som skiller mellom store og små bokstaver
-
Trykk på CTRL+TILVALG+PIL VENSTRE eller CTRL+TILVALG+PIL HØYRE i dialogboksen Søk etter & Erstatt til du hører: «Skill mellom store og små bokstaver, ikke avmerket, avmerkingsboks», og trykk deretter på CTRL+TILVALG+MELLOMROM.
Bare søk etter og erstatt nøyaktige treff
-
I dialogboksen Søk etter & Erstatt trykker du på CTRL+TILVALG+PIL VENSTRE eller CTRL+TILVALG+PIL HØYRE til du hører «Bare finn hele celler, ikke avmerket, avmerkingsboks». Trykk deretter på CTRL+TILVALG+MELLOMROM.
Se også
Bruke en skjermleser til å sortere eller filtrere en tabell i Excel
Bruke en skjermleser til å skrive ut en Excel-arbeidsbok
Grunnleggende oppgaver med skjermleser i Excel
Konfigurer enheten til å arbeide med tilgjengelighet i Microsoft 365
Bruk Excel for iOS med VoiceOver, den innebygde skjermleseren i iOS, til å søke etter og erstatte tekst eller tall i et regneark.
Obs!:
-
Nye Microsoft 365-funksjoner utgis gradvis til Microsoft 365-abonnenter, slik at appen din har kanskje ikke de nyeste funksjonene ennå. Hvis du vil finne ut hvordan du kan få nye funksjoner raskere, kan du bli med i Office Insider-programmet.
-
Dette emnet antar at du bruker den innebygde skjermleseren i iOS, VoiceOver. Hvis du vil lære mer om hvordan du bruker VoiceOver, kan du gå til Tilgjengelighet for Apple.
I dette emnet
Søk etter tekst eller tall
Hvis regnearket har mer enn noen få rader og kolonner, kan du søke etter cellen du vil redigere, for å flytte fokus til høyre celle raskt.
-
Trykk nær toppen av skjermen med fire fingre i regnearket. Sveip til høyre til du hører: «Søk-knapp». Dobbelttrykk deretter på skjermen. Søkefeltet vises, og fokus flyttes til søketekstfeltet. Hvis du tidligere har søkt etter noe, leser VoiceOver søkeordet du brukte sist gang.
-
Bruk skjermtastaturet til å skrive inn søkeordet. Det kan være tekst eller tall. Du hører antall treff mens du skriver. Når du er ferdig med å skrive, trykker du nær toppen av skjermen med fire fingre gjentatte ganger til du hører: «Søkealternativer».
-
Hvis du vil flytte fokus til en celle som inneholder et søkespørring i regnearket, sveiper du til høyre til du hører: «Neste søkeresultat» eller «Forrige søkeresultat». Dobbelttrykk deretter på skjermen. VoiceOver leser innholdet og koordinatene til cellen. Hvis du vil gå til neste eller forrige søkeresultat, dobbelttrykker du på skjermen.
-
Hvis det er nødvendig, kan du fjerne innholdet i søketekstfeltet ved å sveipe til venstre eller høyre til du hører «Søk», etterfulgt av antall treff og gjeldende søkeord, og deretter dobbelttrykke på skjermen. Skyv én finger over toppen av skjermen til du hører«Fjern tekst», og dobbelttrykk deretter på skjermen. Gjenta trinn 2 og 3 for å starte et nytt søk.
-
Hvis du vil lukke søkefeltet, skrubber du skjermen med to fingre (flytt to fingre frem og tilbake tre ganger raskt).
Erstatt tekst eller tall
-
Trykk nær toppen av skjermen med fire fingre i regnearket. Sveip til høyre til du hører: «Søk-knapp». Dobbelttrykk deretter på skjermen. Søkefeltet vises, og fokus flyttes til søketekstfeltet .
-
Sveip mot venstre én gang. Du hører: «Søkealternativer, knapp.» Dobbelttrykk på skjermen for å åpne Alternativer-menyen .
-
Sveip til høyre til du hører :«Søk og erstatt» eller «Søk og erstatt alle», avhengig av hva du vil gjøre, og dobbelttrykk deretter på skjermen. VoiceOver leser opp det aktive alternativet som «Valgt».
-
Sveip til venstre til du hører: «Ferdig, knapp». Dobbelttrykk deretter på skjermen for å lukke Alternativer-menyen . Fokuset går tilbake til søketekstfeltet .
-
Bruk skjermtastaturet til å skrive inn søkeordet. Det kan være tekst eller tall. Du hører antall treff mens du skriver.
-
Trykk nær toppen av skjermen med fire fingre gjentatte ganger til du hører: «Søkealternativer.» Sveip til høyre til du hører: «Erstatt, tekstfelt» eller «Erstatt alle, tekstfelt», avhengig av alternativet som er valgt i trinn 3, og dobbelttrykk deretter på skjermen.
-
Bruk skjermtastaturet til å skrive inn teksten eller tallene du vil erstatte søkeordet med.
-
Gjør ett av følgende avhengig av alternativet du valgte i trinn 3:
-
Hvis du vil erstatte bare det valgte samsvaret med den nye teksten eller de nye tallene, trykker du nær toppen av skjermen med fire fingre gjentatte ganger til du hører «Søkealternativer», sveiper til høyre eller venstre til du hører «Neste søkeresultat» eller «Forrige søkeresultat», og dobbelttrykker deretter på skjermen. Sveip til høyre til du hører: «Erstatt-knapp». Dobbelttrykk deretter på skjermen. Hvis du vil navigere til og erstatte neste eller forrige samsvarende element, dobbelttrykker du på skjermen.
-
Hvis du vil erstatte alle treff med den nye teksten eller de nye tallene, sveiper du til høyre til du hører: «Erstatt alle-knapp». Dobbelttrykk deretter på skjermen.
-
Se også
Bruke en skjermleser til å sortere eller filtrere en tabell i Excel
Bruke en skjermleser til å skrive ut en Excel-arbeidsbok
Grunnleggende oppgaver med skjermleser i Excel
Konfigurer enheten til å arbeide med tilgjengelighet i Microsoft 365
Bruk Excel for Android med TalkBack, den innebygde Android-skjermleseren, til å søke etter og erstatte tekst eller tall i et regneark.
Obs!:
-
Nye Microsoft 365-funksjoner utgis gradvis til Microsoft 365-abonnenter, slik at appen din har kanskje ikke de nyeste funksjonene ennå. Hvis du vil finne ut hvordan du kan få nye funksjoner raskere, kan du bli med i Office Insider-programmet.
-
Dette emnet antar at du bruker den innebygde Android-skjermleseren, TalkBack. Hvis du vil lære mer om hvordan du bruker TalkBack, går du til Tilgjengelighet for Android.
I dette emnet
Søk etter tekst eller tall
Hvis regnearket har mer enn noen få rader og kolonner, kan du søke etter cellen du vil redigere, for å flytte fokus til høyre celle raskt.
-
Skyv fingeren rundt øverst på skjermen i regnearket til du hører : «Finn-knapp». Dobbelttrykk deretter på skjermen. Søkefeltet vises, og fokuset flyttes til Søk etter tekst-feltet . Hvis du tidligere har søkt etter noe, leser TalkBack søkeordet du brukte sist gang.
-
Bruk skjermtastaturet til å skrive inn søkeordet. Det kan være tekst eller tall. Du hører antall samsvarende celler mens du skriver. Når du er ferdig med å skrive, sveiper du ned og deretter til venstre for å lukke skjermtastaturet.
-
Hvis du vil flytte fokus til en celle som inneholder et søkespørring i regnearket, sveiper du til høyre eller venstre til du hører: «Finn neste-knapp» eller «Finn forrige-knapp». Dobbelttrykk deretter på skjermen. TalkBack leser innholdet og koordinatene til cellen. Hvis du vil gå til neste eller forrige samsvarende element, dobbelttrykker du på skjermen.
-
Hvis det er nødvendig, sveiper du til venstre eller høyre for å fjerne innholdet i Søk etter tekst-feltet til du hører: «Fjern-knapp». Dobbelttrykk deretter på skjermen. Gjenta trinn 2 og 3 for å starte et nytt søk.
-
Hvis du vil lukke søkefeltet når skjermtastaturet er lukket, skyver du fingeren rundt øverst på skjermen til du hører: «Finn-knapp». Dobbelttrykk deretter på skjermen.
Erstatt tekst eller tall
-
Skyv fingeren rundt øverst på skjermen i regnearket til du hører : «Finn-knapp». Dobbelttrykk deretter på skjermen. Søkefeltet vises, og fokuset flyttes til Søk etter tekst-feltet .
-
Sveip mot venstre én gang. Du hører: «Søk etter innstillinger-knapp.» Dobbelttrykk på skjermen for å åpne Søk etter innstillinger-menyen .
-
Sveip til venstre til du hører: «Ikke avmerket, Søk og erstatt alle, alternativknapp» eller «Ikke avmerket, Søk og erstatt, alternativknapp», avhengig av hva du vil gjøre, og dobbelttrykk deretter på skjermen.
-
Sveip til venstre til du hører: «Lukk-knapp». Dobbelttrykk deretter på skjermen for å lukke Søk etter innstillinger-menyen . Fokuset flytter Søk etter tekst-feltet.
-
Bruk skjermtastaturet til å skrive inn søkeordet. Det kan være tekst eller tall. Du hører antall treff mens du skriver. Når du er ferdig med å skrive, sveiper du ned og deretter til venstre for å lukke skjermtastaturet.
-
Sveip til høyre til du hører: «Erstatt, tre punktum, redigeringsboks». Dobbelttrykk deretter på skjermen.
-
Bruk skjermtastaturet til å skrive inn teksten eller tallene du vil erstatte søkeordet med. Når du er ferdig med å skrive, sveiper du ned og deretter til venstre for å lukke skjermtastaturet.
-
Gjør ett av følgende avhengig av alternativet du valgte i trinn 3:
-
Hvis du bare vil erstatte det valgte samsvaret med den nye teksten eller de nye tallene, sveiper du til høyre eller venstre til du hører :«Finn neste-knapp» eller «Finn forrige knapp». Dobbelttrykk deretter på skjermen. Sveip deretter til høyre til du hører: «Erstatt-knapp». Dobbelttrykk deretter på skjermen. Hvis du vil navigere til og erstatte det neste samsvarende elementet, dobbelttrykker du på skjermen.
-
Hvis du vil erstatte alle treff med den nye teksten eller de nye tallene, sveiper du til høyre til du hører: «Erstatt alle-knapp». Dobbelttrykk deretter på skjermen.
-
Se også
Bruke en skjermleser til å sortere eller filtrere en tabell i Excel
Bruke en skjermleser til å legge til kommentarer i et Excel-regneark
Grunnleggende oppgaver med skjermleser i Excel
Konfigurer enheten til å arbeide med tilgjengelighet i Microsoft 365
Bruk Excel for nettet med tastaturet og en skjermleser for å søke etter og erstatte tekst og tall. Vi har testet det med Skjermleser, JAWS og NVDA i Microsoft Edge, men det kan fungere med andre skjermlesere og nettlesere så lenge de følger vanlige tilgjengelighetsstandarder og -teknikker. Du vil også lære hvordan du bruker jokertegn og søkealternativer i søkene.

Obs!:
-
Hvis du bruker Skjermleser med Windows 10 Fall Creators Update, må du deaktivere skannemodus for å redigere dokumenter, regneark eller presentasjoner med Microsoft 365 for nettet. Hvis du vil ha mer informasjon, kan du se Slå av modus for virtuell, eller bla gjennom i skjermlesere i Windows 10 Fall Creators Update.
-
Nye Microsoft 365-funksjoner utgis gradvis til Microsoft 365-abonnenter, slik at appen din har kanskje ikke de nyeste funksjonene ennå. Hvis du vil finne ut hvordan du kan få nye funksjoner raskere, kan du bli med i Office Insider-programmet.
-
Hvis du vil finne ut mer om skjermlesere, kan du gå til Slik fungerer skjermlesere med Microsoft 365.
-
Når du bruker Excel for nettet, anbefaler vi at du bruker Microsoft Edge som nettleser. Siden Excel for nettet kjører i nettleseren, er hurtigtastene forskjellige fra hurtigtastene i skrivebordsprogrammet. Du bruker for eksempel CTRL+F6 i stedet for F6 til å gå inn og ut av kommandoene. Også vanlige snarveier som F1 (hjelp) og CTRL+O (åpne), fungerer for nettleseren, men ikke for Excel for nettet.
I dette emnet
Søk etter tekst eller tall
-
Merk celleområdet du vil søke i. Hvis du vil søke i hele arket, velger du en hvilken som helst celle.
-
Med Skjermleser eller NVDA trykker du CTRL+F for å åpne dialogboksen Søk . Fokuset flyttes til Søk etter-tekstboksen. Med JAWS må du trykke CTRL+H i stedet for å åpne dialogboksen Søk og erstatt .
-
Skriv inn teksten eller tallene du vil finne. Du kan også bruke følgende alternativer:
-
Bruk jokertegnet stjerne til å finne en streng med tegn. For eksempel finner b*t «båt» og «betalt».
-
Bruk jokertegnet spørsmålstegn til å finne ett enkelt tegn. For eksempel finner s?tt «satt» og «sett».
Tips!: Selv om de er jokertegn, kan du fremdeles finne stjerner, spørsmålstegn og tildetegn (~) i regnearkdata ved å sette et tildetegn foran dem i tekstboksen Søk etter. For å finne data som inneholder for eksempel et spørsmålstegn, skriver du inn ~? som søkekriteriet.
Obs!: Det er ikke mulig å søke etter doble mellomrom i Excel for nettet.
-
-
Hvis du vil fokusere søket med ulike alternativer, trykker du på TAB til du hører: «Send inn, søkealternativer, knapp.» Trykk på MELLOMROM for å utvide listen over søkealternativer. De tilgjengelige alternativene er beskrevet i følgende trinn.
-
Hvis du vil søke etter tekst eller tall i et regneark eller i hele arbeidsboken, trykker du på TAB én gang for å nå kombinasjonsboksen I . Du hører det valgte søkealternativet («Valg», «Ark» eller «Arbeidsbok»). Trykk på MELLOMROM, bruk PIL OPP og PIL NED for å finne alternativet du vil bruke, og trykk enter for å velge.
-
Hvis du vil endre søkeretningen, trykker du tab-tasten til du kommer til kombinasjonsboksen Retning . Du hører gjeldende valgte søkeretning («Opp» eller «Ned»). Trykk på MELLOMROM, bruk PIL OPP og PIL NED for å finne alternativet du vil bruke, og trykk enter for å velge.
-
Hvis du vil søke etter data som skiller mellom store og små bokstaver, trykker du tab-tasten til du hører «Skill mellom store og små bokstaver, avmerkingsboks, ikke avmerket», og trykk mellomromstasten for å velge.
-
Hvis du vil søke etter celler som bare inneholder tegnene du skrev inn i tekstboksen Søk etter, trykker du tab-tasten til du hører «Samsvar hele celleinnholdet, avmerkingsboks, ikke avmerket», og trykk mellomromstasten for å velge.
Tips!: Hvis du vil søke etter tekst eller tall som også har spesifikk formatering, må du bruke skrivebordsprogrammet Excel. Hvis du vil åpne arbeidsboken i skrivebordsprogrammet med Skjermleser eller NVDA, trykker du ALT, Z, M og deretter O. Med JAWS trykker du ALT+Windows-logotasten, Z, M og deretter O. Hvis du vil lære hvordan du søker etter et bestemt format i Excel skrivebordsprogrammet, kan du se Bruke en skjermleser til å finne og erstatte data i Excel.
-
For å starte søket trykker du TAB-tasten til du hører «Finn neste», og trykk mellomromstasten. Excel finner den første samsvarende forekomsten i søkeområdet. Skjermleseren leser teksten eller tallene i cellen og plasseringen.
-
Hvis du vil finne neste forekomst, trykker du TAB-tasten og trykker SKIFT+TAB. Du hører: «Finn neste.» Trykk på MELLOMROM. Hvis du vil avbryte søket eller lukke dialogboksen, trykker du esc.
Søke etter og erstatte tekst eller tall
Hvis du vil søke etter og erstatte tekst eller tall i Excel for nettet, må du kontrollere at du er i redigeringsmodus . Hvis du vil sjekke dette med Skjermleser eller NVDA, trykker du ALT, Z, M. Med JAWS trykker du ALT+Windows-logotasten Z, M. Hvis du hører «Redigering», er du allerede i redigeringsmodus . Trykk esc for å lukke menyen. Hvis du hører «Visning», trykker du på E for å bytte til redigeringsmodus .
-
Merk celleområdet du vil søke i. Hvis du vil søke i hele arket, velger du en hvilken som helst celle.
-
Trykk CTRL+H for å åpne dialogboksen Søk og erstatt . Fokuset flyttes til Søk etter-tekstboksen.
-
Skriv inn teksten eller tallene du vil søke etter og erstatte, i tekstboksen Søk etter.
-
Trykk tab-tasten én gang for å flytte fokus til Erstatt med tekstboksen. Skriv inn erstatningsteksten eller -tallene.
-
Trykk tab-tasten til du hører: «Søk etter neste.» Trykk på MELLOMROM for å finne den første forekomsten av teksten eller tallene du skrev inn. Gjør ett av følgende:
-
Hvis du vil erstatte hver forekomst enkeltvis, trykker du på TAB til du hører: «Erstatt». Trykk deretter på MELLOMROM for å erstatte den første forekomsten. Når du har erstattet, flyttes fokuset til neste forekomst.
-
Hvis du vil finne og erstatte alle forekomster, trykker du tab-tasten til du hører «Erstatt alle», og trykk mellomromstasten.
Obs!: Du kan også bruke alle søkealternativene som er beskrevet under Søk etter tekst eller tall. Alternativet Tilordne hele celleinnholdet kan for eksempel være nyttig for å unngå å erstatte noe du ikke mente.
-
-
Hvis du vil avbryte søket eller lukke dialogboksen, trykker du esc.
Se også
Bruke en skjermleser til å sette inn en tabell i et Excel-regneark
Bruke en skjermleser for å sortere eller filtrere en tabell i Excel
Grunnleggende oppgaver med skjermleser i Excel
Teknisk kundestøtte for kunder med funksjonshemninger
Microsoft ønsker å tilby den beste mulige opplevelsen for alle kundene våre. Hvis du har en funksjonshemning eller spørsmål relatert til tilgjengelighet, kan du kontakte Microsoft Answer Desk for tilgjengelighet for teknisk støtte. Støtteteamet vårt for tilgjengelighet på Answer Desk er opplært i bruken av mange populære hjelpeteknologier, og kan tilby hjelp på engelsk, spansk, fransk og amerikansk tegnspråk. Gå til nettstedet Microsoft Answer Desk for tilgjengelighet for kontaktinformasjon for området ditt.
Hvis du er en bruker i offentlig sektor, kommersiell bruker eller bedriftsbruker, kan du kontakte Answer Desk for tilgjengelighet for bedrifter.