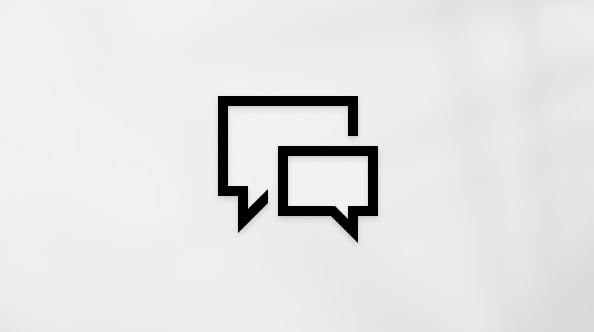Denne artikkelen gjelder for personer som bruker et skjermleserprogram, for eksempel Windows Skjermleser, JAWS eller NVDA, med Windows-verktøy eller funksjoner ogMicrosoft 365-produkter. Denne artikkelen er en del av tilgjengelighetshjelp og -læring-innholdssettet der du kan finne mer informasjon om tilgjengelighet i appene våre. Hvis du vil ha generell hjelp, kan du gå til Microsoft Kundestøtte.
Bruk nye Outlook med tastaturet og en skjermleser til å organisere kalendere, oppgavelister, klistrelapper, koblinger, mål og til og med påminnelser på ett sted ved hjelp av tavlevisningen. Vi har testet det med Skjermleser, men det kan fungere med andre skjermlesere så lenge de følger vanlige tilgjengelighetsstandarder og -teknikker.
Obs!:
-
Nye Microsoft 365-funksjoner utgis gradvis til Microsoft 365-abonnenter, slik at appen din har kanskje ikke de nyeste funksjonene ennå. Hvis du vil finne ut hvordan du kan få nye funksjoner raskere, kan du bli med i Office Insider-programmet.
-
Hvis du vil finne ut mer om skjermlesere, kan du gå til Slik fungerer skjermlesere med Microsoft 365.
I dette emnet
Opprette en tavle
Det er enkelt å opprette en ny tavle der du kan organisere Outlook kalenderelementer.
-
Trykk på CTRL+2 i Outlook for å åpne kalendervisningen. Du hører «Kalender», etterfulgt av navnet ditt.
-
Trykk på TAB eller SKIFT+TAB til du hører navnet på den gjeldende fanen, for eksempel «Hjem-fane». Trykk på TAB én gang, og trykk deretter på PIL HØYRE til du hører: «Tavle, knapp.»
-
Trykk på SR-tasten+PIL HØYRE til du hører «Utvid for å se flere tavlealternativer, knapp», og trykk deretter SR-tasten+ENTER for å åpne alternativer-menyen.
-
Trykk på PIL NED til du hører «Nytt tavle, menyelement», og trykk deretter på ENTER. Dialogboksen Ny tavle åpnes. Du hører: «Skriv inn et navn, rediger.»
-
Skriv inn navnet du vil bruke for tavlen, og trykk deretter tab-tasten én gang. Du hører: «Opprett, knapp.» Trykk enter for å fullføre opprettingen av tavlen. Outlook åpner den nye tavlevisningen.
Legge til elementer på en tavle
Du kan legge til elementer som kalendere, oppgavelister og tips for å få mest mulig ut av tavlevisningen.
-
Mens du er i tavlevisningen, trykker du på TAB eller SKIFT+TAB til du hører navnet på den gjeldende fanen, for eksempel «Hjem-faneelement». Trykk på TAB én gang, og trykk deretter på PIL HØYRE eller PIL VENSTRE til du hører: «Legg til på tavle». Trykk enter for å åpne listen over alternativer.
-
Gjør ett av følgende:
-
Hvis du vil legge til en kalender, et notat, en oppgaveliste, en samling, et mål eller en fil, trykker du på PIL NED eller PIL OPP til du hører alternativet du vil bruke, og deretter trykker du enter. Avhengig av elementet du legger til, må du velge filen, skrive inn notatteksten eller fullføre tillegget på andre måter. Bruk TAB-tasten og piltastene til å navigere, trykk ENTER for å foreta et valg, og bruk tastaturet til å skrive inn tekst.
-
Hvis du vil legge til en kobling, et bilde, vær, klokke, person, sted eller tips, trykker du på PIL NED til du hører «Vis alle», og deretter trykker du på MELLOMROM. Trykk på PIL NED eller PIL OPP til du hører alternativet du vil bruke, og trykk deretter på ENTER. Avhengig av elementet du har lagt til, må du velge bildet, legge til en by i klokken eller fullføre tillegget på andre måter. Bruk TAB-tasten og piltastene til å navigere, trykk ENTER for å foreta et valg, og bruk tastaturet til å skrive inn tekst.
-
-
Når du har lagt til et element, trykker du på ESC to ganger for å gå tilbake til tavlevisningen. Hvis du vil legge til et annet element, gjentar du disse trinnene.
Se også
Bruke en skjermleser til å organisere innboksen i nye Outlook
Grunnleggende oppgaver ved hjelp av en skjermleser med e-post i Outlook
Grunnleggende oppgaver ved hjelp av en skjermleser med kalenderen i Outlook
Konfigurere enheten til å fungere med tilgjengelighet i Microsoft 365
Bruke en skjermleser til å utforske og navigere Outlook Kalender
Teknisk kundestøtte for kunder med funksjonshemninger
Microsoft ønsker å tilby den beste mulige opplevelsen for alle kundene våre. Hvis du har en funksjonshemning eller spørsmål relatert til tilgjengelighet, kan du kontakte Microsoft Answer Desk for tilgjengelighet for teknisk støtte. Støtteteamet vårt for tilgjengelighet på Answer Desk er opplært i bruken av mange populære hjelpeteknologier, og kan tilby hjelp på engelsk, spansk, fransk og amerikansk tegnspråk. Gå til nettstedet Microsoft Answer Desk for tilgjengelighet for kontaktinformasjon for området ditt.
Hvis du er en bruker i offentlig sektor, kommersiell bruker eller bedriftsbruker, kan du kontakte Answer Desk for tilgjengelighet for bedrifter.