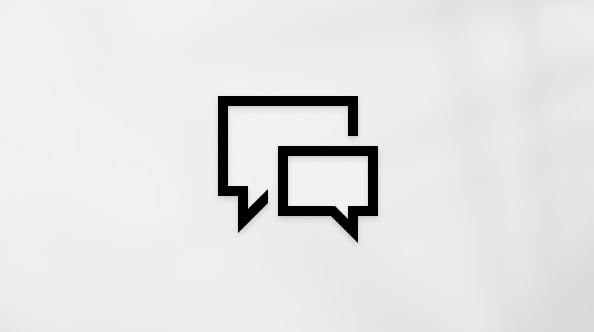Denne artikkelen gjelder for personer som bruker et skjermleserprogram, for eksempel Windows Skjermleser, JAWS eller NVDA, med Windows-verktøy eller funksjoner ogMicrosoft 365-produkter. Denne artikkelen er en del av tilgjengelighetshjelp og -læring-innholdssettet der du kan finne mer informasjon om tilgjengelighet i appene våre. Hvis du vil ha generell hjelp, kan du gå til Microsoft Kundestøtte.
Bruk Excel med tastaturet og en skjermleser til å organisere data i en tabell for raskere analyse. Vi har testet det med Skjermleser, JAWS og NVDA, men det kan fungere sammen med andre skjermlesere så lenge de følger vanlige tilgjengelighetsstandarder og -teknikker. Du lærer hvordan du oppretter en tabell, legger til rader og kolonner i en tabell og sletter rader og kolonner fra en tabell.
Obs!:
-
Nye Microsoft 365-funksjoner utgis gradvis til Microsoft 365-abonnenter, slik at appen din har kanskje ikke de nyeste funksjonene ennå. Hvis du vil finne ut hvordan du kan få nye funksjoner raskere, kan du bli med i Office Insider-programmet.
-
Hvis du vil finne ut mer om skjermlesere, kan du gå til Slik fungerer skjermlesere med Microsoft 365.
I dette emnet
Lage en tabell
-
På regnearket merker du cellene som du vil inkludere i tabellen. Cellene kan være tomme, eller inneholde data.
-
Trykk på Ctrl+T (eller Ctrl+L). Dialogboksen Opprett tabell åpnes, og du hører: «Opprett tabell.»
-
Trykk tab-tasten til du hører «Tabellen min har overskrifter», og gjør deretter ett av følgende:
Obs!: Tabelloverskrifter er svært viktig for tilgjengelighet. Skjermlesere bruker informasjonen i overskriftene for å navigere, og illustrerende kolonneoverskrifter kan hjelpe lesere med å forstå dataene.
-
Hvis det merkede celleområdet inneholder data som du vil vise som tabelloverskrifter, trykker du på MELLOMROM for å merke av i avmerkingsboksen.
-
Hvis du vil bruke standardnavnene Excel gir (for eksempel kolonne 1, kolonne 2 og så videre), merker du ikke av for dette alternativet.
Tips!: Du kan alltid endre standard kolonnenavn senere ved å merke teksten i en kolonneoverskrift og skrive inn navnet du vil bruke.
-
-
Hvis du vil lukke dialogboksen Opprett tabell og gå tilbake til regnearket, trykker du tab-tasten til du hører «OK», og deretter trykker du på ENTER.
Hurtigtaster for tabeller
Her er en praktisk referanse for hurtigtaster som gjelder for tabeller i Excel.
|
Hvis du vil |
Trykk |
|---|---|
|
Opprett en tabell i standardstil |
CTRL+T eller CTRL+L |
|
Opprette en tabell ved å velge en stil fra Menyen Formater som tabell |
ALT+H, T |
|
Sett inn en rad ovenfor |
Alt+H, I, A |
|
Sett inn en kolonne til venstre |
Alt+H, I, L |
|
Slett en rad eller rader |
Alt+H, D, L |
|
Slett en kolonne eller kolonner |
Alt+H, D, M |
|
Åpne Tabellutforming-fanen |
ALT+J, T |
|
Opprette eller fjerne tabelloverskrifter |
Alt+J, T, O |
|
Åpne hurtigmenyen |
SKIFT+F10 eller Windows Menytast |
Legg til en rad eller kolonne i en tabell
-
Gå til plasseringen der du vil legge til en ny rad eller kolonne.
-
Trykk på ALT+H, I. Sett inn-menyen åpnes, og du hører: «Sett inn celler.»
-
Gjør ett av følgende:
-
Hvis du vil sette inn en rad ovenfor, trykker du på A.
-
Hvis du vil sette inn en rad nedenfor, trykker du på B. Dette alternativet er bare tilgjengelig hvis du er på den siste raden i tabellen.
-
Hvis du vil sette inn en kolonne til venstre, trykker du på L.
-
Hvis du vil sette inn en kolonne til høyre, trykker du på T. Dette alternativet er bare tilgjengelig hvis du er på den siste kolonnen i tabellen.
-
Slett en rad eller kolonne fra en tabell
-
Gå til raden eller kolonnen du vil slette.
-
Trykk ALT+H, D. Slett-menyen åpnes, og du hører: «Slett celler.»
-
Gjør ett av følgende:
-
Hvis du vil slette gjeldende rad, trykker du på L.
-
Hvis du vil slette gjeldende kolonne, trykker du M.
-
Se også
Bruke en skjermleser til å sortere eller filtrere en tabell i Excel
Grunnleggende oppgaver med skjermleser i Excel
Konfigurer enheten til å arbeide med tilgjengelighet i Microsoft 365
Bruk Excel for Mac med tastaturet og VoiceOver, den innebygde macOS-skjermleseren, til å organisere data i en tabell for raskere analyse.
Obs!:
-
Nye Microsoft 365-funksjoner utgis gradvis til Microsoft 365-abonnenter, slik at appen din har kanskje ikke de nyeste funksjonene ennå. Hvis du vil finne ut hvordan du kan få nye funksjoner raskere, kan du bli med i Office Insider-programmet.
-
Dette emnet antar at du bruker den innebygde skjermleseren i Mac OS, VoiceOver. Hvis du vil lære mer om hvordan du bruker VoiceOver, kan du gå til Startveiledning for VoiceOver.
I dette emnet
Opprette en tabell
Når du har et regneark med noen data, er det enkelt å gjøre cellene om til en tabell.
-
Merk cellene du vil inkludere i tabellen, i regnearket. Hvis du vil merke celler, bruker du piltastene til å navigere til cellen du vil skal være øverst til venstre i tabellen, holder nede SKIFT, og deretter bruker du PIL NED og PIL HØYRE til å velge flere rader og kolonner. VoiceOver leser opp celleområdet etter at hver tast trykker, for eksempel «A1 til C2, valgt».
Tips!: Hvis du raskt vil merke alle cellene som inneholder data, trykker du kommando+A når du er i en av cellene som inneholder dataene.
-
Trykk på KOMMANDO+T. Du hører: «Opprett tabell.»
-
Trykk tab-tasten til du hører «Tabellen har overskrifter, ikke avmerket avmerkingsboks», og gjør deretter ett av følgende:
-
Hvis det merkede celleområdet inneholder data som du vil vise som tabelloverskrifter, trykker du på MELLOMROM for å merke av i avmerkingsboksen.
-
Hvis du vil bruke standardnavnene Excel gir (for eksempel kolonne 1, kolonne 2 og så videre), merker du ikke av for dette alternativet. Trykk på MELLOMROM for å fjerne merket for alternativet hvis det er valgt.
Obs!: Tabelloverskrifter er svært viktig for tilgjengelighet. Skjermlesere bruker informasjonen i overskriftene for å navigere, og illustrerende kolonneoverskrifter kan hjelpe lesere med å forstå dataene.
-
-
Hvis du vil lukke dialogboksen Opprett tabell og gå tilbake til regnearket, trykker du tab-tasten til du hører «OK, standard, knapp», og trykk enter.
Legg til en rad eller kolonne i en tabell
-
Naviger til plasseringen der du vil legge til en ny rad eller kolonne, i tabellen.
-
Trykk på F6 til du hører navnet på den valgte fanen, for eksempel «Hjem, valgt, fane». Hvis du ikke er på Hjem-fanen , trykker du på CTRL+TILVALG+PIL VENSTRE til du hører «Hjem, fane», og trykker på CTRL+TILVALG+MELLOMROM for å velge fanen.
-
Trykk tab-tasten til du hører «Sett inn, menyknapp», og trykk deretter på PIL NED for å åpne menyen.
-
Gjør ett av følgende:
-
Hvis du vil sette inn en rad over gjeldende rad, trykker du tab-tasten til du hører «Sett inn tabellrader ovenfor», og deretter trykker du på CTRL+TILVALG+MELLOMROM.
-
Hvis du vil sette inn en rad under gjeldende rad, trykker du tab-tasten til du hører «Sett inn tabellrad nedenfor», og deretter trykker du på CTRL+TILVALG+MELLOMROM. Dette alternativet er bare tilgjengelig hvis du er på den siste raden i tabellen.
-
Hvis du vil sette inn en kolonne til venstre for gjeldende kolonne, trykker du på TAB til du hører «Sett inn tabellkolonner til venstre», og deretter trykker du på CTRL+TILVALG+MELLOMROM.
-
Hvis du vil sette inn en kolonne til høyre for gjeldende kolonne, trykker du på TAB til du hører «Sett inn tabellkolonner til høyre», og deretter trykker du på CTRL+TILVALG+MELLOMROM. Dette alternativet er bare tilgjengelig hvis du er på den siste kolonnen i tabellen.
-
Se også
Bruke en skjermleser til å sortere eller filtrere en tabell i Excel
Grunnleggende oppgaver med skjermleser i Excel
Konfigurer enheten til å arbeide med tilgjengelighet i Microsoft 365
Bruk Excel for Androidmed TalkBack, den innebygde Android skjermleseren, til å sette inn og endre en tabell i arbeidsboken. Gjør tabellene mer tilgjengelige ved å legge til alternativ tekst i tabellen. Du kan også utvide tabellene ved å legge til nye rader og kolonner, eller du kan vise dataene som et diagram.
Obs!:
-
Nye Microsoft 365-funksjoner utgis gradvis til Microsoft 365-abonnenter, slik at appen din har kanskje ikke de nyeste funksjonene ennå. Hvis du vil finne ut hvordan du kan få nye funksjoner raskere, kan du bli med i Office Insider-programmet.
-
Dette emnet antar at du bruker den innebygde Android-skjermleseren, TalkBack. Hvis du vil lære mer om hvordan du bruker TalkBack, går du til Tilgjengelighet for Android.
I dette emnet
Sette inn en tabell
Legge til en tabell for å presentere data på en effektiv og systematisk måte. Du kan sette inn en tabell i et tomt regneark og fylle inn dataene. Du kan også raskt opprette en tabell ved hjelp av data i den eksisterende celleklyngen.
-
Hvis du vil flytte til en celle der du vil sette inn en tabell, drar du én finger over skjermen til du hører cellen du vil bruke. Hvis du vil gjøre eksisterende data i cellene om til en tabell, går du ganske enkelt til én av cellene i celleklyngen. Dobbelttrykk deretter på skjermen.
-
Dra én finger rundt nedre høyre hjørne av skjermen til du hører :«Av, flere alternativer-bryter», og dobbelttrykk deretter på skjermen. Du hører «Fanemeny», etterfulgt av den valgte fanen, for eksempel «Hjem, valgt».
-
Dobbelttrykk på skjermen. Fane-menyen åpnes. Sveip til høyre eller venstre til du hører: «Sett inn-fane». Dobbelttrykk deretter på skjermen.
-
Sveip til høyre til du hører: «Tabell, knapp». Dobbelttrykk deretter på skjermen. Du hører: «Ikke avmerket, tabellen har topptekster, avmerkingsboks.»
-
Gjør ett av følgende:
-
Hvis tabellen inneholder data som du vil vise som tabelloverskrifter, sveiper du til venstre til du hører: «Ikke avmerket, tabellen har overskrifter, avmerkingsboks, dobbelttrykk for å veksle.» Dobbelttrykk deretter på skjermen. Du hører: «Avmerket.»
-
Hvis du vil bruke standardnavnene Excel gir (for eksempel Kolonne1, Kolonne2 og så videre), må du ikke merke av for dette og gå videre til neste trinn.
Obs!: Tabelloverskrifter er svært viktig for tilgjengelighet. Skjermlesere bruker informasjonen i overskriftene for å navigere, og illustrerende kolonneoverskrifter kan hjelpe lesere med å forstå dataene.
-
-
Trykk hvor som helst på skjermen med to fingre for å gå vekk fra avmerkingsboksen.
Tabellen er nå lagt til i regnearket.
Legge til en alternativ tekst i en tabell
Hvis du vil gjøre tabellene i Excel tilgjengelige for et bredere publikum, kan du legge til en kort og beskrivende alternativ tekst i den.
-
Skyv én finger over skjermen i regnearket til du hører «Skriv inn tabell», etterfulgt av tabell- og celledetaljene, og dobbelttrykk deretter på skjermen. Fokus kan være hvor som helst i tabellen.
-
Dra én finger rundt nedre høyre hjørne av skjermen til du hører :«Av, flere alternativer-bryter», og dobbelttrykk deretter på skjermen. Du hører «Fanemeny», etterfulgt av den valgte fanen, for eksempel «Hjem, valgt».
-
Dobbelttrykk på skjermen. Fane-menyen åpnes. Sveip til høyre eller venstre til du hører: «Tabellfane». Dobbelttrykk deretter på skjermen.
-
Sveip til høyre til du hører: «Alternativ tekst, meny». Dobbelttrykk deretter på skjermen. Du hører: «Alternativ tekst.»
-
Sveip til høyre til du hører: «Redigeringsboks for, beskriv dette objektet for noen som er blind.» Dobbelttrykk deretter på skjermen.
-
Bruk skjermtastaturet til å skrive inn en kort alternativ tekst for tabellen. Hvis du vil lukke tastaturet, sveiper du ned og deretter til venstre.
-
Hvis du vil gå tilbake til tabellfanemenyen, sveiper du ned og deretter til venstre.
Legge til en rad eller kolonne i en tabell
Du kan enkelt utvide tabellen ved å legge til flere rader eller kolonner i den.
-
Skyv én finger over skjermen i regnearket til du hører «Skriv inn tabell», etterfulgt av tabell- og celledetaljene.
-
Sveip til venstre eller høyre til du hører plasseringen der du vil legge til en ny rad eller kolonne, og dobbelttrykk deretter på skjermen.
-
Dra én finger rundt nedre høyre hjørne av skjermen til du hører :«Av, flere alternativer-bryter», og dobbelttrykk deretter på skjermen. Du hører «Fanemeny», etterfulgt av den valgte fanen, for eksempel «Hjem, valgt».
-
Dobbelttrykk på skjermen. Fane-menyen åpnes. Sveip til høyre eller venstre til du hører: «Tabellfane». Dobbelttrykk deretter på skjermen.
-
Gjør ett av følgende:
-
Hvis du vil sette inn en rad over gjeldende plassering, sveiper du til høyre eller venstre til du hører: «Sett inn ovenfor, knapp». Dobbelttrykk deretter på skjermen.
-
Hvis du vil sette inn en rad under gjeldende plassering, sveiper du til høyre eller venstre til du hører: «Sett inn nedenfor, knapp». Dobbelttrykk deretter på skjermen.
-
Hvis du vil sette inn en kolonne til venstre for gjeldende plassering, sveiper du til høyre eller venstre til du hører: «Sett inn til venstre, knapp». Dobbelttrykk deretter på skjermen.
-
Hvis du vil sette inn en kolonne til høyre for gjeldende plassering, sveiper du til høyre eller venstre til du hører: «Sett inn til høyre, knapp». Dobbelttrykk deretter på skjermen.
-
Slett en rad eller kolonne fra en tabell
Du kan raskt slette unødvendige rader eller kolonner fra tabellen.
-
Skyv én finger over skjermen i regnearket til du hører «Skriv inn tabell», etterfulgt av tabell- og celledetaljene.
-
Sveip mot venstre eller høyre til du hører raden eller kolonnen du vil slette.
-
Dra én finger rundt nedre høyre hjørne av skjermen til du hører :«Av, flere alternativer-bryter», og dobbelttrykk deretter på skjermen. Du hører «Fanemeny», etterfulgt av den valgte fanen, for eksempel «Hjem, valgt».
-
Dobbelttrykk på skjermen. Fane-menyen åpnes. Sveip til høyre eller venstre til du hører: «Tabellfane». Dobbelttrykk deretter på skjermen.
-
Sveip til høyre til du hører: «Slett rader, knapp» eller «Slett kolonner, knapp». Dobbelttrykk deretter på skjermen.
Bruke formatering på tabellen
Du kan velge en forhåndsdefinert stil for tabellen.
-
Skyv én finger over skjermen i regnearket til du hører «Skriv inn tabell», etterfulgt av tabell- og celledetaljene.
-
Dra én finger rundt nedre høyre hjørne av skjermen til du hører :«Av, flere alternativer-bryter», og dobbelttrykk deretter på skjermen. Du hører «Fanemeny», etterfulgt av den valgte fanen, for eksempel «Hjem, valgt».
-
Dobbelttrykk på skjermen. Fane-menyen åpnes. Sveip til høyre eller venstre til du hører: «Tabellfane». Dobbelttrykk deretter på skjermen.
-
Sveip til høyre til du hører: «Tabellstiler, meny». Dobbelttrykk deretter på skjermen. Du hører: «Tabellstiler.»
-
Sveip til høyre eller venstre til du hører en stil du vil bruke. Stilene er organisert i tre kategorier: Lys, Middels og Mørk. Velg en stil ved å dobbelttrykke skjermen.
Vise dataene i et diagram
Du kan vise dataene i tabellen i diagramformat.
-
Skyv én finger over skjermen i regnearket til du hører «Skriv inn tabell», etterfulgt av tabell- og celledetaljene.
-
Dra én finger rundt nedre høyre hjørne av skjermen til du hører :«Av, flere alternativer-bryter», og dobbelttrykk deretter på skjermen. Du hører «Fanemeny», etterfulgt av den valgte fanen, for eksempel «Hjem, valgt».
-
Dobbelttrykk på skjermen. Fane-menyen åpnes. Sveip til høyre eller venstre til du hører: «Sett inn-fane». Dobbelttrykk deretter på skjermen.
-
Sveip til venstre eller høyre til du hører: «Diagrammeny.» Dobbelttrykk skjermen. Du hører: «Diagram.»
-
Sveip mot venstre eller høyre til du hører diagramtypen du vil velge, for eksempel Sektor, meny. Dobbelttrykk på skjermen. Du hører navnet på den valgte diagramtypen, for eksempel «Sektor». Diagramtypelisten åpnes.
-
Sveip til høyre eller venstre i diagramtypelisten for å bla gjennom listen. Du hører navnene på listeelementene, for eksempel «3D-sektordiagram, listeelement». Velg en diagramtype ved å dobbelttrykke skjermen.
Diagrammet genereres i regnearket.
Se også
Bruke en skjermleser til å sortere eller filtrere en tabell i Excel
Grunnleggende oppgaver ved hjelp av en skjermleser i Excel
Konfigurer enheten til å arbeide med tilgjengelighet i Microsoft 365
Bruk Excel for nettet med tastaturet og en skjermleser til å organisere data i en tabell for raskere analyse. Vi har testet den med Skjermleser i Microsoft Edge, JAWS og NVDA i Chrome, men den kan fungere sammen med andre skjermlesere og nettlesere så lenge de følger vanlige tilgjengelighetsstandarder og -teknikker. Tabeller lar deg enkelt filtrere data og beregne totaler.
Obs!:
-
Hvis du bruker Skjermleser med Windows 10 Fall Creators Update, må du deaktivere skannemodus for å redigere dokumenter, regneark eller presentasjoner med Microsoft 365 for nettet. Hvis du vil ha mer informasjon, kan du se Slå av modus for virtuell, eller bla gjennom i skjermlesere i Windows 10 Fall Creators Update.
-
Nye Microsoft 365-funksjoner utgis gradvis til Microsoft 365-abonnenter, slik at appen din har kanskje ikke de nyeste funksjonene ennå. Hvis du vil finne ut hvordan du kan få nye funksjoner raskere, kan du bli med i Office Insider-programmet.
-
Hvis du vil finne ut mer om skjermlesere, kan du gå til Slik fungerer skjermlesere med Microsoft 365.
-
Når du bruker Excel for nettet, anbefaler vi at du bruker Microsoft Edge som nettleser. Siden Excel for nettet kjører i nettleseren, er hurtigtastene forskjellige fra hurtigtastene i skrivebordsprogrammet. Du bruker for eksempel CTRL+F6 i stedet for F6 til å gå inn og ut av kommandoene. Også vanlige snarveier som F1 (hjelp) og CTRL+O (åpne), fungerer for nettleseren, men ikke for Excel for nettet.
-
Når du bruker Excel for nettet med en skjermleser, bytter du til fullskjermmodus. Trykk F11 for å slå fullskjermmodus på og av.
I dette emnet
Lage en tabell
-
Merk cellene du vil ta med i tabellen, i Excel for nettet. Cellene kan være tomme eller inneholde data.
-
Trykk CTRL + L for å åpne Opprett tabell-dialogboksen. Du hører: «Opprett tabell.»
-
Trykk på SKIFT+TAB til du hører «Tabellen har overskrifter, avmerkingsboks er ikke avmerket», og gjør deretter ett av følgende:
-
Hvis det merkede celleområdet inneholder data som du vil vise som tabelloverskrifter, trykker du på MELLOMROM for å merke av for Tabellen har overskrifter .
-
Hvis du vil bruke standardnavnene Excel gir (for eksempel Kolonne1, Kolonne2 og så videre), må du ikke merke av for dette og gå videre til neste trinn.
Obs!: Tabelloverskrifter er svært viktig for tilgjengelighet. Skjermlesere bruker informasjonen i overskriftene for å navigere, og illustrerende kolonneoverskrifter kan hjelpe lesere med å forstå dataene.
-
-
Trykk tab-tasten til du hører «OK, knapp», og trykk deretter enter.
-
Du kan nå skrive inn dataene i tabellen. Hvis du vil skrive inn eller erstatte data i en celle, flytter du til cellen du vil bruke, og skriver inn teksten, tallet eller formelen.
Tips!: Hvis du vil lære mer om hvordan du legger til eller redigerer dataene, kan du se Grunnleggende oppgaver ved hjelp av en skjermleser med Excel.
Legg til en rad eller kolonne i en tabell
-
Gå til raden over der du vil legge til en ny rad eller til kolonnen til venstre for den du vil legge til en ny kolonne i.
-
Trykk alt+Windows-logotasten, H og deretter I. Sett inn-menyen åpnes, og du hører: «Sett inn kopierte celler.»
-
Gjør ett av følgende:
-
Hvis du vil sette inn en rad ovenfor, trykker du på A.
-
Hvis du vil sette inn en kolonne til venstre, trykker du på L.
-
Slett en rad eller kolonne fra en tabell
-
Gå til raden eller kolonnen du vil slette.
-
Trykk alt+Windows-logotasten, H og deretter D. Slett-menyen åpnes, og du hører: «Slett arkrader.»
-
Gjør ett av følgende:
-
Hvis du vil slette gjeldende rad, trykker du på L.
-
Hvis du vil slette gjeldende kolonne, trykker du M.
-
Se også
Bruke en skjermleser til å sortere eller filtrere en tabell i Excel
Bruke en skjermleser til å finne og erstatte data i Excel
Teknisk kundestøtte for kunder med funksjonshemninger
Microsoft ønsker å tilby den beste mulige opplevelsen for alle kundene våre. Hvis du har en funksjonshemning eller spørsmål relatert til tilgjengelighet, kan du kontakte Microsoft Answer Desk for tilgjengelighet for teknisk støtte. Støtteteamet vårt for tilgjengelighet på Answer Desk er opplært i bruken av mange populære hjelpeteknologier, og kan tilby hjelp på engelsk, spansk, fransk og amerikansk tegnspråk. Gå til nettstedet Microsoft Answer Desk for tilgjengelighet for kontaktinformasjon for området ditt.
Hvis du er en bruker i offentlig sektor, kommersiell bruker eller bedriftsbruker, kan du kontakte Answer Desk for tilgjengelighet for bedrifter.