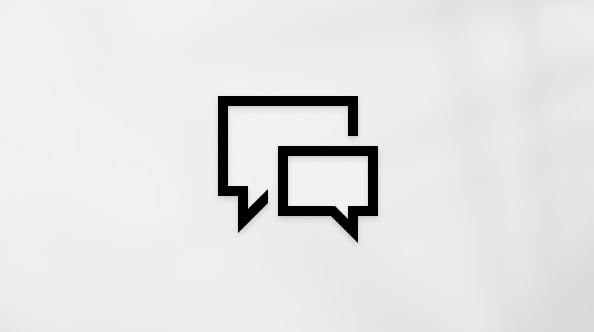Denne artikkelen gjelder for personer som bruker et skjermleserprogram, for eksempel Windows Skjermleser, JAWS eller NVDA, med Windows-verktøy eller funksjoner ogMicrosoft 365-produkter. Denne artikkelen er en del av tilgjengelighetshjelp og -læring-innholdssettet der du kan finne mer informasjon om tilgjengelighet i appene våre. Hvis du vil ha generell hjelp, kan du gå til Microsoft Kundestøtte.
Bruk OneNote med tastaturet og en skjermleser til å zoome inn eller ut på en side. Vi har testet det med Skjermleser, JAWS og NVDA, men det kan fungere med andre skjermlesere så lenge de følger vanlige tilgjengelighetsstandarder og -teknikker. Du lærer hvordan du midlertidig endrer størrelsen på det som er på siden, uten å ødelegge formateringen.
Obs!:
-
Nye Microsoft 365-funksjoner utgis gradvis til Microsoft 365-abonnenter, slik at appen din har kanskje ikke de nyeste funksjonene ennå. Hvis du vil finne ut hvordan du kan få nye funksjoner raskere, kan du bli med i Office Insider-programmet.
-
Hvis du vil finne ut mer om skjermlesere, kan du gå til Slik fungerer skjermlesere med Microsoft 365.
Zoome inn eller ut i OneNote
Du kan zoome inn på en side for å få sideinnholdet til å se større ut og undersøke en bestemt del av det på nært hold. Hvis du vil redusere sideinnholdet for å se gjennom flere av notatene samtidig, kan du zoome ut.
Hvis du raskt vil at innholdet på en side skal se større eller mindre ut, kan du bruke alternativene for Zoom-gruppen på vis båndfanen med hurtigtaster.
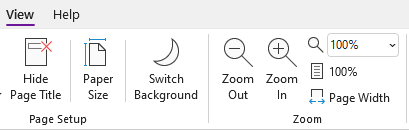
Tips!: Hvis datamaskinen har berøringsskjerm, plasserer du to fingre på skjermen og skyver fingrene fra hverandre for å zoome inn eller skyve dem sammen for å zoome ut.
-
Gjør ett av følgende på siden du vil zoome på:
-
Hvis du vil zoome inn, trykker du ALT+W, E. Gjenta dette trinnet til du har nådd forstørrelsesnivået du vil bruke.
-
Hvis du vil zoome ut, trykker du ALT+W, W. Gjenta dette trinnet til du har nådd reduksjonsnivået du vil bruke.
-
Hvis du vil angi et bestemt zoomnivå, trykker du på ALT+W, Q, skriver inn zoomprosenten du vil bruke, for eksempel 150, og trykker deretter enter.
-
-
Hvis du vil gå tilbake til standard zoomnivå på 100 %, trykker du på ALT+W, 1.
Se også
Bruke en skjermleser til å sette inn innhold i notatblokker i OneNote
Bruke en skjermleser til å dele og samarbeide på notatblokker i OneNote
Grunnleggende oppgaver ved hjelp av en skjermleser i OneNote
Konfigurer enheten til å arbeide med tilgjengelighet i Microsoft 365
Bruk OneNote for Mac med tastaturet og VoiceOver, den innebygde macOS-skjermleseren, til å zoome inn eller ut på en side. Du kan midlertidig endre størrelsen på det som vises på siden uten å ødelegge formateringen.
Obs!:
-
Nye Microsoft 365-funksjoner utgis gradvis til Microsoft 365-abonnenter, slik at appen din har kanskje ikke de nyeste funksjonene ennå. Hvis du vil finne ut hvordan du kan få nye funksjoner raskere, kan du bli med i Office Insider-programmet.
-
Dette emnet antar at du bruker den innebygde skjermleseren i Mac OS, VoiceOver. Hvis du vil lære mer om hvordan du bruker VoiceOver, kan du gå til Startveiledning for VoiceOver.
Zoome inn eller ut iOneNote
Du kan zoome inn på en side for å få sideinnholdet til å se større ut og undersøke en bestemt del av det på nært hold. Hvis du vil redusere sideinnholdet for å se gjennom flere av notatene samtidig, kan du zoome ut.
-
Gjør et av følgende på siden du ønsker å zoome på:
-
Hvis du vil zoome inn, trykker du på KOMMANDO+PLUSSTEGN (+). Du hører: «Zoome inn.» Gjenta dette trinnet til du har nådd zoom inn-nivået du vil bruke.
-
Hvis du vil zoome ut, trykker du kommando+minustegn (-). Du hører: «Zoome ut.» Gjenta dette trinnet til du har nådd zoom ut-nivået du vil bruke.
-
Hvis du vil angi et bestemt zoomnivå, trykker du på F6 til du hører navnet på den gjeldende fanen, trykker på CTRL+TILVALG+PIL HØYRE eller PIL VENSTRE til du hører «Vis fane», og deretter trykker du på CTRL+TILVALG+MELLOMROM. Trykk tab-tasten til du hører gjeldende zoomnivå, etterfulgt av «Zoom, kombinasjonsboks». Skriv inn zoomprosenten du vil bruke, og trykk deretter enter.
-
-
Trykk på KOMMANDO+0 (null) for å gå tilbake til standard zoomnivå på 100 %. Du hører: «Tilbakestill zoom.»
Se også
Bruke en skjermleser til å sette inn innhold i notatblokker i OneNote
Bruke en skjermleser til å organisere notatblokker, inndelinger og sider i OneNote
Grunnleggende oppgaver ved hjelp av en skjermleser i OneNote
Konfigurer enheten til å arbeide med tilgjengelighet i Microsoft 365
Bruk OneNote for iOS med VoiceOver, den innebygde skjermleseren i iOS, og zoomfunksjonen på telefonen for å få innholdet på en side til å se større ut.
Obs!:
-
Nye Microsoft 365-funksjoner utgis gradvis til Microsoft 365-abonnenter, slik at appen din har kanskje ikke de nyeste funksjonene ennå. Hvis du vil finne ut hvordan du kan få nye funksjoner raskere, kan du bli med i Office Insider-programmet.
-
Dette emnet antar at du bruker den innebygde skjermleseren i iOS, VoiceOver. Hvis du vil lære mer om hvordan du bruker VoiceOver, kan du gå til Tilgjengelighet for Apple.
I dette emnet
Aktiver zoom
Slå på zoom-funksjonen i tilgjengelighetsinnstillingene på iPhone.
-
Sveip til høyre eller venstre med tre fingre på telefonen for å gå til startskjermen, hvor du finner Innstillinger-ikonet. Sveip til høyre til du hører «Innstillinger», og dobbelttrykk på skjermen. Innstillinger-menyen åpnes.
-
Sveip til høyre i Innstillinger-menyen til du hører:«Tilgjengelighet-knapp», og dobbelttrykk deretter på skjermen. Tilgjengelighetsmenyen åpnes.
-
Sveip til høyre til du hører: «Zoom av, knapp». Dobbelttrykk deretter på skjermen. Zoom-menyen åpnes.
-
Hvis du vil aktivere Zoom, sveiper du til høyre til du hører: «Zoom av». Dobbelttrykk deretter på skjermen.
Zoome inn på notatene
Når zoom-funksjonen er aktivert, kan du bruke følgende berøringsbevegelser til å zoome inn på innholdet på en side i OneNote for iOS:
-
Hvis du vil forstørre skjermen og inspisere en bestemt del av notatene på nært hold, dobbelttrykker du på skjermen med tre fingre.
-
Hvis du vil zoome inn på et annet punkt, drar du skjermen med tre fingre.
-
Hvis du vil gå tilbake til standardvisningen, dobbelttrykker du på skjermen med tre fingre.
Se også
Bruke en skjermleser til å dele og samarbeide på notatblokker i OneNote
Bruke en skjermleser til å sette inn innhold i notatblokker i OneNote
Grunnleggende oppgaver ved hjelp av en skjermleser i OneNote
Konfigurer enheten til å arbeide med tilgjengelighet i Microsoft 365
Bruk OneNote for Android med TalkBack, den innebygde Android-skjermleseren og forstørrelsesfunksjonen på telefonen for å zoome inn på en side.
Obs!:
-
Nye Microsoft 365-funksjoner utgis gradvis til Microsoft 365-abonnenter, slik at appen din har kanskje ikke de nyeste funksjonene ennå. Hvis du vil finne ut hvordan du kan få nye funksjoner raskere, kan du bli med i Office Insider-programmet.
-
Dette emnet antar at du bruker den innebygde Android-skjermleseren, TalkBack. Hvis du vil lære mer om hvordan du bruker TalkBack, går du til Tilgjengelighet for Android.
I dette emnet
Slå på forstørrelse
Slå på forstørrelsesfunksjonen i tilgjengelighetsinnstillingene på telefonen.
-
Gå til Innstillinger-appen på telefonen, og dobbelttrykk på skjermen for å åpne den.
-
For å åpne Tilgjengelighet-menyen i Innstillinger-appen sveiper du til høyre til du hører: «Tilgjengelighet». Dobbelttrykk deretter på skjermen.
-
Sveip til høyre til du hører «Forstørrelse av», og dobbelttrykk på skjermen for å åpne Forstørrelse-menyen.
-
Hvis du vil angi hvordan du aktiverer forstørrelse, sveiper du til høyre til du hører: «Forstørrelsessnarvei, av». Dobbelttrykk deretter på skjermen. Sveip til høyre til du hører metoden du vil bruke, for eksempel «Trippeltrykk-skjerm». Trykk to ganger på skjermen for å velge. Sveip til høyre til du hører: «Lagre». Dobbelttrykk deretter på skjermen. Snarveien er aktivert.
Hvis du hører en kort innføring i hvordan du bruker funksjonen, sveiper du til høyre til du hører: «Skjønner, knapp». Dobbelttrykk deretter på skjermen.
-
Hvis du vil aktivere forstørrelse, utfører du handlingen du valgte i trinn 4. Hvis du blir bedt om å velge en funksjon du vil bruke, sveiper du til høyre til du hører : «Forstørrelse». Dobbelttrykk deretter på skjermen. Forstørrelse er aktivert.
Zoome inn på notatene
Når forstørrelse er aktivert, kan du bruke følgende berøringsbevegelser til å zoome inn eller ut av innholdet på en side i OneNote for Android:
-
Hvis du vil forstørre skjermen og inspisere en bestemt del av notatene på nært hold, trippeltrykker du på skjermen.
-
Hvis du vil zoome inn mer, plasserer du to eller flere fingre på skjermen og skyver fingrene fra hverandre.
-
Hvis du vil zoome ut, kniper du skjermen med to eller flere fingre.
-
Hvis du vil zoome inn på et annet punkt, drar du skjermen med to fingre.
Se også
Bruke en skjermleser til å lese sider i OneNote
Bruke en skjermleser til å sette inn innhold i notatblokker i OneNote
Grunnleggende oppgaver ved hjelp av en skjermleser i OneNote
Konfigurer enheten til å arbeide med tilgjengelighet i Microsoft 365
Bruk OneNote for Windows 10 med tastaturet og en skjermleser for å zoome inn eller ut på en side. Vi har testet det med Skjermleser, JAWS og NVDA, men det kan fungere med andre skjermlesere så lenge de følger vanlige tilgjengelighetsstandarder og -teknikker. Du lærer hvordan du midlertidig endrer størrelsen på det som er på siden, uten å ødelegge formateringen.
Obs!:
-
Nye Microsoft 365-funksjoner utgis gradvis til Microsoft 365-abonnenter, slik at appen din har kanskje ikke de nyeste funksjonene ennå. Hvis du vil finne ut hvordan du kan få nye funksjoner raskere, kan du bli med i Office Insider-programmet.
-
Hvis du vil finne ut mer om skjermlesere, kan du gå til Slik fungerer skjermlesere med Microsoft 365.
Zoome inn eller ut i OneNote
Du kan zoome inn på en side for å få sideinnholdet til å se større ut og undersøke en bestemt del av det på nært hold. Hvis du vil redusere sideinnholdet for å se gjennom flere av notatene samtidig, kan du zoome ut.
Tips!: Hvis datamaskinen har berøringsskjerm, plasserer du to fingre på skjermen og skyver fingrene fra hverandre for å zoome inn eller skyve dem sammen for å zoome ut.
-
Trykk alt på siden der du vil zoome inn eller ut. Fokuset flyttes til gjeldende båndfane.
-
Trykk på PIL HØYRE eller PIL VENSTRE til du hører «Vis faneelement», og trykk deretter på PIL NED én gang.
-
Gjør ett av følgende:
-
Hvis du vil zoome inn, trykker du på PIL HØYRE til du hører «Zoom inn-knapp», og deretter trykker du på ENTER.
-
Hvis du vil zoome ut, trykker du på PIL HØYRE til du hører «Zoom ut-knapp». Trykk deretter på ENTER.
-
-
Hvis du vil gå tilbake til standard zoomnivå på 100 %, trykker du på ALT, og deretter trykker du på PIL HØYRE eller PIL VENSTRE til du hører «Vis faneelement», og deretter trykker du på PIL NED én gang. Trykk på PIL HØYRE til du hører «Hundre prosent», og trykk deretter på ENTER.
Se også
Bruke en skjermleser til å dele og samarbeide på notatblokker i OneNote
Bruke en skjermleser til å sette inn innhold i notatblokker i OneNote
Grunnleggende oppgaver ved hjelp av en skjermleser i OneNote
Konfigurer enheten til å arbeide med tilgjengelighet i Microsoft 365
Bruk OneNote for nettet med tastaturet og en skjermleser for å zoome inn og ut på en side. Vi har testet det med Skjermleser i Microsoft Edge og JAWS og NVDA i Chrome, men det kan fungere med andre skjermlesere og nettlesere så lenge de følger vanlige tilgjengelighetsstandarder og -teknikker.
Obs!:
-
Nye Microsoft 365-funksjoner utgis gradvis til Microsoft 365-abonnenter, slik at appen din har kanskje ikke de nyeste funksjonene ennå. Hvis du vil finne ut hvordan du kan få nye funksjoner raskere, kan du bli med i Office Insider-programmet.
-
Hvis du vil finne ut mer om skjermlesere, kan du gå til Slik fungerer skjermlesere med Microsoft 365.
-
Hvis du bruker Skjermleser, deaktiverer du skannemodus.
-
Når du brukerOneNote for nettet med en skjermleser, bytter du til fullskjermmodus. Trykk F11 for å slå fullskjermmodus på eller av.
-
Når du bruker OneNote for nettet, anbefaler vi at du bruker Microsoft Edge som nettleser. Fordi OneNote for nettet kjører i nettleseren, er hurtigtastene forskjellige fra hurtigtastene i skrivebordsprogrammet. Du kan for eksempel bruke CTRL+F6 i stedet for F6 for å gå inn og ut av kommandoene. Også vanlige snarveier som F1 (hjelp) og CTRL+O (åpne) fungerer for nettleseren, men ikke for OneNote for nettet.
Zoome inn eller ut i OneNote
Zoom inn på en side for å få sideinnholdet til å se større ut og undersøke en bestemt del av det på nært hold. Hvis du vil redusere sideinnholdet for å se gjennom flere av notatene samtidig, kan du zoome ut.
Hvis du raskt vil zoome inn eller ut, kan du bruke alternativene for Zoom-gruppen på Vis bånd-fanen med hurtigtaster.
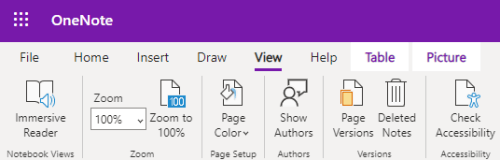
Tips!: Hvis datamaskinen har berøringsskjerm, plasserer du to fingre på skjermen og skyver fingrene fra hverandre for å zoome inn eller skyve dem sammen for å zoome ut.
-
Trykk alt+Windows-logotasten, W og deretter Q på siden der du vil zoome inn eller ut. Du hører «Zoom», etterfulgt av gjeldende zoom-prosent, for eksempel «Hundre prosent».
-
Skriv inn zoomprosenten du vil bruke, for eksempel 150, og trykk deretter enter.
-
Hvis du vil gå tilbake til standard zoomnivå på 100 %, trykker du på ALT+Windows-logotasten, W, J.
Se også
Bruke en skjermleser til å sette inn innhold i notatblokker i OneNote
Bruke en skjermleser til å dele og samarbeide på notatblokker i OneNote
Grunnleggende oppgaver ved hjelp av en skjermleser i OneNote
Teknisk kundestøtte for kunder med funksjonshemninger
Microsoft ønsker å tilby den beste mulige opplevelsen for alle kundene våre. Hvis du har en funksjonshemning eller spørsmål relatert til tilgjengelighet, kan du kontakte Microsoft Answer Desk for tilgjengelighet for teknisk støtte. Støtteteamet vårt for tilgjengelighet på Answer Desk er opplært i bruken av mange populære hjelpeteknologier, og kan tilby hjelp på engelsk, spansk, fransk og amerikansk tegnspråk. Gå til nettstedet Microsoft Answer Desk for tilgjengelighet for kontaktinformasjon for området ditt.
Hvis du er en bruker i offentlig sektor, kommersiell bruker eller bedriftsbruker, kan du kontakte Answer Desk for tilgjengelighet for bedrifter.