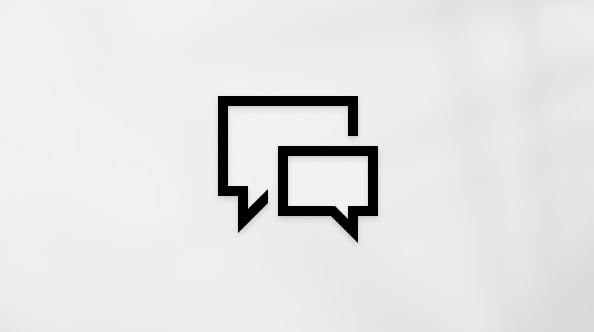Denne artikkelen gjelder for personer som bruker et skjermleserprogram, for eksempel Windows Skjermleser, JAWS eller NVDA, med Windows-verktøy eller funksjoner ogMicrosoft 365-produkter. Denne artikkelen er en del av tilgjengelighetshjelp og -læring-innholdssettet der du kan finne mer informasjon om tilgjengelighet i appene våre. Hvis du vil ha generell hjelp, kan du gå til Microsoft Kundestøtte.
Obs!: Outlook for Mac informasjon om dette emnet er tilgjengelig her.
Bruk Outlook med tastaturet og en skjermleser til å lese og svare på møteinnkallelser. Vi har testet det med Skjermleser og JAWS, men det kan fungere sammen med andre skjermlesere så lenge de følger vanlige tilgjengelighetsstandarder og -teknikker. Du lærer hvordan du sender hurtigsvar direkte fra meldingslisten Outlook innboksen, eller åpner forespørselen for flere alternativer, for eksempel foreslå et nytt møtetidspunkt.
Obs!:
-
Nye Microsoft 365-funksjoner utgis gradvis til Microsoft 365-abonnenter, slik at appen din har kanskje ikke de nyeste funksjonene ennå. Hvis du vil finne ut hvordan du kan få nye funksjoner raskere, kan du bli med i Office Insider-programmet.
-
Hvis du vil finne ut mer om skjermlesere, kan du gå til Slik fungerer skjermlesere med Microsoft 365.
I dette emnet
Svare på en møteinnkallelse fra meldingslisten i innboksen
Når møteinnkallelser kommer til Outlook innboksmappen, kan du raskt godta, godta foreløpig eller avslå møtet der uten å måtte åpne selve forespørselen.
-
Bruk PIL OPP og PIL NED i Outlook innboks for å plassere fokus på møteinvitasjonen.
Hvis du vil lære hvordan du åpner og leser innholdet i møteinvitasjonen, kan du gå til Åpne, lese og svare på en møteinnkallelse.
-
Trykk SKIFT+F10. Hurtigmenyen åpnes, og Skjermleser sier: «Hurtigmeny, meny.» Med JAWS hører du: «Meny.» Gjør ett av følgende for å svare på forespørselen:
-
Hvis du vil akseptere trykker du C, C og deretter ENTER.
-
Hvis du vil godta foreløpig, trykker du på N og deretter ENTER.
-
Hvis du vil avslå, trykker du på E.
-
-
En Microsoft Outlook-dialogboks åpnes med fokus på OK-knappen. Gjør ett av følgende:
-
Hvis du vil redigere svaret før du sender, trykker du på E og deretter ENTER. Det åpnes en e-postmelding om møtesvar, og fokuset er i meldingstekstfeltet der du kan skrive inn svaret ditt. Når du er ferdig, trykker du ALT+S for å sende.
-
Hvis du vil sende svaret uten å redigere, trykker du på S og deretter ENTER.
-
Hvis du vil velge ikke å sende et svar, trykker du på D og deretter ENTER.
Den valgte handlingen utføres, møteinvitasjonen slettes, og hvis den godtas, legges møtet til i kalenderen.
-
Åpne, lese og svare på en møteinnkallelse
Hvis du vil ha tilgang til alle svaralternativene, for eksempel foreslå et nytt møtetidspunkt, åpner du møteinvitasjonen.
-
Bruk PIL OPP og PIL NED i Outlook innboksen for å navigere i innbokselementene. Når du er på møteinvitasjonen, trykker du enter for å åpne den.
-
Skjermleseren leser opp tittelen på møteinvitasjonen. Hvis du vil lese innholdet i møteinvitasjonen, trykker du SR-tasten+R. Hvis du vil stoppe lesingen, trykker du ctrl.
-
Gjør ett av følgende for å svare på møteinvitasjonen:
-
Trykk på ALT+H, C for å godta.
-
Trykk på ALT+H, J for å godta foreløpig.
-
Hvis du vil avslå, trykker du på ALT+H, N.
-
-
Når du hører «Meny, rediger svaret før du sender», gjør du ett av følgende:
-
Rediger svaret før du sender, trykk E.
-
Hvis du vil sende svaret uten å redigere, trykker du S.
-
For å velge ikke å sende et svar, trykk D.
Den valgte handlingen utføres, møteinvitasjonen slettes, og hvis den godtas, legges møtet til i kalenderen.
-
Foreslå et nytt møtetidspunkt
-
Gjør ett av følgende når møteinvitasjonen er åpen i Outlook:
-
Hvis du vil godta foreløpig og foreslå et nytt tidspunkt, trykker du på ALT+H, P, T, T.
-
Hvis du vil avslå og foreslå et nytt tidspunkt, trykker du på ALT+H, P, T, D.
-
-
Dialogboksen Foreslå nytt tidspunkt åpnes. Hvis du vil angi datoen og klokkeslettet du vil foreslå, trykker du tab-tasten til skjermleseren leser opp det aktuelle feltet, for eksempel «Startdato for møte» eller «Starttidspunkt for møte», og skriver inn den nye datoen eller det nye klokkeslettet (for eksempel «25Oct17» eller «1230pm»). Når du er ferdig, trykker du på ALT+O.
-
Dialogboksen lukkes, og en ny e-postmelding med foreslått tidspunkt åpnes. Gjeldende møtetidspunkt og det nye tidspunktet du foreslår, vises under feltet for meldingsemnet. Fokuset er i meldingstekstfeltet der du kan skrive inn et hvilket som helst ekstra svar. Når du er klar til å sende, trykker du på ALT+S. E-postmeldingen sendes, og du går tilbake til innboksen.
Kontrollere hvem som er invitert til et møte
Når du har godtatt en møteinnkallelse, kan du kontrollere hvem som er invitert.
-
Trykk på CTRL+2 i Outlook for å gå til Kalender.
-
Fokuset er på i dag. Hvis du vil flytte mellom hendelsene, trykker du PÅ TAB eller SKIFT+TAB. Når du er på møtet du vil bruke, trykker du CTRL+O for å åpne det.
-
Trykk på ALT+X for å gå til planleggingsassistenten.
-
Med Skjermleser trykker du TAB-tasten til du hører: «Alle deltakere.» Med JAWS trykker du TAB-tasten til du hører: «Listeboks.» Hvis du vil høre navnene på de inviterte, trykker du på PIL NED.
Behold møteinvitasjoner i innboksen
Når de er godtatt eller avslått, flyttes møteinnkallelser automatisk til Slettede elementer-mappen. Hvis du vil beholde e-postmeldingene for møteinnkallelsen i innboksen, kan du endre innstillingene for Outlook.
-
Trykk på ALT+F, T, M i Outlook for å åpne vinduet med alternativer for e-post .
-
Trykk ALT+D to ganger. Du hører: «Send meldinger, Slett møteinnkallelser og varsler fra innboksen etter svar, avmerkingsboks er avmerket.»
-
Hvis du vil fjerne det merkede området, trykker du mellomromstasten. Med Skjermleser hører du: «Ikke avmerket.» Med JAWS hører du: «Ikke merket.» Trykk enter for å lagre innstillingen og lukke dialogboksen. Du går tilbake til Outlook.
Se også
Bruke en skjermleser til å planlegge avtaler eller møter i Outlook
Bruke skjermleser til å konfigurere en e-postkonto i Outlook
Grunnleggende oppgaver ved bruk av en skjermleser med kalenderen i Outlook
Grunnleggende oppgaver ved bruk av en skjermleser med e-post i Outlook
Konfigurere enheten til å arbeide med tilgjengelighet i Microsoft 365
Bruk en skjermleser for å utforske og navigere i Outlook Kalender
Bruk Outlook for iOS med VoiceOver, den innebygde skjermleseren i iOS, til å lese og svare på møteinnkallelser direkte fra kalenderen. Du vil også lære om funksjonen Spill av e-postmeldinger.
Obs!:
-
Nye Microsoft 365-funksjoner utgis gradvis til Microsoft 365-abonnenter, slik at appen din har kanskje ikke de nyeste funksjonene ennå. Hvis du vil finne ut hvordan du kan få nye funksjoner raskere, kan du bli med i Office Insider-programmet.
-
Dette emnet antar at du bruker den innebygde skjermleseren i iOS, VoiceOver. Hvis du vil lære mer om hvordan du bruker VoiceOver, kan du gå til Tilgjengelighet for Apple.
I dette emnet
Lese og svare på møteinnkallelser
-
Sveip til høyre i hvilken som helst kalendervisning til du hører den første hendelsen for dagen. VoiceOver leser opp hendelsens tittel, dato, klokkeslett, plassering og varighet etter hvert som du går gjennom hendelsene. Hvis du vil bla til andre hendelser i fremtiden, sveiper du opp.
-
Hvis du vil åpne møtedetaljene, dobbelttrykker du på skjermen når du er på forespørselen. Møtedetaljene åpnes i et nytt vindu.
-
Sveip til høyre eller venstre for å bla gjennom møtedetaljene. VoiceOver leser opp detaljene etter hvert som du flytter, inkludert de foreslåtte møtedatoene og klokkeslettene, plasseringen og navnene og e-postadressene til deltakerne.
-
Hvis du vil svare på invitasjonen, sveiper du til høyre eller venstre til du hører: «Svar-knapp». Dobbelttrykk deretter på skjermen. En liste over svaralternativer åpnes.
-
Sveip til høyre eller venstre til du hører alternativet du vil bruke (Godta, Foreløpig eller Avslå), og dobbelttrykk deretter på skjermen.
-
Hvis du vil endre svaret, sveiper du til høyre eller venstre til du hører: «Rediger svar-knapp». Dobbelttrykk deretter på skjermen. Sveip til det nye alternativet, og dobbelttrykk deretter på skjermen.
-
Hvis du vil gå tilbake til kalenderen, sveiper du til venstre til du hører: «Tilbake-knapp». Dobbelttrykk deretter på skjermen.
Bruk Spill av e-postmeldinger til å lytte og svare på møteinnkallelser
Du kan bruke Spill av e-postmeldinger (PME) på Outlook til å lytte og svare på e-postmeldinger, for eksempel møteinnkallelser.
Hvis du vil lære hvordan du konfigurerer Spill av e-postmeldinger, kan du se delen «Konfigurere funksjonen Spill av e-postmeldinger (PME) i Grunnleggende oppgaver ved hjelp av en skjermleser med e-post i Outlook. Hvis du vil lære mer om alternativene som er tilgjengelige i Spill av e-postmeldinger, kan du se Tilgjengelighetsfunksjoner i Spill av e-postmeldinger eller Video: Spill av e-postmeldinger.
Se også
Bruke en skjermleser til å planlegge avtaler eller møter i Outlook
Bruke skjermleser til å konfigurere en e-postkonto i Outlook
Grunnleggende oppgaver ved bruk av en skjermleser med kalenderen i Outlook
Konfigurer enheten til å arbeide med tilgjengelighet i Microsoft 365
Bruk en skjermleser for å utforske og navigere i Outlook Kalender
Bruk Outlook for Android med TalkBack, den innebygde skjermleseren i Android, til å lese og svare på møteinnkallelser direkte fra kalenderen.
Obs!:
-
Nye Microsoft 365-funksjoner utgis gradvis til Microsoft 365-abonnenter, slik at appen din har kanskje ikke de nyeste funksjonene ennå. Hvis du vil finne ut hvordan du kan få nye funksjoner raskere, kan du bli med i Office Insider-programmet.
-
Dette emnet antar at du bruker den innebygde Android-skjermleseren, TalkBack. Hvis du vil lære mer om hvordan du bruker TalkBack, går du til Tilgjengelighet for Android.
Lese og svare på møteinnkallelser
-
Sveip til høyre for å bla til hendelser i fremtiden, for eksempel møteinnkallelser. TalkBack leser opp dato og klokkeslett, hendelsestittel og plassering etter hvert som du går gjennom hendelsene.
-
Hvis du vil åpne møtedetaljene, dobbelttrykker du på skjermen når du er på forespørselen. Møtedetaljene åpnes i et nytt vindu.
-
Sveip til høyre eller venstre for å bla gjennom møtedetaljene. TalkBack leser opp detaljene etter hvert som du flytter, inkludert foreslått møtedato og -klokkeslett, sted og navn og e-postadresser for deltakerne.
-
Hvis du vil svare på invitasjonen, sveiper du til høyre eller venstre i hendelsesdetaljene til du hører: «Svar-knapp». Dobbelttrykk deretter på skjermen. En liste over svaralternativer åpnes.
-
Sveip til høyre eller venstre til du hører alternativet du vil bruke (Godta, Foreløpig eller Avslå), og dobbelttrykk deretter på skjermen.
-
Hvis du vil endre svaret, sveiper du til høyre eller venstre til du hører: «Rediger svar-knapp». Dobbelttrykk deretter på skjermen. Sveip til det nye alternativet, og dobbelttrykk deretter på skjermen.
-
Hvis du vil gå tilbake til kalenderen, sveiper du til venstre til du hører: «Tilbake-knapp». Dobbelttrykk deretter på skjermen.
Se også
Bruke en skjermleser til å planlegge avtaler eller møter i Outlook
Bruke en skjermleser til å konfigurere e-postkonto i Outlook
Grunnleggende oppgaver ved bruk av en skjermleser med e-post i Outlook
Konfigurere enheten til å arbeide med tilgjengelighet i Microsoft 365
Bruk en skjermleser for å utforske og navigere i Outlook Kalender
Bruk Outlook på nettet med tastaturet og en skjermleser til å lese og svare på møteinnkallelser i E-post. Vi har testet det med Skjermleser i Microsoft Edge, men det kan fungere med andre skjermlesere og nettlesere så lenge de følger vanlige tilgjengelighetsstandarder og -teknikker.
Obs!:
-
Nye Microsoft 365-funksjoner utgis gradvis til Microsoft 365-abonnenter, slik at appen din har kanskje ikke de nyeste funksjonene ennå. Hvis du vil finne ut hvordan du kan få nye funksjoner raskere, kan du bli med i Office Insider-programmet.
-
Hvis du vil finne ut mer om skjermlesere, kan du gå til Slik fungerer skjermlesere med Microsoft 365.
-
Vi oppdaterer Outlook.office.com (Outlook på nettet) for øyeblikket. Noen bruker allerede nye Outlook, og for andre blir den klassiske versjonen standardopplevelsen til vi fullfører oppdateringen. Hvis du vil ha mer informasjon, kan du gå til Få hjelp med nye Outlook på nettet. Siden instruksjonene i dette emnet gjelder for den nye opplevelsen, anbefaler vi at du bytter fra den klassiske opplevelsen til nye Outlook. Hvis du vil bytte til nye Outlook, trykker du på CTRL+F6 til du hører «Kommando, Prøv nye Outlook», og deretter trykker du på ENTER. Hvis du hører «Kommandoverktøylinje» i stedet for «Kommando, Prøv nye Outlook», bruker du allerede nye Outlook.
-
Dette emnet antar at leseruten er avslått.
-
Når du bruker Outlook på nettet, anbefaler vi at du bruker Microsoft Edge som nettleser. Fordi Outlook på nettet kjører i nettleseren, er hurtigtastene forskjellige fra hurtigtastene i skrivebordsprogrammet. Du kan for eksempel bruke CTRL+F6 i stedet for F6 for å gå inn og ut av kommandoene. Også vanlige snarveier som F1 (hjelp) og CTRL+O (åpne) fungerer for nettleseren, men ikke for Outlook på nettet.
Lese og svare på møteinnkallelser
-
Trykk på CTRL+F6 i hovedvisningen for E-post til du hører: «Meldingsliste.»
-
Trykk tab-tasten til du hører den første meldingen i listen.
-
Trykk på PIL NED til du hører møteinvitasjonen du vil bruke, og trykk deretter enter. Møteinvitasjonen åpnes. Du hører: «Innholdsrute.»
-
Hvis du vil lese detaljene og alternativene fra begynnelsen av meldingen, trykker du SR-tasten+R. Skjermleseren leser opp detaljene og alternativene etter hvert som du flytter, inkludert den foreslåtte møtedatoen og -klokkeslettet, plasseringen og navnene på deltakerne.
-
Hvis du vil legge til en melding i svaret ditt, trykker du tab-tasten til du hører «Legg til en melding i», etterfulgt av navnet på avsenderen av forespørselen. Skriv inn en melding.
-
Hvis du vil svare på invitasjonen, gjør du ett av følgende:
-
Hvis du vil godta, trykker du tab-tasten til du hører «Ja-knapp», og deretter trykker du på MELLOMROM.
-
Hvis du vil avslå, trykker du på TAB til du hører «Ja-knapp», og deretter trykker du på PIL HØYRE til du hører: «Nei-knapp». Trykk på MELLOMROM for å velge.
-
Hvis du er usikker på om du kan delta, trykker du på TAB til du hører «Ja-knapp», og deretter trykker du på PIL HØYRE til du hører: «Kanskje-knapp.» Trykk på MELLOMROM for å velge.
-
Se også
Bruke en skjermleser til å planlegge avtaler eller møter i Outlook
Bruke skjermleser til å konfigurere en e-postkonto i Outlook
Grunnleggende oppgaver ved bruk av en skjermleser med kalenderen i Outlook
Bruk en skjermleser for å utforske og navigere i Outlook E-post
Teknisk kundestøtte for kunder med funksjonshemninger
Microsoft ønsker å tilby den beste mulige opplevelsen for alle kundene våre. Hvis du har en funksjonshemning eller spørsmål relatert til tilgjengelighet, kan du kontakte Microsoft Answer Desk for tilgjengelighet for teknisk støtte. Støtteteamet vårt for tilgjengelighet på Answer Desk er opplært i bruken av mange populære hjelpeteknologier, og kan tilby hjelp på engelsk, spansk, fransk og amerikansk tegnspråk. Gå til nettstedet Microsoft Answer Desk for tilgjengelighet for kontaktinformasjon for området ditt.
Hvis du er en bruker i offentlig sektor, kommersiell bruker eller bedriftsbruker, kan du kontakte Answer Desk for tilgjengelighet for bedrifter.