Det er enkelt å opprette en melding i Microsoft Outlook som bruker svarknapper til å stille mottakerne spørsmål med et bestemt og begrenset sett med svar. Når mottakerne svarer ved hjelp av svarknappene, kan du enten automatisk tabulere resultatene av avstemningen i Outlook eller eksportere svarene til et Excel regneark.
Legg til svarknapper
Obs!:
-
En Microsoft Exchange Server-konto kreves.
-
Hvis du krypterer en Outlook-melding som inneholder svarknapper, kan ikke meldingsmottakere se dem. Denne funksjonen støttes for øyeblikket ikke.
-
Opprett en ny e-postmelding, eller svar på eller videresend en melding du har mottatt.
-
Velg Bruk svarknapper i Sporing-gruppen på Fanen Alternativer.
-
Gjør ett av følgende:
-
Godkjenne; Vrake Brukes når du trenger en autorisasjon for en handling. Du kan for eksempel sende en e-postforespørsel til flere mottakere som søker godkjenning av et prosjektforslag.
-
Ja; Nei Brukes når du trenger enten et ja eller nei. Dette er en god måte å ta en rask avstemning på.
-
Ja; Nei; Kanskje Brukes når du ikke vil begrense valgene til ja og nei. Dette svaralternativet gir et alternativt svar.
-
Skikk Brukes til å opprette dine egne navn på egendefinerte svarknapper. Du kan for eksempel be kollegene dine om å velge mellom tre dager i uken for et regelmessig ukentlig personalmøte.
-
Egendefinert svarknapp
Hvis du velger en egendefinert svarknapp, gjør du følgende:
-
Merk av forBruk svarknapper under Alternativer for svar og sporing i dialogboksen Egenskaper.
-
Bruk standard knappealternativer eller slett standardalternativene, og skriv deretter inn teksten du vil bruke, og bruk semikolon til å skille knappenavnene.
-
Velg Lukk.
Viktig!: Hvis du bruker IRM-tillatelser (Information Rights Management) (fanen Alternativer > kommandoen Tillatelse) i en melding, vises ikke svaralternativene for mottakerne.
-
Mottakere kan stemme i leserute eller i en åpen melding. Velg Klikk her i leseruten for å stemme i meldingshodet, og velg deretter alternativet du vil bruke. Velg Stem i Svar-gruppen på Melding-fanen i en åpen melding, og velg deretter alternativet du vil bruke.
-
Avsenderen kan se alle svarene i en tabell. I en av svarmeldingene velger du avsenderens svarte linje i meldingshodet, og deretter velger du Vis svarsvar.
Se gjennom svarresultatene
-
Åpne den opprinnelige meldingen med svarknapper du har sendt. Denne meldingen ligger normalt i mappen Sendte elementer.
-
Velg Sporing i Vis-gruppen på Melding-fanen.
Obs!: Sporing vises ikke før minst én mottaker av e-postmeldingen har svart med sin stemme.
Spore og skrive ut resultater
Når du oppretter og sender en e-postmelding med svarknapper til andre, kan du spore og skrive ut resultatene. Du kan raskt kopiere svarresultatene til et tomt Word-dokument eller en ny e-postmelding, eller du kan kopiere dem til Excel, slik at du kan arbeide med dataene senere.
-
Åpne e-postmeldingen med avspørringen du sendte, i Sendte elementer-mappen i Outlook.
-
Velg melding > sporing.
Tips!: Oppfølging-knappen vises ikke før minst ett svar er avgitt.
-
Gjør ett av følgende for å skrive ut resultatene:
-
Hvis du vil ha en rask utskrift, trykker du alt + Print Screen (PrtScrn) på tastaturet, og gjør deretter ett av følgende:
-
Velg Tomt dokument i Word, og velg deretter Lim inn.
-
Velg Hjem >ny e-post i Outlook, og velg deretter Lim inn.
Velg Fil > Skriv ut, angi en skriver, og velg deretter Skriv ut.
-
-
Hvis du vil sortere og arbeide med dataresultatet i Excel, gjør du først følgende:
-
Velg melding > sporing.
-
Trykk og hold nede CTRL på tastaturet, og velg og dra deretter musen for å velge alle navn og svar i listen.
-
Trykk på CTRL+C på tastaturet.
-
Åpne Excel, og velg Tom arbeidsbok.
-
Høyreklikk cellen øverst til venstre, og velg deretter Lim inn.
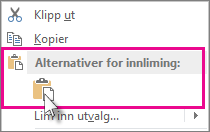
-
-
Hvis du vil justere kolonnene så de passer teksten, plasserer du markøren mellom kolonneoverskriftene og dobbeltklikker.
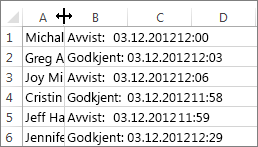
Velg Fil > Skriv ut, angi en skriver, og velg deretter Skriv ut.
-










