Enkelte kontotyper som er koblet til E-post, Kalender og Folk programmer lagrer bare data lokalt. Når du flytter til nye Outlook, kan disse dataene etterlates med mindre du utfører spesifikke handlinger for å ta dataene med deg. Denne artikkelen viser deg hvordan du lagrer data fra E-post, Kalender og Folk programmer og bruker dem i nye Outlook eller en annen e-postklient.
I denne artikkelen finner du ut hvordan du:
Lagre e-postmeldinger og hendelser fra Windows Mail | Lagre kontakter fra Windows Folk-appen | Importere e-postmeldinger til nye Outlook | Importere hendelser til nye Outlook | Importere kontaktene til nye Outlook
Lagre e-postmeldinger og hendelser fra Windows E-post og Kalender
Hvis du har en POP- eller IMAP-konto, eller hvis du ikke bruker en konto i Windows Mail, kan du eksportere og lagre meldinger som .eml filer og hendelser som en .ics-fil, og deretter importere disse meldingene og hendelsene til nye Outlook.
Eksportere e-postmeldinger og hendelser fra Windows E-post og Kalender
-
Først åpner du nye Outlook, og deretter går du til Innstillinger > Generelt > Om Outlook, og deretter velger du Åpne E-post nå. Dette starter E-post- og Kalender-appen.
-
Når appen E-post og Kalender åpnes, ser du en dialogboks som sier at programmet ikke lenger støttes. Velg Eksporter data i denne dialogboksen.
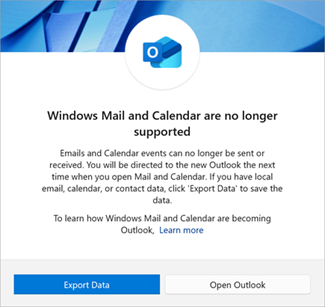
-
Filutforskeren åpnes i en ny mappe som er opprettet på enheten. I denne mappen blir det en .ics fil som inneholder alle de lokale hendelsene, og én eller flere mapper som inneholder lokale .eml meldinger. Noter deg denne plasseringen for å importere filene til et nytt e-postprogram.
Obs!: Bare meldinger og hendelser som er lokale for enheten, eksporteres. Alle meldinger eller hendelser som krever tilgang til Internett (for eksempel hele meldingen ikke er lastet ned ennå), eksporteres ikke. Dette er fordi denne meldingen er tilgjengelig på internett og tilgjengelig via den eksisterende POP- eller IMAP-e-postkontoen.
Lagre kontakter fra Windows Folk-appen
Du kan eksportere kontakter du lagret i Windows Folk-appen, og importere dem tilnye Outlook.
Lagre kontaktene dine fra Windows Folk-programmet
-
Følg instruksjonene i avsnittet ovenfor, og velg Eksporter data i dialogboksen i programmene Windows E-post og Kalender. Windows Folk-programmet åpnes automatisk.
-
Velg Last ned øverst i Folk-appen i Folk-appen.
-
Velg Eksporter i vinduet Eksporter alle kontakter.
-
Velg en plassering der du vil lagre kontaktene, i Lagre som-vinduet . Velg Lagre.
Tips!: Hvis du ikke allerede har gjort det, kan du laste ned nye Outlook fra Microsoft Store.
Importere e-postmeldinger tilnye Outlook
Obs!: Alle e-postklienter som kan åpne .eml filer, kan åpne disse e-postmeldingene, selv om instruksjonene kan være forskjellige.
Du kan importere e-postfilene til nye Outlook. Dette trinnet forutsetter at du allerede har lagt til kontoen i nye Outlook der du vil lagre disse meldingene. Hvis du ikke har lagt til en konto, kan du se Legge til en e-postkonto i Outlook.
-
Gå til Innstillinger > Generelt > Importer i nye Outlook, og velg Start import.Filutforskeren åpnes.
-
Naviger til plasseringen der .eml filene ble lagret, i filutforsker, og velg Last opp. Hver mappe må importeres enkeltvis.
-
Velg kontoen og mappen du vil importere meldingene til, og velg Importer.
Importere hendelser til nye Outlook
Du kan importere hendelsesfilene til nye Outlook. Dette trinnet forutsetter at du allerede har lagt til kontoen for å nye Outlook der du vil lagre disse hendelsene. Hvis du ikke har lagt til en konto, kan du se Legge til en e-postkonto i Outlook.
-
Gå til Kalenderen i nye Outlook.
-
Velg Legg til kalender til venstre i vinduet.
-
Velg Last opp fra filog bla gjennom.
-
Velg ICS-filen du opprettet, og velg Åpne.
-
Velg hvilken kalender du vil legge til hendelsene i, og velg Importer.
Importere kontaktene til nye Outlook
Obs!: Alle e-postklienter som kan åpne .eml filer, kan åpne disse e-postmeldingene, selv om instruksjonene kan være forskjellige.
-
Velg Folk fra navigasjonsruten i nye Outlook.
-
Velg kontoen du vil at kontaktene skal importeres til.
Obs!: Nå kan du importere filene til nye Outlook. Dette trinnet forutsetter at du allerede har lagt til kontoen i nye Outlook der du vil lagre disse meldingene. Hvis du ikke har lagt til en konto, kan du se Legge til en e-postkonto i Outlook.
-
Velg Behandle kontakter > Importer kontakter.
-
Velg Bla gjennom, og velg .csv filen du lagret.
-
Kontaktene legges til i listen over kontakter for denne kontoen.
Se også
Windows E-post, Kalender og Folk blir nye Outlook










