Du kan fjerne eller slette vedlegg og beholde e-posten filene kom i, avhengig av hvilken versjon av Outlook du bruker.
Når du bruker skrivebordsversjoner av Outlook, kan du fjerne filvedlegg fra meldinger du skriver, samt fra meldinger du har mottatt. I nettbaserte versjoner av Outlook kan du slette e-postmeldingen som vedlegget ble levert med, og du kan laste ned eller lagre vedlegget et annet sted.
Hvis e-posten er lagret på en e-postserver, for eksempel Exchange, kan administratoren begynne å begrense funksjonaliteten når postboksen når den øvre grensen. Etter hvert som vedlegg akkumuleres over tid, kan de ta opp mye plass.
Velg et fanealternativ nedenfor for versjonen av Outlook som du bruker. Hvilken versjon av Outlook har jeg?
Inye Outlook kan du:
Fjern vedlegg fra sendte eller mottatte e-postmeldinger | Fjerne vedlegg fra en e-postmelding du skriver
Fjern vedlegg fra sendte eller mottatte e-postmeldinger inye Outlook
Du kan fjerne filer og bildevedlegg ved å slette e-postmeldingen de ankom.
-
For en fil eller et bilde du har mottatt, kan du finne tilsvarende e-post i innboksen eller undermappen og slette den.
-
Hvis du vil ha en fil eller et bilde du har sendt, kan du gå til mappen Sendte elementer , finne den tilsvarende e-postmeldingen og slette den.
Når du har slettet e-postmeldingen, må du også slette den fra Slettede elementer. Gå til Slettede elementer-mappen, velg elementet du vil fjerne, og velg Slett.
Obs!: Hvis e-postmeldingen er viktig, lagrer du bildene på datamaskinen eller OneDrive, videresender e-postmeldingen til deg selv uten bildene og sletter den opprinnelige e-postmeldingen.
Fjerne vedlegg fra en e-postmelding du skriver inye Outlook
-
Åpne e-postmeldingen som inneholder vedlegget du vil slette.
-
Velg rullegardinpilen ved siden av vedleggsnavnet, og velg deretter Fjern vedlegg.
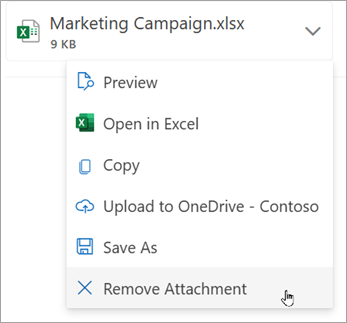
I klassisk Outlook kan du:
Fjern vedlegg fra sendte eller mottatte e-postmeldinger | Fjerne vedlegg fra en e-postmelding du skriver
Slette vedlegg fra en sendt eller mottatt e-postmelding i klassisk Outlook
Hvis du vil fjerne et vedlegg fra en e-postmelding du har mottatt fra noen andre, eller en melding du har sendt, kan du gjøre dette én melding om gangen. Du kan ikke fjerne vedlegg fra flere meldinger samtidig.
Fjerne vedlegg vises i e-postmeldingshodet
-
Åpne meldingen i leseruten, eller dobbeltklikk på meldingen for å åpne den i et nytt vindu.
-
Velg rullegardinpilen ved siden av vedleggsnavnet, og velg deretter Fjern vedlegg. Du kan også velge Lagre i OneDrive eller Lagre som først for å overføre vedlegget til OneDrive eller datamaskinen. Velg deretter Fjern vedlegg.
Hvis e-postmeldingen inneholder flere vedlegg, velger du det første vedlegget, trykker og holder nede shift-tasten på tastaturet og velger det siste vedlegget. Velg Fjern vedlegg for å fjerne alle valgte vedlegg.
-
Lukk meldingen og lagre endringene.
Fjerne et vedlegg fra meldingsteksten
-
Hvis du vil fjerne et vedlegg som vises i meldingsteksten, dobbeltklikker du på meldingen for å åpne den i et nytt vindu.
-
Velg Flere flyttehandlinger > Rediger melding fra Flytt-gruppen på båndet.
-
Klikk for å merke vedlegget i meldingsteksten, og trykk deretter på DELETE på tastaturet.
-
Lukk meldingen, og velg Ja for å lagre endringene.
Fjerne vedlegg fra en e-postmelding du skriver i klassisk Outlook
-
Åpne e-postmeldingen som inneholder vedlegget du vil slette.
-
Avhengig av hvilken versjon av klassisk Outlook du bruker, kan det neste vedlegget se litt annerledes ut. Velg ett av disse to alternativene:
-
Velg rullegardinpilen ved siden av vedleggsnavnet, og velg deretter Fjern vedlegg.
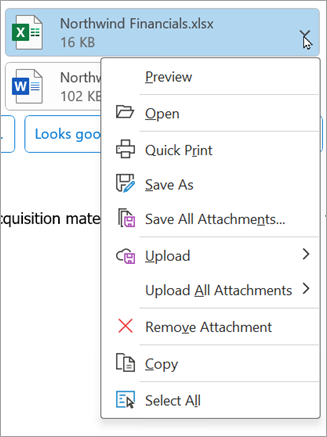
-
Høyreklikk vedlegget i Boksen Vedlagt , og klikk deretter Fjern. Eller velg filen i Vedlagt-boksen , og trykk deretter delete-tasten på tastaturet.
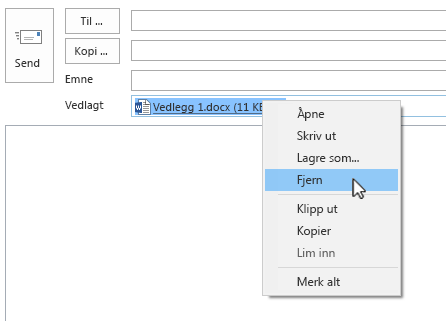
Obs!: Disse metodene sletter bare ett vedlegg om gangen. Hvis du vil slette flere vedlegg på en gang, trykker du på og holder SKIFT på tastaturet. Klikk på det første og siste vedlegget i serien, og trykk deretter DELETE-tasten på tastaturet.
-
I Outlook på nettet kan du:
Fjern vedlegg fra sendte eller mottatte e-postmeldinger | Fjerne vedlegg fra en e-postmelding du skriver
Fjerne vedlegg fra sendte eller mottatte e-postmeldinger i Outlook på nettet
Du kan fjerne filer og bildevedlegg ved å slette e-postmeldingen de ankom.
-
For en fil eller et bilde du har mottatt, finner du den tilsvarende e-postmeldingen i innboksen eller undermappen og sletter den.
-
Hvis du vil ha en fil eller et bilde du har sendt, kan du gå til mappen Sendte elementer, finne den tilsvarende e-postmeldingen og slette den.
Når du har slettet e-postmeldingen, må du også slette den fra Slettede elementer. Gå til Slettede elementer-mappen, velg elementet du vil fjerne, og velg Slett.
Obs!: Hvis e-postmeldingen er viktig, lagrer du bildene på datamaskinen eller OneDrive, videresender e-postmeldingen til deg selv uten bildene og sletter den opprinnelige e-postmeldingen.
Fjerne vedlegg fra en e-postmelding du skriver i Outlook på nettet
-
Åpne e-postmeldingen som inneholder vedlegget du vil slette.
-
Velg rullegardinpilen ved siden av vedleggsnavnet, og velg deretter Fjern vedlegg.
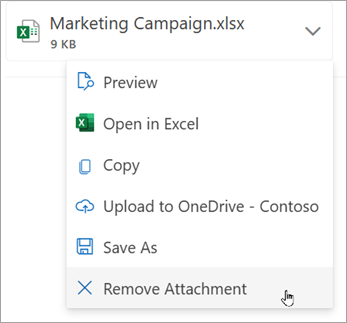
I Outlook.com kan du:
Fjern vedlegg fra sendte eller mottatte e-postmeldinger | Fjerne vedlegg fra en e-postmelding du skriver
Fjern vedlegg fra sendte eller mottatte e-postmeldinger i Outlook.com
Du kan fjerne filer og bildevedlegg ved å slette e-postmeldingen de ankom.
-
For en fil eller et bilde du har mottatt, finner du den tilsvarende e-postmeldingen i innboksen eller undermappen og sletter den.
-
Hvis du vil ha en fil eller et bilde du har sendt, kan du gå til mappen Sendte elementer, finne den tilsvarende e-postmeldingen og slette den.
Når du har slettet e-postmeldingen, må du også slette den fra Slettede elementer. Gå til Slettede elementer-mappen, velg elementet du vil fjerne, og velg Slett.
Obs!: Hvis e-postmeldingen er viktig, lagrer du bildene på datamaskinen eller OneDrive, videresender e-postmeldingen til deg selv uten bildene og sletter den opprinnelige e-postmeldingen.
Fjerne vedlegg fra en e-postmelding du skriver i Outlook.com
-
Åpne e-postmeldingen som inneholder vedlegget du vil slette.
-
Velg rullegardinpilen ved siden av vedleggsnavnet, og velg deretter Fjern vedlegg.
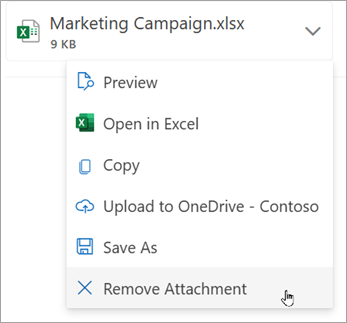
Beslektede emner
Slett all e-post i Outlook.com
Gjenopprette og gjenopprette slettede elementer i Outlook
Legge til bilder eller legge ved filer i e-postmeldinger i Outlook
Trenger du fortsatt hjelp?
|
|
Hvis du vil ha støtte i Outlook.com, klikker du her eller velger Hjelp på menylinjen og skriver inn spørringen. Hvis selvhjelpen ikke løser problemet, blar du ned til Trenger du fortsatt hjelp? og velger Ja. Hvis du vil kontakte oss i Outlook.com, må du logge på. Hvis du ikke kan logge på, klikker du her. |
|
|
|
Hvis du vil ha annen hjelp med Microsoft-kontoen eller abonnementer, kan du gå til Konto- og faktureringshjelp. |
|
|
|
Hvis du vil ha hjelp og feilsøke andre Microsoft-produkter og -tjenester, kan du angi problemet her. |
|
|
|
Legg inn spørsmål, følg diskusjoner og del kunnskapen din i Outlook.com-fellesskapet. |
Se også
Behandle størrelsen på postboksen i Outlook
Rydde opp i innboksen
Arkivering i Outlook for Windows
Legge til bilder eller legge ved filer i e-postmeldinger i Outlook
Redusere vedleggsstørrelsen for å sende store filer med Outlook
Åpne, lagre og redigere vedlegg i Outlook
Feilsøke vedleggsproblemer i Outlook for Windows
Outlook blokkerte tilgangen til følgende potensielt usikre vedlegg
Finne alle meldinger med vedlegg i Outlook
Skrive ut vedlegg som mottas i e-postmeldinger
Sende vedlegg og bilder i Outlook Mobile
Legge ved et vCard (visittkort) i en e-postmelding i klassisk Outlook











