Du har en rekke formateringsalternativer for listene. Du kan bruke formater til å gjøre en liste enklere å lese, eller du kan opprette regler for å utheve bestemte listeelementer basert på verdier i listen (betinget formatering). Og ved hjelp av JSON kan du opprette mer komplekse visninger som dekker organisasjonens behov.
Obs!: Disse funksjonene er for øyeblikket ikke tilgjengelige på mobil.
I denne artikkelen
Formatere et listeoppsett
-
Gå til listen du vil formatere.
-
Velg pil nedpilen for Bytt visningsalternativer til høyre over listen, og velg Formater gjeldende visning.
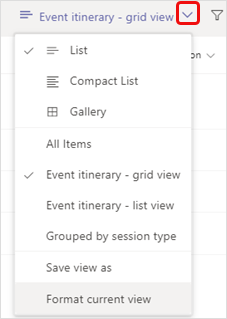
-
Velg Liste under Velg oppsett.
-
Du har flere alternativer i formateringsvisningspanelet .
• Hvis du vil veksle mellom blå og hvite rader i listen for enkel lesing, velger du Vekslende radstiler. • Hvis du vil gjøre andre endringer i alternative rader, for eksempel forskjellige farger, skrifter og kantlinjer, velger du Rediger radstiler. Velg redigeringsikonet


-
Når du er ferdig med å formatere visningen, velger du Lagre.
-
Hvis du vil gi navn til og lagre den nye visningen for fremtidig bruk, gjentar du trinn 2 ovenfor, men velger Lagre visning som, skriver inn et navn og velger Lagre.Nå vil denne visningen vises i rullegardinlisten For bytt visningsalternativer sammen med de andre visningene og alternativene.
Formatere et gallerioppsett
-
Gå til listen du vil formatere.
-
Velg pil nedpilen for Bytt visningsalternativer til høyre over listen, og velg Formater gjeldende visning.
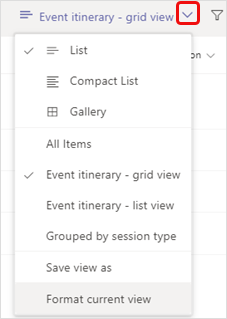
-
Velg Galleri under Velg oppsett.
-
Velg Rediger kort.
-
I Kortutforming-panelet kan du gjøre følgende endringer i gallerivisningen.• Velg kolonnenavnene for dataene du vil skal vises i kortene.• Dra kolonnenavnene for å endre rekkefølgen på kolonnedataene i kortene.• Hvis du vil inkludere kolonnenavnene i kortene, i motsetning til bare å inkludere dataene, velger du Vis kolonnenavn som etiketter.
-
Når du er ferdig med å formatere visningen, velger du Lagre.
-
Hvis du vil gi navn til og lagre den nye visningen for fremtidig bruk, gjentar du trinn 2 ovenfor, men velger Lagre visning som, skriver inn et navn og velger Lagre.Nå vil denne visningen vises i rullegardinlisten For bytt visningsalternativer sammen med de andre visningene og alternativene.
Formatere en visning ved hjelp av JSON
-
Velg Avansert modus nederst i formateringsvisningspanelet eller Kortutforming-panelet , og skriv inn JSON i boksen.
Hvis du vil ha mer informasjon og JSON-eksempler, kan du se Formatere listevisningerog bruke visningsformatering til å tilpasse SharePoint.
Vil du vite mer?
Bruke visningsformatering til å tilpasse SharePoint
Formatere en kolonne for å endre utseendet på den
Formater pilleformene i en valgkolonne
Kolonneformatering ved hjelp av JSON
Obs!: I SharePoint-artiklene gjelder ikke alt innholdet for Teams.
For IT-administratorer
Administrer Lister-appen for organisasjonen din i Microsoft Teams










