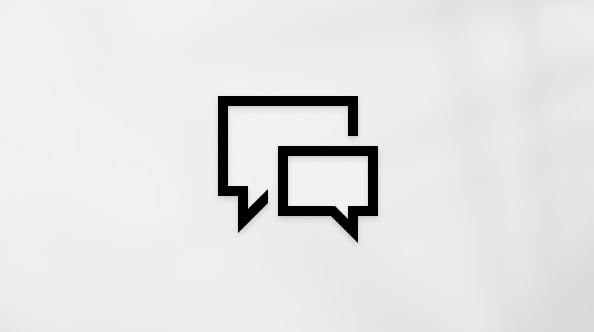Denne artikkelen gjelder for personer som bruker et skjermleserprogram, for eksempel Windows Skjermleser, JAWS eller NVDA, med Windows-verktøy eller funksjoner ogMicrosoft 365-produkter. Denne artikkelen er en del av tilgjengelighetshjelp og -læring-innholdssettet der du kan finne mer informasjon om tilgjengelighet i appene våre. Hvis du vil ha generell hjelp, kan du gå til Microsoft Kundestøtte.
Bruk Word med tastaturet og en skjermleser til raskt å utføre alle grunnleggende oppgaver, for eksempel åpne, opprette og lese et dokument eller legge til sidetall. Vi har testet det med Skjermleser, JAWS og NVDA, men det kan fungere sammen med andre skjermlesere så lenge de følger vanlige tilgjengelighetsstandarder og -teknikker.
Obs!:
-
Nye Microsoft 365-funksjoner utgis gradvis til Microsoft 365-abonnenter, slik at appen din har kanskje ikke de nyeste funksjonene ennå. Hvis du vil finne ut hvordan du kan få nye funksjoner raskere, kan du bli med i Office Insider-programmet.
-
Hvis du vil finne ut mer om skjermlesere, kan du gå til Slik fungerer skjermlesere med Microsoft 365.
I dette emnet
ÅpneWord
-
Trykk Windows-logotasten, skriv inn word, og trykk deretter ENTER. Word åpnes.
Nå kan du starte et nytt tomt dokument for å legge til tekst og annet innhold, eller opprette dokumentet ved hjelp av en mal med forhåndsutformet formatering. Hvis du vil ha instruksjoner, kan du se Opprette et nytt tomt dokument eller Bruke en skjermleser til å arbeide med maler i Word.
Logg deg påMicrosoft-kontoen
Logg deg påMicrosoft-kontoen for å få mest mulig ut av de Word funksjonene, og ta dokumentene dine med deg uansett hvor du er. Du kan også åpne Word uten å logge på.
Obs!: Hvis du bruker en konto i en organisasjon, kan fremgangsmåten for pålogging være litt annerledes. Du må for eksempel kanskje bruke en PIN-kode eller et smartkort for å fullføre påloggingen.
Tips!: Hvis du ikke logget av Word sist du brukte den, åpnes appen uten å be deg om å logge på.
-
Gjør ett av følgende:
-
Åpne Word. Trykk tab-tasten til du hører «Logg på for å få mest mulig ut avMicrosoft 365 », og trykk deretter enter.
-
Hvis du allerede redigerer et dokument og vil logge på, trykker du på ALT+F for å åpne Fil-menyen . Trykk deretter på D, S. Du hører: «Kontoer.»
-
-
Skriv inn e-post eller telefonnummer, trykk ENTER, og trykk deretter TAB-tasten. Du hører: «Passord.»
-
Skriv inn passordet, og trykk på ENTER.
Åpne et nylig åpent dokument
Du finner alle dokumentene du nylig har arbeidet på, på ett sted, slik at du raskt kan fortsette der du slapp.
-
Gjør ett av følgende:
-
ÅpneWord, og trykk deretter SKIFT+TAB til du hører navnet på et nylig brukt dokument.
-
Hvis du allerede redigerer et dokument og vil åpne et annet, trykker du ALT+F for å åpne Fil-menyen , og deretter trykker du SKIFT+TAB til du hører navnet på et nylig brukt dokument.
-
-
Trykk på PIL OPP eller PIL NED til du hører navnet på dokumentet du vil bruke, og trykk enter for å åpne det.
Opprette et nytt tomt dokument
-
Gjør ett av følgende:
-
Åpne Word. Fokuset er på alternativet for å opprette et nytt, tomt dokument, og du hører: «Tomt dokument.»
-
Hvis du allerede redigerer et dokument og vil starte et nytt, trykker du på ALT+F for å åpne Fil-menyen , og deretter trykker du på TAB til du hører: «Tomt dokument».
-
-
Trykk på ENTER for å merke og åpne det tomme dokumentet. Du hører standardnavnet på dokumentet, etterfulgt av «Redigering». Fokuset flyttes til redigeringsområdet i dokumentteksten.
Nå kan du begynne å legge til tekst og annet innhold i dokumentet. Hvis du vil ha instruksjoner om hvordan du setter inn og formaterer tekst i et dokument, kan du se Bruke en skjermleser til å sette inn og endre tekst i Word.
Lagre et dokument
Word lagrer dokumentet automatisk iOneDrive ellerSharePoint når automatisk lagring er aktivert. Hvis du vil ha instruksjoner om hvordan du aktiverer automatisk lagring, kan du se Slå på automatisk lagring.
Hvis automatisk lagring ikke er aktivert, eller hvis du vil lagre dokumentet med et annet navn, et annet sted eller bruke et annet format, kan du for eksempel lagre dokumentet manuelt på datamaskinen. Hvis du vil ha instruksjoner, kan du se Lagre et dokument lokalt. Du kan også lagre dokumentet manuelt på en plassering på nettet. Hvis du vil ha instruksjoner, kan du se Lagre et dokument i OneDrive eller SharePoint.
Hvis du vil ha instruksjoner om hvordan du lagrer et dokument som en PDF-fil, kan du se Lagre et dokument som en PDF-fil.
Hvis du vil ha instruksjoner om hvordan du bruker andre lagringsalternativer, kan du se Bruke en skjermleser til å lagre et dokument i Word.
Lese et dokument
Hvis du vil bruke hurtigtastene for tekstlesing, plasserer du fokuset på brødtekstområdet i dokumentet.
-
Hvis du vil begynne å lese fra der markøren er med Skjermleser, trykker du SR-tasten+CTRL+R eller SR-tasten+PIL NED. Med JAWS trykker du SR-tasten+PGUP. Med NVDA trykker du SR-tasten+PIL NED.
-
Hvis du vil lese gjeldende side med Skjermleser, trykker du SR-tasten+CTRL+I.
-
Hvis du vil lese gjeldende avsnitt med Skjermleser, trykker du SR-tasten+CTRL+K. Med JAWS trykker du CTRL+5 på det numeriske tastaturet.
-
Hvis du vil lese neste linje med Skjermleser, trykker du SR-tasten+O. Med JAWS og NVDA trykker du PÅ PIL NED.
-
Hvis du vil lese forrige linje med Skjermleser, trykker du SR-tasten+U. Med JAWS og NVDA trykker du pil opp-tasten.
-
Hvis du vil lese det neste ordet med Skjermleser, trykker du SR-tasten+L eller SR-tasten+CTRL+PIL HØYRE. Med JAWS trykker du SR-tasten+PIL HØYRE. Med NVDA trykker du CTRL+PIL HØYRE.
-
Hvis du vil lese forrige ord med Skjermleser, trykker du SR-tasten+J eller SR-tasten+CTRL+PIL VENSTRE. Med JAWS trykker du SR-tasten+PIL VENSTRE. Trykk på CTRL+PIL VENSTRE med NVDA.
-
Trykk på CTRL for å avslutte lesingen.
Hvis du vil ha detaljerte lister over hurtigtaster for lesing av tekst, kan du se brukerveiledningen for skjermleseren. Med Skjermleser kan du se kapittel 4: Lese tekst. Med JAWS kan du se JAWS-lesekommandoer. Med NVDA kan du se brukerveiledningen for NVDA.
Bruke stiler
Bruk de innebygde stilene for å gi dokumentet et konsekvent utseende. Bruk av stiler kan også forbedre tilgjengeligheten og brukervennligheten til dokumentet. Bruk de innebygde overskriftsstilene hvis du vil sette inn en innholdsfortegnelse i dokumentet.
-
Plasser markøren der du vil bruke en stil på.
-
Trykk på ALT+H, L for å åpne Stiler-menyen .
-
Bruk piltastene til å bla gjennom listen over tilgjengelige stiler.
-
Når du hører stilen du vil bruke, trykker du enter for å bruke den i dokumentet.
Søke i et dokument
Bruk søk til raskt å finne et bestemt ord eller element, for eksempel grafikk i dokumentet.
Søke etter et ord
-
Trykk på CTRL+F. Du hører: «Navigasjon, søk i dokument.»
-
Skriv inn søkeordene dine. Listen over søkeresultater oppdateres mens du skriver.
-
Trykk på TAB til du hører «Liste over søkeresultater», etterfulgt av det første søkeresultatet.
-
Trykk på PIL NED for å gå gjennom listen over resultater. Skjermleseren leser opp resultatene.
-
Når du hører søkeresultatet du vil bruke, trykker du enter for å flytte fokus til dokumentteksten der det søkte ordet finnes.
Søk etter et element
Søk etter et bestemt element, for eksempel grafikk, tabell eller kommentar fra en bestemt person.
-
Trykk på CTRL+F. Du hører: «Navigasjon, søke i et dokument.»
-
Trykk på TAB til du hører «Søk, del-knapp», og trykk deretter på ALT+PIL NED for å utvide menyen.
-
Trykk på PIL NED til du hører elementet du ønsker, for eksempel «Grafikk», og trykk deretter på ENTER for å velge.
Hvis elementet har en undermeny, hører du elementet, etterfulgt av «Skjult, menyelement». Trykk på PIL HØYRE for å utvide menyen, og trykk deretter på PIL OPP eller PIL NED for å bla gjennom undermenyen.
-
Fokuset flyttes til neste resultatknapp. Trykk på ENTER gjentatte ganger for å gå gjennom resultatene.
Legge til sidetall
-
Trykk på ALT+N, N, U. Du hører: «Øverst på siden.» Sidetall-menyen åpnes, og fokuset er på det første alternativet.
-
Hvis du vil bla gjennom menyen, trykker du på PIL NED til du hører alternativet du vil bruke, og trykk deretter på ENTER. En liste over stiler for sidetall åpnes.
-
Trykk på PIL NED til du hører alternativet du vil ha, og deretter trykker du på ENTER.
-
Hvis du velger å legge til sidetall øverst eller nederst på siden, eller i sidemargen, åpnes Topptekst- eller Bunntekst-ruten. Hvis du vil lukke ruten og gå tilbake til redigeringsmodus for dokumentet, trykker du på ESC.
Skrive ut dokumenter
Hvis du trenger papirkopier av Word dokumenter, kan du enkelt skrive dem ut. Hvis du ikke har umiddelbar tilgang til en skriver, kan du skrive ut dokumentet til PDF og lagre det på datamaskinen.
Skrive ut et dokument ved hjelp av en skriver
-
Trykk på CTRL+P. Dialogboksen Skriv ut åpnes. Gjør ett av følgende:
-
Hvis du vil skrive ut med standardinnstillingene, trykker du på ENTER.
-
Hvis du vil endre utskriftsinnstillingene, trykker du på TAB for å gå gjennom alternativene. Åpne listen over alternativer ved å trykke på MELLOMROM. Du kan gå opp og ned i alternativslisten ved å trykke på piltastene. Trykk på ENTER for å velge et alternativ. Når du er klar til å skrive ut med de nye innstillingene, trykker du på TAB til du hører «Skriv ut-knapp», og så på ENTER.
-
Skrive ut et dokument til PDF
-
Trykk på CTRL+P. Dialogboksen Skriv ut åpnes.
-
Trykk tab-tasten til du hører «Skriver, hvilken skriver», og trykk mellomromstasten for å utvide Skriver-menyen . Trykk på PIL OPP eller PIL NED til du hører «Microsoft, skriv ut til PDF», og trykk enter.
-
Trykk på SKIFT+TAB til du hører «Skriv ut-knapp», og trykk enter.
-
Dialogboksen Lagre utskriftsutdata som åpnes. Fokuset er på filnavntekstfeltet . Skriv inn et navn på dokumentet. Deretter bruker du TAB og piltastene til å navigere til plasseringen der du vil lagre utskriftsutdataene. Når du er på riktig sted, trykker du på ALT+S for å lagre filen som en PDF-fil.
Endre apptemaet for å øke kontrasten
Du kan finne Word enklere å bruke hvis du justerer temaet til et som gir mer kontrast.
Obs!: Endring av apptemaet påvirker alle Microsoft 365 programmene dine.
-
Trykk på ALT+F, D, Y og deretter 2 i Word. Fokuset flyttes til Office-temalisten på Fil-menyen. Du hører «Office-tema», etterfulgt av det valgte temaet.
-
Trykk på PIL NED til du finner temaet du vil bruke, og trykk enter. Velg Mørk grå for den høyeste kontrasten.
-
Hvis du vil avslutte Filer-menyen og gå tilbake til dokumentteksten, trykker du esc.
Tips!: Hvis du vil ha informasjon om hvordan du velger et tema med høyere kontrast i Windows, kan du se Bruke farge og kontrast for tilgjengelighet i Microsoft 365 og Gjøre Windows enklere å se.
Se også
Bruke en skjermleser til å sette inn og endre tekst i Word
Bruke en skjermleser til å sette inn et bilde i Word
Bruke en skjermleser til å kontrollere stavemåte og grammatikk i Word
Hurtigtaster for Fil-menyen i Microsoft 365 for Windows
Konfigurere enheten til å arbeide med tilgjengelighet i Microsoft 365
Bruk Word for Mac med tastaturet og VoiceOver, den innebygde skjermleseren i Mac OS, til raskt å gjøre alle grunnleggende oppgaver, for eksempel åpne, opprette og lese et dokument eller legge til sidetall.
Obs!:
-
Nye Microsoft 365-funksjoner utgis gradvis til Microsoft 365-abonnenter, slik at appen din har kanskje ikke de nyeste funksjonene ennå. Hvis du vil finne ut hvordan du kan få nye funksjoner raskere, kan du bli med i Office Insider-programmet.
-
Dette emnet antar at du bruker den innebygde skjermleseren i Mac OS, VoiceOver. Hvis du vil lære mer om hvordan du bruker VoiceOver, kan du gå til Startveiledning for VoiceOver.
-
Vi anbefaler at du leser og redigerer dokumenter i Utskriftsoppsettsvisning. VoiceOver fungerer kanskje ikke pålitelig i andre visningsmoduser.
I dette emnet
ÅpneWord for Mac
-
Trykk SKIFT+KOMMANDO+A for å gå til Programmer-listen i Finder.
-
Skriv inn M for å gå rett til programmer som begynner med en «M», og trykk deretter tab-tasten til du hører: «Microsoft Word-program.»
-
Trykk på KOMMANDO+PIL NED for å åpne Word for Mac.
Nå kan du starte et nytt tomt dokument for å legge til tekst og annet innhold, eller opprette dokumentet ved hjelp av en mal med forhåndsutformet formatering. Hvis du vil ha instruksjoner, kan du se Opprette et nytt tomt dokument eller Bruke en skjermleser til å arbeide med maler i Word.
Logg deg på Microsoft-kontoen
Logg deg påMicrosoft-kontoen for å få mest mulig ut av deWord for Mac funksjonene, og ta dokumentene dine med deg uansett hvor du er. Du kan også åpne Word uten å logge på.
Obs!: Hvis du bruker en konto i en organisasjon, kan fremgangsmåten for pålogging være litt annerledes. Du må for eksempel kanskje bruke en PIN-kode eller et smartkort for å fullføre påloggingen.
Tips!: Hvis du ikke logget av Word sist du brukte den, åpnes appen uten å be deg om å logge på.
-
Gjør ett av følgende:
-
ÅpneWord for Mac.
-
Hvis du allerede redigerer et dokument og vil logge på, trykker du SKIFT+KOMMANDO+P. Da hører du: Ny fra mal.
-
-
Du havner i malvisningen. Trykk på TAB til du hører: «Logg på, kontoinnstillinger, menyknapp.»
-
Trykk på MELLOMROM. Dialogboksen Logg på åpnes. Du hører: «Skriv inn e-post eller telefonnummer.»
-
Skriv inn e-post eller telefonnummer, og trykk deretter på ENTER. VoiceOver sier: «Passord, sikker redigering av tekst.»
-
Skriv inn passordet, og trykk enter. Hvis du hører «Begynn å bruke Word-knapp», trykker du på MELLOMROM for å gå til programmet.
Åpne et nylig åpent dokument
Du finner alle dokumentene du nylig har arbeidet på, på ett sted, slik at du raskt kan fortsette der du slapp.
-
Gjør ett av følgende:
-
ÅpneWord for Mac.
-
Hvis du allerede redigerer et dokument og vil åpne et annet, trykker du på SKIFT+KOMMANDO+P. Da hører du: Ny fra mal.
-
-
Du havner i malvisningen. Trykk på TAB til du hører «Nylig, alternativknapp», og trykk deretter på CTRL+TILVALG+MELLOMROM for å åpne Nylig brukte-listen .
-
Trykk tab-tasten til du hører «Skrive inn nylig brukte filer-tabell», etterfulgt av navnet og detaljene for det første dokumentet i listen. Hvis det første dokumentet ikke er det du vil ha, trykker du på PIL NED til du finner det riktige.
-
Trykk enter for å åpne det valgte dokumentet.
Opprette et nytt tomt dokument
-
Gjør ett av følgende:
-
ÅpneWord for Mac.
-
Hvis du allerede redigerer et dokument og vil starte et nytt, trykker du SKIFT+KOMMANDO+P. Da hører du: Ny fra mal.
-
-
Trykk tab-tasten til du hører: «Skrive inn samling, samling ett element valgt, tomt dokument.»
-
Trykk på CTRL+TILVALG+SKIFT+PIL NED, og trykk deretter på CTRL+TILVALG+MELLOMROM. Det tomme dokumentet åpnes, og fokuset flyttes til redigeringsområdet i dokumentteksten.
Nå kan du begynne å legge til tekst og annet innhold i dokumentet. Hvis du vil ha instruksjoner om hvordan du setter inn og formaterer tekst i et dokument, kan du se Bruke en skjermleser til å sette inn og endre tekst i Word.
Lagre et dokument
Word lagrer dokumentet automatisk iOneDrive ellerSharePoint når automatisk lagring er aktivert.
Hvis du vil ha instruksjoner om hvordan du lagrer en kopi av et dokument på datamaskinen eller som en PDF-fil, kan du se Bruke en skjermleser til å lagre et dokument i Word.
Lese et dokument
Hvis du vil bruke tekstlesingskommandoer, må fokus være i dokumentområdet.
-
Hvis du vil lese all tekst fra markørplasseringen til slutten, trykker du på CTRL+TILVALG+A.
-
For å lese gjeldende avsnitt trykker du på CTRL+TILVALG+P.
-
For å flytte til neste eller forrige linje, kan du trykke på PIL OPP eller PIL NED.
-
For å flytte til neste eller forrige ord, kan du trykke på PIL HØYRE eller PIL VENSTRE.
Tips!: Hvis du vil lære hvordan du navigerer i fotnoter eller kommentarer i dokumentet, kan du se Bruke en skjermleser til å lese og redigere fotnoter og sluttnoter i Word , eller bruke en skjermleser til å legge til, lese og slette kommentarer i Word.
Hvis du vil ha en detaljert liste over hurtigtaster for lesing av tekst, kan du se kapittel 4. Arbeide med tekst.
Søke i et dokument
Bruk søk til raskt å finne et bestemt ord eller element, for eksempel grafikk i dokumentet.
Søke etter et ord
-
Trykk på SKIFT+KOMMANDO+H. Du hører: «Søk i dokument, kombinasjonsboks.»
-
Skriv inn søkeordet. Listen over søkeresultater oppdateres mens du skriver.
-
Trykk på TAB til du hører «Treff, resultat», og trykk deretter på CTRL+TILVALG+PIL NED for å flytte fokus til resultatlisten.
-
Hvis du vil gå gjennom listen over søkeresultater, trykker du på PIL OPP eller PIL NED.
-
Når du hører et søkeresultat som du vil endre i dokumentet, trykker du TAB-tasten for å flytte fokus til dokumentteksten og gjøre endringene.
Søk etter et element
-
Trykk på SKIFT+KOMMANDO+H. Du hører: «Søk i dokument, kombinasjonsboks.»
-
Du trykker på PIL NED for å åpne søkemenyen.
-
Trykk på PIL NED til du hører elementet du ønsker, for eksempel «Grafikk», og trykk deretter på MELLOMROM. De samsvarende elementene er uthevet i dokumentet.
-
Hvis du vil flytte fokus tilbake til dokumentteksten, trykker du tab-tasten til VoiceOver begynner å lese dokumentinnholdet.
Legge til sidetall
-
Trykk på KOMMANDO+F6 til du hører navnet på den gjeldende fanen, for eksempel «Startside, valgt, fane».
-
Trykk på CTRL+TILVALG+PIL HØYRE til du hører «Sett inn, fane», og trykk deretter på CTRL+TILVALG+MELLOMROM.
-
Trykk på PIL NED til du hører «Sidetall, menyknapp», og trykk deretter på CTRL+TILVALG+MELLOMROM. Du hører: «Sidetall.» Trykk Control+Option+Mellomromtasten.
-
Dialogboksen Sidetall åpnes. Fokuset er på Plassering-menyen . Hvis du vil angi plasseringen av sidetallet på siden, trykker du på PIL NED til du hører alternativet du vil ha. Deretter trykker du på MELLOMROM.
-
Hvis du vil angi justeringen av sidetallet, trykker du tab-tasten til du hører gjeldende justering, etterfulgt av «Justering». Trykk på PIL NED til du hører alternativet du vil bruke, og trykk deretter på MELLOMROM.
-
Trykk på TAB til du hører: «Vis tall på første side, avmerket avmerkingsboks.» Hvis du ikke vil at sidetallet skal vises på den første siden i dokumentet, trykker du på MELLOMROM.
-
Hvis du vil legge til sidetall i dokumentet, trykker du på TAB til du hører «OK-knapp», og deretter trykker du på CTRL+TILVALG+MELLOMROM. Sidetallene legges til, og fokus flyttes til dokumentteksten.
Skrive ut dokumenter
Hvis du trenger papirkopier av Word dokumenter, kan du enkelt skrive dem ut. Hvis du ikke har umiddelbar tilgang til en skriver, kan du skrive ut dokumentet til PDF og lagre det på datamaskinen.
Skrive ut et dokument ved hjelp av en skriver
-
Trykk Kommando+P. Dialogboksen Skriv ut åpnes. Gjør ett av følgende:
-
Hvis du vil skrive ut med standardinnstillingene, trykker du tab-tasten til du hører «Skriv ut-knapp», og trykk på CTRL+TILVALG+MELLOMROM.
-
Hvis du vil endre utskriftsinnstillingene, trykker du på TAB for å gå gjennom alternativene. Åpne listen over alternativer ved å trykke på MELLOMROM. Du kan gå opp og ned i alternativslisten ved å trykke på piltastene. Trykk på CTRL+TILVALG+MELLOMROM for å velge et alternativ. Hvis du vil skrive ut med de nye innstillingene, trykker du på TAB til du hører «Skriv ut-knapp», og deretter trykker du på CTRL+TILVALG+MELLOMROM.
-
Skrive ut et dokument til PDF
-
Trykk Kommando+P. Dialogboksen Skriv ut åpnes.
-
Trykk på TAB til du hører «PDF-menyknapp», og trykk på CTRL+TILVALG+MELLOMROM. Trykk på PIL NED til du hører «Lagre som PDF», og trykk på CTRL+TILVALG+MELLOMROM.
-
Du hører «Lagre som», etterfulgt av dokumentnavnet. Trykk tab-tasten til du hører «Hvor», og trykk på CTRL+TILVALG+MELLOMROM.
-
Trykk på PIL OPP eller PIL NED til du hører plasseringen der du vil lagre utskriftsutdataene, og trykk deretter på CTRL+TILVALG+MELLOMROM.
-
Trykk på TAB til du hører «Lagre-knapp», og trykk på CTRL+TILVALG+MELLOMROM for å lagre filen som en PDF-fil.
Se også
Bruke en skjermleser til å sette inn og endre tekst i Word
Bruke en skjermleser til å sette inn et bilde i Word
Bruke en skjermleser til å kontrollere stavemåte og grammatikk i Word
Konfigurere enheten til å arbeide med tilgjengelighet i Microsoft 365
Bruk Word for iOS med VoiceOver, den innebygde skjermleseren i iOS, til å gjøre alle grunnleggende oppgaver, for eksempel åpne, opprette og lese et dokument eller legge til sidetall.
Obs!:
-
Nye Microsoft 365-funksjoner utgis gradvis til Microsoft 365-abonnenter, slik at appen din har kanskje ikke de nyeste funksjonene ennå. Hvis du vil finne ut hvordan du kan få nye funksjoner raskere, kan du bli med i Office Insider-programmet.
-
Dette emnet antar at du bruker den innebygde skjermleseren i iOS, VoiceOver. Hvis du vil lære mer om hvordan du bruker VoiceOver, kan du gå til Tilgjengelighet for Apple.
-
Vi anbefaler at du leser og redigerer dokumenter i Utskriftsoppsettsvisning. VoiceOver fungerer kanskje ikke pålitelig i andre visningsmoduser.
I dette emnet
ÅpneWord for iOS
-
Finn knappen forWord for iOS-appen på iPhone, og dobbelttrykk deretter på skjermen. Word åpnes med fokus på Ny-fanen .
Nå kan du starte et nytt tomt dokument for å legge til tekst og annet innhold, eller opprette dokumentet ved hjelp av en mal med forhåndsutformet formatering. Hvis du vil ha instruksjoner, kan du se Opprette et nytt tomt dokument eller Bruke en skjermleser til å arbeide med maler i Word.
Logg deg påMicrosoft-kontoen
Logg deg påMicrosoft-kontoen for å få mest mulig ut av de Word for iOS funksjonene, og ta dokumentene dine med deg uansett hvor du er. Du kan også åpne Word uten å logge på.
Obs!: Hvis du bruker en konto i en organisasjon, kan fremgangsmåten for pålogging være litt annerledes. Du må for eksempel kanskje bruke en PIN-kode eller et smartkort for å fullføre påloggingen.
Tips!: Hvis du ikke logget av Word sist du brukte den, åpnes appen uten å be deg om å logge på.
-
Gjør ett av følgende:
-
Åpne Word for iOS.
-
Hvis du allerede redigerer et dokument og vil logge på, sveiper du til venstre eller høyre til du hører: «Lukk fil». Dobbelttrykk deretter på skjermen. Hvis du har ulagrede endringer, blir du bedt om å lagre dokumentet. Hvis du vil ha instruksjoner om hvordan du lagrer et dokument, kan du se Bruke en skjermleser til å lagre et dokument i Word.
-
-
Sveip til venstre til du hører: «Logget av, navigasjonsrute, knapp». Dobbelttrykk deretter på skjermen.
-
Du hører: «Logg på.» Dobbelttrykk på skjermen. Trykk nær toppen av skjermen med fire fingre, og sveip til høyre til du hører: «E-post, telefon ellerSkype, tekstfelt, obligatorisk.»
-
Dobbelttrykk på skjermen, og bruk skjermtastaturet til å skrive inn e-postadressen, telefonnummeret ellerSkype adressen.
-
Trykk nær toppen av skjermen med fire fingre, sveip til høyre til du hører: «Neste-knapp». Dobbelttrykk deretter på skjermen. Du hører «Skriv inn passord» eller «Sikker tekst-felt».
-
Dobbelttrykk på skjermen, og bruk skjermtastaturet til å skrive inn passordet.
-
Trykk nær toppen av skjermen med fire fingre, sveip til høyre til du hører: «Logg på», og dobbelttrykk deretter på skjermen.
Åpne et nylig åpent dokument
Du finner alle dokumentene du nylig har arbeidet på, på ett sted, slik at du raskt kan fortsette der du slapp.
-
Gjør ett av følgende:
-
Åpne Word for iOS. Du hører: «Ny overskrift.» Trykk nær bunnen av skjermen med fire fingre, sveip til venstre til du hører: «Hjem-fane». Dobbelttrykk deretter på skjermen.
-
Hvis du allerede redigerer et dokument og vil åpne et annet, sveiper du til venstre eller høyre til du hører: «Lukk fil». Dobbelttrykk deretter på skjermen. Hvis du har ulagrede endringer, blir du bedt om å lagre dokumentet. Hvis du vil ha instruksjoner om hvordan du lagrer et dokument, kan du gå til Bruk en skjermleser for å lagre et dokument i Word. Du hører: «Hjem-overskrift.»
-
-
Sveip til høyre til du hører navnet på dokumentet du vil bruke, og dobbelttrykk deretter på skjermen for å åpne det.
Opprette et nytt tomt dokument
-
Gjør ett av følgende:
-
Åpne Word for iOS. Du hører: «Ny overskrift.»
-
Hvis du allerede redigerer et dokument og vil starte et nytt, sveiper du til venstre eller høyre til du hører: «Lukk fil». Dobbelttrykk deretter på skjermen. Hvis du har ulagrede endringer, blir du bedt om å lagre dokumentet. Hvis du vil ha instruksjoner om hvordan du lagrer et dokument, kan du gå til Bruk en skjermleser for å lagre et dokument i Word. Du hører: «Hjem-overskrift.» Trykk nær bunnen av skjermen med fire fingre, sveip til høyre eller venstre til du hører «Ny fane», og dobbelttrykk deretter på skjermen. Du hører: «Ny overskrift.»
-
-
Sveip til høyre til du hører« Tomt dokument», og dobbelttrykk deretter på skjermen. Det nye, tomme dokumentet åpnes. Fokuset er på dokumentteksten. Du hører: «Side ett innhold.» Skjermtastaturet åpnes.
Obs!: Hvis du ikke får tilgang til redigeringsområdet eller åpner skjermtastaturet, kan du kontrollere VoiceOver Rotor-innstillingene. Hvis du vil ha instruksjoner, kan du se Bruke en skjermleser til å sette inn og endre tekst i Word.
Nå kan du begynne å legge til tekst og annet innhold i dokumentet. Hvis du vil ha instruksjoner om hvordan du setter inn og formaterer tekst i et dokument, kan du se Bruke en skjermleser til å sette inn og endre tekst i Word.
Lagre et dokument
Word lagrer dokumentet automatisk iOneDrive ellerSharePoint når automatisk lagring er aktivert.
Hvis du vil ha instruksjoner om hvordan du lagrer en kopi av et dokument på telefonen eller som en PDF-fil, kan du se Bruke en skjermleser til å lagre et dokument i Word.
Lese et dokument
Hvis du vil bruke tekstlesingsbevegelsene i redigeringsvisningen , plasserer du fokus på dokumenttekstområdet.
-
Hvis du vil lese all tekst på en side, sveiper du til høyre til du hører «Side», etterfulgt av gjeldende sidetall og «Innhold», for eksempel «Side én, innhold». VoiceOver begynner å lese hele siden.
-
Hvis du vil lese enkeltlinjer, setter du en finger på en side og drar den nedover. VoiceOver leser en linje når du lander på den.
-
Hvis du vil endre hvordan teksten leses, aktiverer du Rotor og velger for eksempel ord eller tegn. Hvis du vil lese teksten ett ord eller tegn om gangen, sveiper du opp eller ned.
-
Hvis du vil slutte å lese, trykker du på skjermen én gang med to fingre.
Hvis du vil ha en detaljert liste over bevegelser for lesing av tekst, kan du se Learn VoiceOver-bevegelser på iPhone.
Søke i et dokument
-
Trykk nær toppen av skjermen med fire fingre, sveip til høyre til du hører: «Finn-knapp». Dobbelttrykk deretter på skjermen. Du hører: «Søk, tekstfelt, redigerer.» Skjermtastaturet åpnes.
-
Bruk skjerm tastaturet til å skrive inn søke ordene. VoiceOver leser opp antall treff.
-
Hvis du vil flytte mellom søkeresultatene, trykker du nær toppen av skjermen med fire fingre, sveiper til høyre til du hører: «Forrige søkeresultat» eller «Neste søkeresultat». Dobbelttrykk deretter på skjermen.
-
Hvis du vil lukke søkefeltet og flytte fokus til søkeresultatet i dokumentteksten, bruker du to fingre til å sveipe en Z-bevegelse. Du hører: «Forlater søket.»
Legge til sidetall
-
Trykk nær toppen av skjermen med fire fingre, sveip til høyre til du hører«Vis bånd», og dobbelttrykk deretter på skjermen. Du hører den valgte fanen, for eksempel «Hjem-fane».
-
Dobbelttrykk på skjermen, sveip til venstre eller høyre til du hører: «Sett inn, fane». Dobbelttrykk deretter på skjermen.
-
Sveip til høyre til du hører: «Sidetall, knapp». Dobbelttrykk deretter på skjermen.
-
Sveip til høyre du hører sidetallalternativet du vil bruke, og dobbelttrykk deretter på skjermen.
-
Topptekst- og bunntekstruten åpnes med skjermtastaturet aktivert. Hvis du vil redigere sidetallet, skriver du inn det nye sidetallet. Hvis du vil avslutte ruten, sveiper du til venstre eller høyre til du hører VoiceOver lese dokumentinnholdet, og deretter dobbelttrykker du på skjermen.
Skrive ut dokumenter
Skriv ut Word dokumenter direkte fra iPhone til en skriver som støtter AirPrint. Hvis du vil lære mer om AirPrint og støttede skrivere, kan du se Bruke AirPrint til å skrive ut fra iPhone, iPad eller iPod touch.
Hvis du ikke har umiddelbar tilgang til en skriver, kan du skrive ut dokumentet til PDF og lagre det på telefonen.
Skrive ut et dokument ved hjelp av en skriver
Før du begynner, må du sørge for at iPhone og skriveren er tilkoblet det samme Wi-Fi-nettverket.
-
Trykk nær toppen av skjermen med fire fingre, sveip til høyre til du hører: «Fil-knapp». Dobbelttrykk deretter på skjermen. Fil-menyen åpnes.
-
Sveip til høyre til du hører«Skriv ut-knapp», og dobbelttrykk deretter på skjermen. Du hører: «Luftutskrift-knapp.»
-
Dobbelttrykk på skjermen. Dialogboksen Skriveralternativer åpnes.
-
Sveip til du hører: «Skriver, velg skriverknapp.» Dobbelttrykk på skjermen. Listen over tilgjengelige AirPrint-skrivere åpnes. Sveip til høyre til du hører den skriveren du ønsker å velge, og dobbelttrykk deretter på skjermen.
-
Hvis du vil skrive ut ved bruk av standardinnstillingene, sveiper du til høyre eller venstre i Skriveralternativer-menyen til du hører: «Skriv ut-knapp». Dobbelttrykk deretter på skjermen.
Skrive ut et dokument til PDF
-
Trykk nær toppen av skjermen med fire fingre, sveip til høyre til du hører: «Fil-knapp». Dobbelttrykk deretter på skjermen. Fil-menyen åpnes.
-
Sveip til høyre til du hører«Skriv ut-knapp», og dobbelttrykk deretter på skjermen. Du hører: «Luftutskrift-knapp.»
-
Sveip til høyre til du hører: «Åpne i en annen app», og dobbelttrykk deretter på skjermen. Du hører navnet på dokumentet etterfulgt av «PDF-dokument».
-
Sveip til høyre til du hører: «Lagre i filer». Dobbelttrykk deretter på skjermen.
-
Hvis du vil lagre dokumentet som en PDF-fil på telefonen, sveiper du til høyre til du hører: «Lagre-knapp». Dobbelttrykk deretter på skjermen.
Se også
Bruke en skjermleser til å sette inn og endre tekst i Word
Bruke en skjermleser til å sette inn et bilde i Word
Bruk en skjermleser til å sjekke staving og grammatikk i Word
Konfigurere enheten til å arbeide med tilgjengelighet i Microsoft 365
Bruk Word for Android med TalkBack, den innebygde android-skjermleseren, til å gjøre alle grunnleggende oppgaver, for eksempel åpne, opprette og lese et dokument eller legge til sidetall.
Obs!:
-
Nye Microsoft 365-funksjoner utgis gradvis til Microsoft 365-abonnenter, slik at appen din har kanskje ikke de nyeste funksjonene ennå. Hvis du vil finne ut hvordan du kan få nye funksjoner raskere, kan du bli med i Office Insider-programmet.
-
Dette emnet antar at du bruker den innebygde Android-skjermleseren, TalkBack. Hvis du vil lære mer om hvordan du bruker TalkBack, går du til Tilgjengelighet for Android.
I dette emnet
ÅpneWord for Android
-
Finn knappen forWord for Android-appen på telefonen, og dobbelttrykk deretter på skjermen. Word åpnes med fokus på Nylig brukte-fanen.
Nå kan du starte et nytt tomt dokument for å legge til tekst og annet innhold, eller opprette dokumentet ved hjelp av en mal med forhåndsutformet formatering. Hvis du vil ha instruksjoner, kan du se Opprette et nytt tomt dokument eller Bruke en skjermleser til å arbeide med maler i Word.
Logg deg påMicrosoft-kontoen
Logg deg påMicrosoft-kontoen for å få mest mulig ut av deWord for Android funksjonene, og ta dokumentene dine med deg uansett hvor du er. Du kan også åpne Word uten å logge på.
Obs!: Hvis du bruker en konto i en organisasjon, kan fremgangsmåten for pålogging være litt annerledes. Du må for eksempel kanskje bruke en PIN-kode eller et smartkort for å fullføre påloggingen.
Tips!: Hvis du ikke logget av Word sist du brukte den, åpnes appen uten å be deg om å logge på.
-
Gjør ett av følgende:
-
ÅpneWord for Android.
-
Hvis du allerede redigerer et dokument og vil logge på, sveiper du til venstre eller høyre til du hører: «Tilbake-knapp». Dobbelttrykk deretter på skjermen. Hvis du har ulagrede endringer, blir du bedt om å lagre dokumentet. Hvis du vil ha instruksjoner om hvordan du lagrer et dokument, kan du gå til Bruk en skjermleser for å lagre et dokument i Word.
-
-
Sveip til venstre til du hører: «Logg på», og dobbelttrykk deretter på skjermen.
Tips!: Hvis du blir bedt om å godta vilkår og betingelser, sveiper du til høyre eller venstre til du hører: «Godta». Dobbelttrykk deretter på skjermen.
-
Du hører: «Få ting gjort mens du er på farten, logg på.» Sveip til høyre til du hører: «Påloggingsknapp». Dobbelttrykk deretter på skjermen.
-
Sveip til høyre til du hører: «Redigeringsboks, e-post, telefon ellerSkype.» Dobbelttrykk på skjermen, og bruk skjermtastaturet til å skrive inn e-postadressen, telefonnummeret ellerSkype adressen. Hvis du vil lukke skjermtastaturet, sveiper du ned og deretter til venstre.
-
Sveip til høyre til du hører: «Neste-knapp». Dobbelttrykk deretter på skjermen. Du hører: «Passord.»
-
Sveip til høyre til du hører: «Redigering, passord». Dobbelttrykk på skjermen, og bruk deretter skjermtastaturet til å skrive inn passordet. Hvis du vil lukke skjermtastaturet, sveiper du ned og deretter til venstre.
-
Sveip til høyre til du hører «Logg på», og dobbelttrykk deretter på skjermen.
Åpne et nylig åpent dokument
Du finner alle dokumentene du nylig har arbeidet på, på ett sted, slik at du raskt kan fortsette der du slapp.
-
Gjør ett av følgende:
-
ÅpneWord for Android.
-
Hvis du allerede redigerer et dokument og vil åpne et annet, sveiper du til venstre eller høyre til du hører: «Tilbake-knapp». Dobbelttrykk deretter på skjermen. Hvis du har ulagrede endringer, blir du bedt om å lagre dokumentet. Hvis du vil ha instruksjoner om hvordan du lagrer et dokument, kan du gå til Bruk en skjermleser for å lagre et dokument i Word.
-
-
Sveip til høyre til du hører navnet på dokumentet du vil bruke, og dobbelttrykk deretter på skjermen for å åpne det.
Opprette et nytt tomt dokument
-
Gjør ett av følgende:
-
ÅpneWord for Android.
-
Hvis du allerede redigerer et dokument og vil opprette et nytt, sveiper du til venstre eller høyre til du hører: «Tilbake-knapp». Dobbelttrykk deretter på skjermen. Hvis du har ulagrede endringer, blir du bedt om å lagre dokumentet. Hvis du vil ha instruksjoner om hvordan du lagrer et dokument, kan du gå til Bruk en skjermleser for å lagre et dokument i Word.
-
-
Sveip til høyre til du hører«Ny-knapp», og dobbelttrykk deretter på skjermen.
-
Sveip til høyre til du hører« Tomt dokument», og dobbelttrykk deretter på skjermen.
-
Det nye dokumentet åpnes. Fokuset er på dokumentteksten og skjermtastaturet vises. Bruk skjermtastaturet til å skrive inn tekst i dokumentet. Når du er ferdig, sveiper du ned og deretter til venstre for å lukke tastaturet.
Hvis du vil ha instruksjoner om hvordan du formaterer tekst i et dokument, går du til Bruke en skjermleser for å sette inn og endre tekst i Word.
Lagre et dokument
Word lagrer dokumentet automatisk iOneDrive når automatisk lagring er aktivert.
Hvis du vil ha instruksjoner om hvordan du lagrer en kopi av et dokument på telefonen, kan du se Bruke en skjermleser til å lagre et dokument i Word.
Lese et dokument
Hvis du vil bruke tekstlesingsbevegelsene i redigeringsvisningen , plasserer du fokus på dokumenttekstområdet.
-
Hvis du vil lese alt innholdet på en side, sveiper du til høyre for å flytte til den første tekstboksen, bildet eller koblingen på siden. TalkBack begynner å lese innholdet.
-
Sveip til høyre for å lese den neste tekstboksen, bildet eller koblingen.
-
Hvis du vil endre hvordan teksten leses, sveiper du opp og ned eller ned til du hører for eksempel «Ord» eller «Tegn». Hvis du vil lese teksten et ord eller et tegn om gangen, sveiper du mot venstre eller høyre.
-
Hvis du vil slutte å lese, trykker du på skjermen én gang med én finger.
Hvis du vil ha en detaljert liste over alle bevegelser for lesing av tekst, kan du se Bruke TalkBack-menyen & lesekontroller.
Søke i et dokument
-
Sveip til venstre eller høyre til du hører: «Søk-knapp». Dobbelttrykk deretter på skjermen. Du hører: «Redigering, søk, tre punktum.» Skjermtastaturet åpnes.
-
Bruk skjermtastaturet til å skrive inn søkeordet eller uttrykket. Du hører antall samsvarende forekomster mens du skriver. Hvis du vil lukke skjermtastaturet, sveiper du ned og deretter til venstre.
-
Hvis du vil flytte mellom søkeresultatene, sveiper du til venstre til du hører: «Finn forrige knapp» eller «Finn neste-knapp». Dobbelttrykk deretter på skjermen.
-
Hvis du vil lukke Finn-feltet , sveiper du til høyre eller venstre til du hører: «Lukk søk-feltet, knapp». Dobbelttrykk deretter på skjermen.
Legge til sidetall
-
Sveip til venstre eller høyre til du hører: «Mer alternativknapp». Dobbelttrykk deretter på skjermen. Du hører: «Fanemeny», etterfulgt av den valgte fanen, for eksempel «Hjem, valgt».
-
Dobbelttrykk på skjermen. Fane-menyen åpnes. Sveip til høyre eller venstre til du hører: «Sett inn-fane». Dobbelttrykk deretter på skjermen.
-
Sveip til høyre til du hører«Sidetall-meny», og dobbelttrykk deretter på skjermen.
-
Sveip til høyre til du hører plasseringen for sidetallet du vil bruke, og dobbelttrykk deretter på skjermen.
-
Topptekst-& bunntekst-menyen åpnes. Hvis du vil endre alternativene for sidetall, sveiper du til høyre til du hører: «Sidetall-meny». Dobbelttrykk deretter på skjermen. Sveip til høyre til du hører alternativet du vil bruke, og dobbelttrykk deretter på skjermen.
-
Hvis du vil lukke topptekst- & bunntekstmenyen, sveiper du til venstre eller høyre til du hører: «Lukk topptekst og bunntekst, knapp». Dobbelttrykk deretter på skjermen. Hvis du vil gå tilbake til dokumentteksten, sveiper du til venstre til TalkBack begynner å lese dokumentinnholdet.
Skrive ut dokumenter
Skriv ut dokumentet direkte fra en Android-telefon til en Wi-Fi-skriver. Hvis du ikke har umiddelbar tilgang til en skriver, kan du skrive ut dokumentet til PDF og lagre det på datamaskinen.
Skrive ut et dokument ved hjelp av en skriver
Før du begynner, må du sørge for at telefonen og skriveren er tilkoblet det samme Wi-Fi-nettverket.
-
Sveip til høyre eller venstre til du hører: «Flere alternativer-meny». Dobbelttrykk deretter på skjermen.
-
Sveip til høyre til du hører«Skriv ut-knapp», og dobbelttrykk deretter på skjermen.
Obs!: Hvis dette er første gang du skriver ut et Word dokument fra telefonen, åpnes en dialogboks der du blir bedt om tillatelse til å koble til en nettbasert tjeneste som klargjør filen for utskrift. Hvis du vil fortsette, sveiper du til høyre til du hører: «Tillat-knapp». Dobbelttrykk deretter på skjermen. Skriverdialogboksen åpnes, og TalkBack sier: «Skriv ut-dialogboks.»
-
Sveip til venstre til du hører: «Rullegardinliste, velg en skriver», og dobbelttrykk deretter på skjermen.
-
Sveip til venstre eller høyre til du hører navnet på skriveren du vil bruke, og dobbelttrykk deretter på skjermen. Skriveren er valgt, og fokuset flyttes til dialogboksen Skriv ut .
-
Hvis du vil skrive ut dokumentet, sveiper du til høyre til du hører: «Skriv ut dokument». Dobbelttrykk deretter på skjermen. Dokumentet skrives ut, og fokus går tilbake til dokumentteksten.
Skrive ut et dokument til PDF
-
Sveip til høyre eller venstre til du hører: «Flere alternativer-meny». Dobbelttrykk deretter på skjermen.
-
Sveip til høyre til du hører«Skriv ut-knapp», og dobbelttrykk deretter på skjermen.
-
Sveip til venstre til du hører: «Rullegardinliste, velg en skriver», og dobbelttrykk deretter på skjermen.
-
Sveip til høyre eller venstre til du hører: «Lagre som PDF». Dobbelttrykk deretter på skjermen.
-
Sveip til høyre til du hører: «Lagre i PDF». Dobbelttrykk deretter på skjermen.
-
Nedlastinger-mappen i Filer-appen åpnes. Sveip til høyre til du hører: «Lagre-knapp». Dobbelttrykk deretter på skjermen for å lagre utskriftsutdataene som en PDF-fil.
Se også
Bruke en skjermleser til å sette inn og endre tekst i Word
Bruke en skjermleser til å sette inn et bilde i Word
Bruke en skjermleser til å kontrollere stavemåte og grammatikk i Word
Konfigurere enheten til å arbeide med tilgjengelighet i Microsoft 365
Bruk Word for nettet med tastaturet og en skjermleser til raskt å utføre alle grunnleggende oppgaver, for eksempel åpne, opprette og lese et dokument eller legge til sidetall. Vi har testet den med Skjermleser i Microsoft Edge, JAWS og NVDA i Chrome, men den kan fungere sammen med andre skjermlesere og nettlesere så lenge de følger vanlige tilgjengelighetsstandarder og -teknikker.
Obs!:
-
Hvis du bruker Skjermleser med Windows 10 Fall Creators Update, må du deaktivere skannemodus for å redigere dokumenter, regneark eller presentasjoner med Microsoft 365 for nettet. Hvis du vil ha mer informasjon, kan du se Slå av modus for virtuell, eller bla gjennom i skjermlesere i Windows 10 Fall Creators Update.
-
Nye Microsoft 365-funksjoner utgis gradvis til Microsoft 365-abonnenter, slik at appen din har kanskje ikke de nyeste funksjonene ennå. Hvis du vil finne ut hvordan du kan få nye funksjoner raskere, kan du bli med i Office Insider-programmet.
-
Hvis du vil finne ut mer om skjermlesere, kan du gå til Slik fungerer skjermlesere med Microsoft 365.
-
Når du bruker Word for nettet med en skjermleser, bytter du til fullskjermmodus. Trykk F11 for å slå fullskjermmodus på og av.
-
Når du bruker Word for nettet, anbefaler vi at du bruker Microsoft Edge som nettleser. Siden Word for nettet kjører i nettleseren, er hurtigtastene forskjellige fra hurtigtastene i skrivebordsprogrammet. Du bruker for eksempel CTRL+F6 i stedet for F6 til å gå inn og ut av kommandoene. Vanlige snarveier, som F1 (Hjelp) og CTRL+O (Åpne), fungerer også for nettleseren, men ikke for Word for nettet.
I dette emnet
Åpne Word for nettet og logg på
Logg på for å Word for nettet og ta dokumentene med deg uansett hvor du er.
-
Gå til Office.com i nettleseren. Påloggingssiden åpnes.
-
Trykk tab-tasten til du hører «Logg på kontoen din», og trykk deretter enter. Velg en konto-menyen åpnes.
-
Gjør ett av følgende:
-
Hvis du vil bruke en eksisterende konto til å logge på, trykker du tab-tasten til du hører kontoen du vil bruke, og deretter trykker du enter.
-
Hvis du vil legge til en ny konto, trykker du tab-tasten til du hører «Bruk en annen konto, knapp», og deretter trykker du enter. Skriv inn e-postadressen, telefonnummeret ellerSkype adressen, og trykk deretter enter. Skriv inn passordet, og trykk på ENTER.
-
-
Startsiden for Microsoft Office åpnes. Trykk tab-tasten til du hører «Startprogram for apper», og trykk deretter enter.
-
Trykk tab-tasten til du hører «Kobling, Word», og trykk enter.
-
Word for nettet åpnes. Du hører: «Kobling, opprett et nytt tomt dokument.» Fokuset er på Nytt tomt dokument-knappen .
Nå kan du starte et nytt tomt dokument for å legge til tekst og annet innhold, eller opprette dokumentet ved hjelp av en mal med forhåndsutformet formatering. Hvis du vil ha instruksjoner, kan du se Opprette et nytt tomt dokument eller Bruke en skjermleser til å arbeide med maler i Word.
Åpne et nylig åpent dokument
Du finner alle dokumentene du nylig har arbeidet på, på ett sted, slik at du raskt kan fortsette der du slapp.
-
Gjør ett av følgende:
-
ÅpneWord, og trykk deretter TAB-tasten til du hører «Åpne», etterfulgt av navnet på det nylig brukte dokumentet du vil bruke, og trykk enter for å åpne det.
-
Hvis du allerede redigerer et dokument og vil åpne et annet, trykker du på ALT+Windows-logotasten+F for å åpne Fil-menyen , og deretter trykker du på SKIFT+TAB til du hører «Nylig», etterfulgt av navnet på et nylig brukt dokument. Trykk på PIL NED til du hører navnet på dokumentet du vil bruke, og trykk enter for å åpne det.
-
-
Gjør ett av følgende:
-
Hvis du hører «Dokumentinnhold, redigerer», kan du begynne å legge til innholdet i dokumentet.
-
Hvis du hører «Lesevisning» eller «Ikke ment for brukerhandling» i stedet for «Dokumentinnhold, redigerer», åpnes dokumentet i lesevisningen der du ikke kan gjøre endringer. Hvis du vil redigere dokumentet, må du bytte til redigeringsvisning . Hvis du vil ha instruksjoner, kan du se Bytt til redigeringsvisning for å gjøre endringer.
-
Åpne et dokument i den fullstendige versjonen av Word
Hvis du har den fullstendige skrivebordsversjonen av Word, får du mange flere alternativer når du arbeider med filene. Det er enkelt å åpne den fullstendige versjonen fra Word for nettet.
-
Trykk alt+Windows-logotasten+Z, M og deretter O. Dokumentet åpnes i skrivebordsversjonen.
-
Gå tilbake til Word for nettet, og trykk deretter CTRL+W for å lukke nettleserfanen.
Bytt til redigeringsvisning for å gjøre endringer
Noen ganger åpner Word for nettet et dokument i lesevisning . Før du kan gjøre endringer i dokumentet, må du bytte til redigeringsvisning .
-
Trykk på CTRL+F6 i lesevisningen til du hører «Tilgjengelighetsmodus», trykk tab-tasten til du hører «Rediger dokument, knapp skjult», og trykk deretter på MELLOMROM.
-
Trykk på PIL NED til du hører «Rediger dokument. Gjør raske endringer her ved hjelp avWord," og trykk ENTER. Dokumentet åpnes i redigeringsvisning , og du kan begynne å legge til innholdet i dokumentet.
Opprette et nytt tomt dokument
-
Gjør ett av følgende:
-
Åpne Word for nettet. Fokuset er på alternativet for å opprette et nytt, tomt dokument.
-
Hvis du allerede redigerer et dokument og vil starte et nytt, trykker du på ALT+Windows-logotasten+F for å åpne Fil-menyen , og deretter trykker du på TAB til du hører: «Nytt tomt dokument.»
-
-
Trykk på ENTER for å merke og åpne det tomme dokumentet. Du hører standardnavnet på dokumentet, etterfulgt av «Redigering». Fokuset flyttes til redigeringsområdet i dokumentteksten.
Nå kan du begynne å legge til tekst og annet innhold i dokumentet. Hvis du vil ha instruksjoner om hvordan du setter inn og formaterer tekst i et dokument, kan du se Bruke en skjermleser til å sette inn og endre tekst i Word.
Tips!: Hvis du raskt vil opprette et nytt dokument i Word for nettet, åpner du nettleseren, skriver inn Word.ny i adresselinjen og trykker deretter på ENTER.
Lagre et dokument
Word for nettet lagrer dokumentet automatisk iOneDrive mens du arbeider, slik at du ikke trenger å bekymre deg for lagring. Hvis du vil ha instruksjoner om hvordan du gir nytt navn til dokumentet eller lagrer en kopi av dokumentet på enheten, kan du se Bruke en skjermleser til å lagre et dokument i Word.
Lese et dokument
Hvis du vil bruke hurtigtastene for tekstlesing i redigeringsvisningen , plasserer du fokus på dokumenttekstområdet.
-
Hvis du vil begynne å lese fra der markøren er med Skjermleser, trykker du SR-tasten+CTRL+R eller SR-tasten+PIL NED. Med JAWS trykker du SR-tasten+PGUP. Med NVDA trykker du SR-tasten+PIL NED.
-
Hvis du vil lese gjeldende side med Skjermleser, trykker du SR-tasten+CTRL+I.
-
Hvis du vil lese gjeldende avsnitt med Skjermleser, trykker du SR-tasten+CTRL+K. Med JAWS trykker du CTRL+5 på det numeriske tastaturet.
-
Hvis du vil lese neste linje med Skjermleser, trykker du SR-tasten+O. Med JAWS og NVDA trykker du PÅ PIL NED.
-
Hvis du vil lese forrige linje med Skjermleser, trykker du SR-tasten+U. Med JAWS og NVDA trykker du pil opp-tasten.
-
Hvis du vil lese det neste ordet med Skjermleser, trykker du SR-tasten+L eller SR-tasten+CTRL+PIL HØYRE. Med JAWS trykker du SR-tasten+PIL HØYRE. Med NVDA trykker du CTRL+PIL HØYRE.
-
Hvis du vil lese forrige ord med Skjermleser, trykker du SR-tasten+J eller SR-tasten+CTRL+PIL VENSTRE. Med JAWS trykker du SR-tasten+PIL VENSTRE. Trykk på CTRL+PIL VENSTRE med NVDA.
-
Trykk på CTRL for å avslutte lesingen.
Hvis du vil ha detaljerte lister over hurtigtastene for lesing av tekst, kan du se brukerveiledningen til skjermleseren. Med Skjermleser kan du se kapittel 4: Lese tekst. Med JAWS kan du se JAWS-lesekommandoer. Med NVDA kan du se brukerveiledningen for NVDA.
Søke i et dokument
-
Trykk CTRL+S. Du hører: «Denne fanen for filresultater er valgt.» Fokuset er på søketekstfeltet. Skriv inn søkeordene, og trykk på ENTER.
-
Hvis du vil flytte fokus til listen over søkeresultater, trykker du tab-tasten til du hører «Viser denne filen, resultater for», etterfulgt av søkeordene.
-
Bruk piltastene til å bla gjennom listen over resultater. Skjermleseren leser opp hvert samsvarende resultat etter hvert som du flytter på listen.
Legge til sidetall
-
Trykk alt+Windows-logotasten+N, N, U. Menyen Legg til i topptekst eller bunntekst åpnes.
-
Trykk på TAB til du hører stilalternativet for sidetall som du ønsker, og trykk deretter på ENTER.
-
Redigeringsfeltet for topptekst og bunntekst åpnes. Hvis du vil avslutte området og gå tilbake til dokumentteksten, trykker du esc.
Skrive ut dokumenter
Hvis du trenger papirkopier av Word dokumenter, kan du enkelt skrive dem ut. Hvis du ikke har umiddelbar tilgang til en skriver, kan du skrive ut dokumentet til PDF og lagre det på datamaskinen.
Skrive ut et dokument ved hjelp av en skriver
-
Trykk på CTRL+P. Dialogboksen Skriv ut åpnes. Gjør ett av følgende:
-
Hvis du vil skrive ut med standardinnstillingene, trykker du på SKIFT+TAB til du hører «Skriv ut-knapp», og trykk enter.
-
Hvis du vil endre utskriftsinnstillingene, trykker du SKIFT+TAB for å gå gjennom alternativene. Åpne listen over alternativer ved å trykke på MELLOMROM. Du kan gå opp og ned i alternativslisten ved å trykke på piltastene. Trykk på ENTER for å velge et alternativ. Når du er klar til å skrive ut med de nye innstillingene, trykker du på TAB til du hører «Skriv ut-knapp», og så på ENTER.
-
Skrive ut et dokument til PDF
-
Trykk på CTRL+P. Dialogboksen Skriv ut åpnes.
-
Trykk tab-tasten til du hører «Skriver», etterfulgt av gjeldende skriver, og trykk på MELLOMROM for å utvide Skriver-menyen . Trykk på PIL OPP eller PIL NED til du hører «Microsoft Skriv ut til PDF», og trykk enter.
-
Trykk tab-tasten til du hører «Skriv ut-knapp», og trykk enter.
-
Dialogboksen Lagre utskriftsutdata som åpnes. Fokuset er på filnavntekstfeltet . Skriv inn et navn på dokumentet. Deretter bruker du TAB og piltastene til å navigere til plasseringen der du vil lagre utskriftsutdataene. Når du er på riktig sted, trykker du på ALT+S for å lagre filen som en PDF-fil.
Se også
Bruke en skjermleser til å sette inn og endre tekst i Word
Bruke en skjermleser til å sette inn et bilde i Word
Bruke en skjermleser til å kontrollere stavemåte og grammatikk i Word
Teknisk kundestøtte for kunder med funksjonshemninger
Microsoft ønsker å tilby den beste mulige opplevelsen for alle kundene våre. Hvis du har en funksjonshemning eller spørsmål relatert til tilgjengelighet, kan du kontakte Microsoft Answer Desk for tilgjengelighet for teknisk støtte. Støtteteamet vårt for tilgjengelighet på Answer Desk er opplært i bruken av mange populære hjelpeteknologier, og kan tilby hjelp på engelsk, spansk, fransk og amerikansk tegnspråk. Gå til nettstedet Microsoft Answer Desk for tilgjengelighet for kontaktinformasjon for området ditt.
Hvis du er en bruker i offentlig sektor, kommersiell bruker eller bedriftsbruker, kan du kontakte Answer Desk for tilgjengelighet for bedrifter.