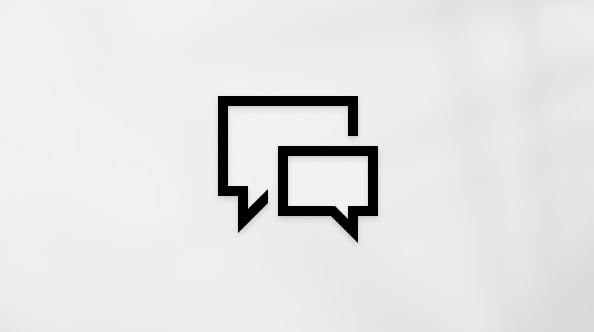Denne artikkelen gjelder for personer som bruker et skjermleserprogram, for eksempel Windows Skjermleser, JAWS eller NVDA, med Windows-verktøy eller funksjoner ogMicrosoft 365-produkter. Denne artikkelen er en del av tilgjengelighetshjelp og -læring-innholdssettet der du kan finne mer informasjon om tilgjengelighet i appene våre. Hvis du vil ha generell hjelp, kan du gå til Microsoft Kundestøtte.
Bruk Microsoft Forms med tastaturet og en skjerm leser til å utføre grunnleggende oppgaver, for eksempel åpne et skjema eller en spørre konkurranse, redigere tittelen eller endre innstillingene for et skjema eller en spørre konkurranse. Vi har testet det med skjerm leser og JAWS i Microsoft Edge, men det kan fungere sammen med andre skjerm lesere og nett lesere så lenge de følger vanlige tilgjengelighets standarder og-teknikker.
Obs!:
-
Nye Microsoft 365-funksjoner utgis gradvis til Microsoft 365-abonnenter, slik at appen din har kanskje ikke de nyeste funksjonene ennå. Hvis du vil finne ut hvordan du kan få nye funksjoner raskere, kan du bli med i Office Insider-programmet.
-
Hvis du vil finne ut mer om skjermlesere, kan du gå til Slik fungerer skjermlesere med Microsoft 365.
I dette emnet
Åpne og logge på Microsoft Forms
-
Gå til https://forms.microsoft.com i nett leseren.
-
Hvis du hører en introduksjon til Microsoft Forms, trykker du TAB-tasten til du kommer til komme i gang--knappen, og trykk ENTER.
-
Logg på side-dialog boksen åpnes. Trykk på TAB til du hører: «Skriv inn e-post, telefon eller Skype». Skriv inn bruker navnet for Microsoft kontoen. Når du er ferdig, trykker du TAB-tasten til du kommer til neste knappen og trykker ENTER.
-
Trykk TAB-tasten til du hører «passord», og skriv inn passordet for Microsoft kontoen.
-
Når du er ferdig, trykker du TAB-tasten til du hører «Logg på», og trykk ENTER.
Avhengig av konto type, må du kanskje bruke flere godkjennings metoder før du er pålogget.
Hoved dokumentet Microsoft Forms åpnes.
Åpne et eksisterende skjema eller en spørre konkurranse
På Microsoft Forms hovedside gjør du ett av følgende:
-
Hvis du vil åpne et skjema eller en spørre konkurranse du har opprettet, trykker du TAB-tasten til du hører tittelen på skjemaet eller spørre konkurransen du vil bruke, og trykk ENTER.
-
Hvis du vil åpne et skjema eller en spørre konkurranse som har blitt delt med deg, trykker du på TAB til du hører «mine skjemaer». Trykk på pil høyre for å gå til delt med meg-fanen, og trykk på ENTER. Deretter trykker du TAB-tasten til du hører tittelen på skjemaet eller spørre konkurransen du vil bruke, og trykk ENTER.
-
Hvis du vil åpne et gruppe skjema, trykker du TAB-tasten til du hører «mine skjemaer». Trykk pil høyre-tasten for å gå til gruppe skjemaer-fanen, og trykk ENTER. Deretter trykker du TAB-tasten til du hører tittelen på skjemaet du vil bruke, og trykk ENTER.
Endre tittelen på et skjema eller en spørre konkurranse
Du kan endre tittelen og under tittelen på et skjema eller en spørre konkurranse. Alle endringer du gjør, lagres automatisk.
-
Gå til og åpne skjemaet eller spørre konkurransen der du ønsker å endre tittelen.
-
Trykk TAB-tasten til du hører den gjeldende tittelen etterfulgt av «skjema tittel utforming», og trykk ENTER. Du hører: «Skjema tittel, Rediger.»
-
Skriv inn den nye tittelen.
-
Hvis du vil endre under tittelen, trykker du TAB-tasten du hører «skjema under tittel», etterfulgt av gjeldende under tittel. Skriv inn den nye under tittelen.
-
Hvis du vil avslutte redigerings modus, trykker du på ESC.
Slette et spørsmål
Du kan slette unødvendige spørsmål i et skjema eller en spørre konkurranse.
-
Gå til og åpne skjemaet eller spørre konkurransen der du vil slette et spørsmål.
-
Gå til spørsmålet du vil slette, i skjemaet eller spørre konkurransen.
-
Når du er på spørsmålet, trykker du ENTER.
-
Trykk TAB-tasten til du kommer til Slett spørsmål-knappen, og trykk ENTER.
Justere innstillingene for skjemaet eller spørre konkurransen
Du kan endre innstillingene til kontroll, for eksempel hvem som har lov til å svare på skjemaet eller spørre konkurransen og for hvor lang tid. Du kan også spille av spørsmålene raskt, tilpasse Takk melding og mer.
-
Gå til og åpne skjemaet eller spørre konkurransen der du ønsker å endre innstillingene.
-
Trykk på Skift + Tab til du hører «flere alternativer», og trykk på ENTER.
-
Du hører: «Innstillinger, meny element.» Trykk ENTER for å åpne Innstillinger-menyen.
-
Hvis du vil bla gjennom alternativene i menyen, trykker du på SR-tasten + pil opp-eller pil ned-tasten. Trykk på MELLOMROM for å velge.
Hvis du for eksempel vil kontrollere hvem som kan svare på skjemaet, trykker du på SR-tasten + pil opp-eller pil ned-tasten til du hører enten «alle med en kobling kan svare» eller «bare personer i organisasjonen kan svare», og trykk på mellomrom for å velge et alternativ.
Hvis du vil slutte å godta svar, for eksempel etter at du har nådd en bestemt dato eller et antall svar, trykker du på SR-tasten + pil opp-eller pil ned-tasten til du kommer til avmerkings boksen godta svar, og trykk på mellomrom for å fjerne avmerkingen i boksen.
-
Hvis du vil lukke innstillinger menyen, trykker du på ESC.
Slette et skjema eller en spørre konkurranse
Når du sletter et skjema eller en spørre konkurranse, flyttes det først til papir kurven. Hvis du vil slette elementet permanent, tømmer du papir kurven.
-
Gå til skjemaet eller spørre konkurransen du vil slette, på Microsoft Forms hovedside.
-
Når du har aktivert skjemaet eller spørre konkurransen, trykker du TAB-tasten til du kommer til flere alternativer-knappen, og trykk ENTER.
-
Trykk TAB-tasten til du hører «Slett», og trykk ENTER.
-
Du blir bedt om å bekrefte at du har flyttet elementet til papir kurven. Trykk ENTER for å bekrefte.
-
Hvis du vil tømme papir kurven og slette elementet permanent, trykker du TAB-tasten til du hører «papir kurv», og trykk ENTER. Trykk TAB-tasten til du kommer til tomt papir kurv knappen, og trykk ENTER.
-
Du blir bedt om å bekrefte handlingen. Trykk TAB-tasten til du hører «Slett alle skjemaer», og trykk ENTER.
-
Hvis du vil gå tilbake til Microsoft Forms hovedside, trykker du TAB-tasten til du hører «tilbake til mine skjemaer-siden», og trykk ENTER.
Se også
Bruk en skjerm leser for å opprette et nytt skjema i Microsoft Forms
Bruk en skjerm leser for å opprette en ny spørre konkurranse i Microsoft Forms
Bruk en skjermleser til å svare på skjema- eller spørsmål i Microsoft Forms
Konfigurere enheten til å arbeide med tilgjengelighet i Microsoft 365
Bruk en skjermleser til å utforske og navigere i Microsoft Forms
Bruk Microsoft Forms med tastaturet og VoiceOver, den innebygde macOS-skjermleseren, i Safari til å gjøre grunnleggende oppgaver, for eksempel åpne et skjema eller en spørre konkurranse, redigere tittelen eller endre innstillingene for et skjema eller en spørre konkurranse.
Obs!:
-
Nye Microsoft 365-funksjoner utgis gradvis til Microsoft 365-abonnenter, slik at appen din har kanskje ikke de nyeste funksjonene ennå. Hvis du vil finne ut hvordan du kan få nye funksjoner raskere, kan du bli med i Office Insider-programmet.
-
Dette emnet antar at du bruker den innebygde skjermleseren i Mac OS, VoiceOver. Hvis du vil lære mer om hvordan du bruker VoiceOver, kan du gå til Startveiledning for VoiceOver.
I dette emnet
Åpne og logge på Microsoft Forms
-
Gå til https://forms.microsoft.com i nett leseren.
-
Hvis du hører en introduksjon til Microsoft Forms, trykker du TAB-tasten til du kommer til komme i gang--knappen, og trykk ENTER.
-
Logg på side-dialog boksen åpnes. Trykk på TAB til du hører: «Skriv inn e-post, telefon eller Skype». Skriv inn bruker navnet for Microsoft kontoen. Når du er ferdig, trykker du TAB-tasten til du kommer til neste knappen og trykker ENTER.
-
Trykk TAB-tasten til du hører «passord», og skriv inn passordet for Microsoft kontoen.
-
Når du er ferdig, trykker du TAB-tasten til du hører «Logg på», og trykk ENTER.
Avhengig av konto type, må du kanskje bruke flere godkjennings metoder før du er pålogget.
Hoved dokumentet Microsoft Forms åpnes.
Åpne et eksisterende skjema eller en spørre konkurranse
På Microsoft Forms hovedside gjør du ett av følgende:
-
Hvis du vil åpne et skjema eller en spørre konkurranse du har opprettet, trykker du TAB-tasten til du hører tittelen på skjemaet eller spørre konkurransen du vil bruke, og trykk ENTER.
-
Hvis du vil åpne et skjema eller en spørre konkurranse som har blitt delt med deg, trykker du på TAB til du hører «mine skjemaer». Trykk på pil høyre for å gå til delt med meg-fanen, og trykk på ENTER. Deretter trykker du TAB-tasten til du hører tittelen på skjemaet eller spørre konkurransen du vil bruke, og trykk ENTER.
-
Hvis du vil åpne et gruppe skjema, trykker du TAB-tasten til du hører «mine skjemaer». Trykk pil høyre-tasten for å gå til gruppe skjemaer-fanen, og trykk ENTER. Deretter trykker du TAB-tasten til du hører tittelen på skjemaet du vil bruke, og trykk ENTER.
Endre tittelen på et skjema eller en spørre konkurranse
Du kan endre tittelen og under tittelen på et skjema eller en spørre konkurranse. Alle endringer du gjør, lagres automatisk.
-
Gå til og åpne skjemaet eller spørre konkurransen der du ønsker å endre tittelen.
-
Trykk TAB-tasten til du hører den gjeldende tittelen etterfulgt av «skjema tittel utforming», og trykk ENTER. Du hører: «Skjema tittel, Rediger.»
-
Skriv inn den nye tittelen.
-
Hvis du vil endre under tittelen, trykker du TAB-tasten to ganger, og deretter trykker du pil ned-tasten én gang. Du hører gjeldende under tittel. Skriv inn en ny under tittel.
-
Hvis du vil avslutte redigerings modus, trykker du på ESC.
Slette et spørsmål
Du kan slette unødvendige spørsmål i et skjema eller en spørre konkurranse.
-
Gå til og åpne skjemaet eller spørre konkurransen der du vil slette et spørsmål.
-
Gå til spørsmålet du vil slette, i skjemaet eller spørre konkurransen.
-
Når du er på spørsmålet, trykker du ENTER.
-
Trykk TAB-tasten til du kommer til Slett spørsmål-knappen, og trykk ENTER.
Justere innstillingene for skjemaet eller spørre konkurransen
Du kan endre innstillingene til kontroll, for eksempel hvem som har lov til å svare på skjemaet eller spørre konkurransen og for hvor lang tid. Du kan også spille av spørsmålene raskt, tilpasse Takk melding og mer.
-
Gå til og åpne skjemaet eller spørre konkurransen der du ønsker å endre innstillingene.
-
Trykk på Skift + Tab til du hører «flere alternativer», og trykk på ENTER.
-
Du hører: «Innstillinger, meny element.» Trykk ENTER for å åpne innstillinger menyen.
-
Hvis du vil bla gjennom alternativene i menyen, trykker du TAB-tasten eller SKIFT + TAB. Trykk på MELLOMROM for å velge.
Hvis du for eksempel vil kontrollere hvem som kan svare på skjemaet, trykker du TAB-tasten eller SKIFT + TAB til du hører enten «alle med en kobling kan svare» eller «bare personer i organisasjonen kan svare», og trykk mellomrom for å velge et alternativ.
Hvis du vil slutte å godta svar, for eksempel etter at du har nådd en bestemt dato eller et antall svar, trykker du TAB-tasten eller SKIFT + TAB til du kommer til avmerkings boksen godta svar, og trykk mellomrom-tasten for å fjerne avmerkingen i avmerkings boksen.
-
Hvis du vil lukke innstillinger menyen, trykker du på ESC.
Slette et skjema eller en spørre konkurranse
Når du sletter et skjema eller en spørre konkurranse, flyttes det først til papir kurven. Hvis du vil slette elementet permanent, tømmer du papir kurven.
-
Gå til skjemaet eller spørre konkurransen du vil slette, på Microsoft Forms hovedside.
-
Når du har aktivert skjemaet eller spørre konkurransen, trykker du TAB-tasten til du kommer til flere alternativer-knappen, og trykk ENTER.
-
Trykk TAB-tasten til du hører «Slett», og trykk ENTER.
-
Du blir bedt om å bekrefte at du har flyttet elementet til papir kurven. Trykk ENTER for å bekrefte.
-
Hvis du vil tømme papir kurven og slette elementet permanent, trykker du TAB-tasten til du hører «papir kurv», og trykk ENTER. Trykk TAB-tasten til du kommer til tomt papir kurv knappen, og trykk ENTER.
-
Du blir bedt om å bekrefte handlingen. Trykk på Skift + Tab til du hører: «Slett alle skjemaer», og trykk deretter på ENTER.
-
Hvis du vil gå tilbake til Microsoft Forms hovedside, trykker du TAB-tasten til du hører «tilbake til mine skjemaer-siden», og trykk ENTER.
Se også
Bruk en skjerm leser for å opprette et nytt skjema i Microsoft Forms
Bruk en skjerm leser for å opprette en ny spørre konkurranse i Microsoft Forms
Bruk en skjermleser til å svare på skjema- eller spørsmål i Microsoft Forms
Konfigurere enheten til å arbeide med tilgjengelighet i Microsoft 365
Bruk en skjermleser til å utforske og navigere i Microsoft Forms
Bruk Microsoft Forms med VoiceOver, den innebygde skjerm leseren i iOS, i Safari til å gjøre grunnleggende oppgaver, for eksempel åpne et skjema eller en spørre konkurranse, redigere tittelen eller endre innstillingene for et skjema eller en konkurranse test.
Obs!:
-
Nye Microsoft 365-funksjoner utgis gradvis til Microsoft 365-abonnenter, slik at appen din har kanskje ikke de nyeste funksjonene ennå. Hvis du vil finne ut hvordan du kan få nye funksjoner raskere, kan du bli med i Office Insider-programmet.
-
Dette emnet antar at du bruker den innebygde skjermleseren i iOS, VoiceOver. Hvis du vil lære mer om hvordan du bruker VoiceOver, kan du gå til Tilgjengelighet for Apple.
I dette emnet
Åpne og logge på Microsoft Forms
-
Gå til https://forms.office.com i nett leseren.
-
Hvis du hører «komme i gang», dobbelt trykker du på skjermen. Du hører: «Neste».
-
Sveip til venstre til du hører: «e-post, telefon eller Skype», og dobbelt trykk deretter på skjermen.
-
Bruk skjerm tastaturet til å skrive inn bruker navnet for Microsoft-kontoen din. Når du er ferdig, sveiper du til venstre til du hører «neste», og dobbelt trykker deretter på skjermen.
-
Sveip til høyre til du hører: «sikkert tekst felt, passord», og dobbelt trykk deretter på skjermen.
-
Bruk skjerm tastaturet til å skrive inn passordet for Microsoft kontoen. Når du er ferdig, sveiper du til venstre til du hører «Logg på», og dobbelt trykker deretter på skjermen.
Avhengig av konto type, må du kanskje bruke flere godkjennings metoder før du er pålogget.
Hoved dokumentet Microsoft Forms åpnes.
Åpne et eksisterende skjema eller en spørre konkurranse
Gjør ett av følgende på hov EDS IDen Microsoft Forms
-
Hvis du vil åpne et skjema eller en spørre konkurranse du har opprettet, sveiper du til høyre til du hører tittelen på skjemaet eller spørre konkurransen du vil bruke, og dobbelt trykker deretter på skjermen.
-
Hvis du vil åpne et skjema eller en spørre konkurranse som har blitt delt med deg, sveiper du til høyre til du hører «mine skjemaer, navigasjon», og dobbelt trykk og hold skjermen helt til du hører en lyd. Sveip til høyre til du hører «delt med meg», og dobbelt trykk deretter på skjermen. Sveip til høyre til du hører tittelen på skjemaet eller spørre konkurransen du vil bruke, og dobbelt trykk deretter på skjermen.
-
Hvis du vil åpne et gruppe skjema, sveiper du til høyre til du hører «mine skjemaer, navigasjon», og dobbelt trykk og hold nede skjermen helt til du hører en lyd. Sveip til høyre til du hører «gruppe skjemaer», og dobbelt trykk deretter på skjermen. Sveip til høyre til du hører tittelen på skjemaet du vil bruke, og dobbelt trykk deretter på skjermen.
Endre tittelen på et skjema
Du kan endre tittelen eller under tittelen på et skjema. Alle endringer du gjør, lagres automatisk.
-
Gå til og åpne skjemaet der du vil endre tittelen.
-
Sveip til høyre til du hører den gjeldende skjema tittelen, og dobbelt trykk deretter på skjermen. Du hører: «Skjema tittel, tekst felt.»
-
Dobbelt Trykk på skjermen, og bruk skjerm tastaturet til å skrive inn en ny tittel.
-
Hvis du vil endre under tittelen, sveiper du til venstre til du hører: «skjema under tittel», og dobbelt trykker deretter på skjermen. Bruk skjerm tastaturet til å skrive inn den nye under tittelen.
-
Når du er ferdig, trykker du på toppen av skjermen med fire fingre. Fokuset flyttes til toppen av skjermen. Sveip til høyre til du hører «ferdig», og dobbelt trykk deretter på skjermen.
-
Fokuset flyttes til skjemas IDen. Hvis du vil gå tilbake til Microsoft Forms hovedside, sveiper du til høyre til du hører «tilbake», og dobbelt trykker deretter på skjermen.
Slette et spørsmål
Du kan slette unødvendige spørsmål fra et skjema eller en spørre konkurranse.
-
Gå til og åpne skjemaet eller spørre konkurransen der du vil slette et spørsmål.
-
Gå til spørsmålet du vil slette, i skjemaet.
-
Dobbelt Trykk på skjermen når du er på spørsmålet.
-
Sveip til venstre eller høyre til du kommer til Slett spørsmål-knappen, og dobbelt trykk deretter på skjermen.
Justere innstillingene for skjemaet eller spørre konkurransen
Endre innstillingene for skjemaet eller spørre konkurransen til å kontrollere for eksempel hvem som har lov til å svare på spørre konkurransen og for hvor lang tid. Du kan også spille av spørsmålene raskt, tilpasse Takk melding og mer.
-
Hvis du vil justere innstillingene for et skjema, kan du bytte til skrive bords versjonen som forklart i bytte til skrive bords versjonen.
-
Gå til og åpne skjemaet eller spørre konkurransen der du ønsker å endre innstillingene.
-
Sveip til høyre til du hører «flere alternativer», og dobbelt trykk deretter på skjermen.
-
Du hører: «Valgt, innstillinger, meny element.» Dobbelt Trykk på skjermen for å åpne innstillinger menyen.
-
Sveip til høyre for å bla gjennom alternativene i menyen. For å velge dobbelttrykker du på skjermen.
Hvis du for eksempel vil kontrollere hvem som kan svare på skjemaet, sveiper du til høyre til du hører «alle med en kobling kan svare» eller «bare personer i organisasjonen min kan svare», og så dobbelt trykker du på skjermen for å velge et alternativ.
Hvis du vil slutte å godta svar, for eksempel etter at du har nådd en bestemt dato eller antall svar, sveiper du til høyre til du hører: «godta svar», og dobbelt trykk deretter på skjermen for å fjerne avmerkingen i avmerkings boksen.
-
Hvis du vil lukke innstillinger menyen, skrubber du skjermen frem og tilbake med to fingre.
Slette et skjema eller en spørre konkurranse
Når du sletter et skjema eller en spørre konkurranse, flyttes det først til papir kurven. Hvis du vil slette elementet permanent, tømmer du papir kurven.
-
Gå til skjemaet eller spørre konkurransen du vil slette.
-
Sveip til høyre til du hører «flere alternativer», og dobbelt trykk deretter på skjermen.
-
Sveip til høyre til du hører «Slett», og dobbelt trykk deretter på skjermen.
-
Du blir bedt om å bekrefte at du har flyttet elementet til papir kurven. Dobbelt Trykk på skjermen for å bekrefte.
-
Hvis du vil tømme papir kurven og slette elementet permanent, bytter du til skrive bords versjonen som forklart i Bytt til skrive bords versjonen.
-
I skrive bords versjonen sveiper du til høyre til du hører «papir kurv», og dobbelt trykker deretter på skjermen. Sveip til høyre til du hører: «Tom papir kurv», og dobbelt trykk deretter på skjermen.
-
Du blir bedt om å bekrefte handlingen. Hvis du vil bekrefte, sveiper du til venstre til du hører: «Slett alle skjemaer», og dobbelt trykk deretter på skjermen.
-
Hvis du vil gå tilbake til Microsoft Forms hovedside, sveiper du til venstre til du hører: «tilbake til mine skjemaer», og dobbelt trykker deretter på skjermen.
Bytte til skrive bords versjonen
Hvis du vil ha tilgang til flere alternativer og funksjoner, kan du bruke skrive bords visning direkte fra iPhone og nett leser. Skrive bords visning erstatter nett visningen i nett leser vinduet.
-
Sveip til høyre på hoved Microsoft Forms-siden til du hører «knapp, Avslutt, navigasjon», og dobbelt trykk deretter på skjermen.
-
Du hører: «Valgt, Bytt tilbake til skrive bords versjonen.» Dobbelt Trykk på skjermen for å bytte til skrive bords versjonen.
-
Hvis du vil gå tilbake til nett visning, trykker du på toppen av skjermen med fire fingre. Sveip deretter til høyre til du hører: «Last inn», og dobbelt trykk deretter på skjermen.
Se også
Bruk en skjerm leser for å opprette et nytt skjema i Microsoft Forms
Bruk en skjerm leser for å opprette en ny spørre konkurranse i Microsoft Forms
Bruk en skjermleser til å svare på skjema- eller spørsmål i Microsoft Forms
Konfigurere enheten til å arbeide med tilgjengelighet i Microsoft 365
Grunnleggende oppgaver ved bruk av en skjermleser med Microsoft Forms
Bruk en skjermleser til å utforske og navigere i Microsoft Forms
Bruk Microsoft Forms med TalkBack, den innebygde Android-skjermleseren, i Chrome til å gjøre grunnleggende oppgaver, som for eksempel åpne et skjema eller en spørre konkurranse, redigere tittelen eller endre innstillingene for et skjema eller en konkurranse test.
Obs!:
-
Nye Microsoft 365-funksjoner utgis gradvis til Microsoft 365-abonnenter, slik at appen din har kanskje ikke de nyeste funksjonene ennå. Hvis du vil finne ut hvordan du kan få nye funksjoner raskere, kan du bli med i Office Insider-programmet.
-
Dette emnet antar at du bruker den innebygde Android-skjermleseren, TalkBack. Hvis du vil lære mer om hvordan du bruker TalkBack, går du til Tilgjengelighet for Android.
I dette emnet
Åpne og logge på Microsoft Forms
-
Gå til https://forms.office.com i nett leseren.
-
Hvis du hører «komme i gang», dobbelt trykker du på skjermen. Du hører: «Neste».
-
Sveip til venstre til du hører «redigerings boks, Skriv inn e-post eller telefon nummer», og dobbelt trykk deretter på skjermen.
-
Bruk skjerm tastaturet til å skrive inn bruker navnet for Microsoft-kontoen din. Når du er ferdig, sveiper du til høyre til du hører «neste», og dobbelt trykker deretter på skjermen. Du hører: «Passord.»
-
Dobbelt Trykk på skjermen, og bruk skjerm tastaturet til å skrive inn passordet for Microsoft kontoen. Når du er ferdig, sveiper du til venstre til du hører «Logg på», og dobbelt trykker deretter på skjermen.
Avhengig av konto type, må du kanskje bruke flere godkjennings metoder før du er pålogget.
Åpne et eksisterende skjema eller en spørre konkurranse
På Microsoft Forms hovedside gjør du ett av følgende:
-
Hvis du vil åpne et skjema eller en spørre konkurranse du har opprettet, sveiper du til høyre til du hører tittelen på skjemaet eller spørre konkurransen du vil bruke, og dobbelt trykker deretter på skjermen.
-
Hvis du vil åpne et skjema eller en spørre konkurranse som har blitt delt med deg, sveiper du til høyre til du hører: «skjult, mine skjemaer, rulle gardin menyen», og dobbelt trykker på skjermen. Sveip til høyre til du hører «delt med meg», og dobbelt trykk deretter på skjermen.
-
Hvis du vil åpne et gruppe skjema, sveiper du til høyre til du hører: «skjult, mine skjemaer, rulle gardin menyen», og dobbelt trykker deretter på skjermen. Sveip til høyre til du hører «gruppe skjemaer», og dobbelt trykk deretter på skjermen.
Endre tittelen på et skjema eller en spørre konkurranse
Du kan endre tittelen eller under tittelen på et skjema og en spørre konkurranse. Alle endringer du gjør, lagres automatisk.
Endre tittelen på et skjema
-
Gå til og åpne skjemaet der du vil endre tittelen.
-
Sveip til høyre til du hører den gjeldende skjema tittelen, og dobbelt trykk deretter på skjermen. Du hører: «Redigerings boks, skjema tittel.»
-
Bruk skjerm tastaturet til å skrive inn en ny tittel.
-
Hvis du vil endre under tittelen, sveiper du til høyre til du hører: «redigering», etterfulgt av gjeldende under tittel, og dobbelt trykk deretter på skjermen. Bruk skjerm tastaturet til å skrive inn den nye under tittelen.
-
Når du er ferdig, sveiper du opp og ned. Fokuset flyttes til toppen av skjermen. Sveip til høyre til du hører «ferdig», og dobbelt trykk deretter på skjermen.
-
Fokuset flyttes til skjemas IDen. Hvis du vil gå tilbake til hov EDS IDen Microsoft Forms, sveiper du ned og deretter til venstre.
Endre tittelen på en spørre konkurranse
-
Gå til og åpne spørre konkurransen der du vil endre tittelen.
-
Du hører gjeldende tittel for spørre konkurransen. Dobbelttrykk på skjermen. Du hører: «Redigerings boks, skjema tittel.»
-
Bruk skjerm tastaturet til å skrive inn en ny tittel.
-
Hvis du vil endre under tittelen, sveiper du til høyre til du hører gjeldende under tittel, etterfulgt av «redigerings boks». Dobbelt Trykk på skjermen, og bruk skjerm tastaturet til å skrive inn den nye under tittelen.
-
Når du er ferdig, sveiper du ned og deretter til venstre for å skjule tastaturet.
-
Hvis du vil gå tilbake til hov EDS IDen Microsoft Forms, sveiper du ned og deretter til venstre.
Slette et spørsmål
Du kan slette unødvendige spørsmål i et skjema eller en spørre konkurranse.
-
Hvis du vil slette et skjema spørsmål, bytter du til skrive bords versjonen som forklart i Bytt til skrive bords versjonen.
-
Gå til og åpne skjemaet eller spørre konkurransen der du vil slette et spørsmål.
-
Gå til spørsmålet du vil slette, i skjemaet eller spørre konkurransen.
-
Dobbelt Trykk på skjermen når du er på spørsmålet.
-
Sveip til venstre eller høyre til du kommer til Slett spørsmål-knappen, og dobbelt trykk deretter på skjermen.
Justere innstillingene for skjemaet eller spørre konkurransen
Du kan for eksempel endre innstillingene til å kontrollere hvem som har lov til å svare på skjemaet eller spørre konkurransen og hvor lenge. Du kan også spille av spørsmålene raskt, tilpasse Takk melding og mer.
-
Hvis du endrer innstillingene for et skjema, kan du bytte til skrive bords versjonen som forklart i bytte til skrive bords versjonen.
-
Gå til og åpne skjemaet eller spørre konkurransen der du ønsker å endre innstillingene.
-
Sveip til venstre til du hører: «skjult, flere alternativer, popup-knapp», og dobbelt trykk deretter på skjermen.
-
Du hører: «Innstillinger, meny element.» Dobbelt Trykk på skjermen for å åpne innstillinger menyen.
-
Sveip til høyre for å bla gjennom alternativene i menyen. For å velge dobbelttrykker du på skjermen.
Hvis du for eksempel vil kontrollere hvem som kan svare på skjemaet eller spørre konkurransen, sveiper du til høyre til du hører «alle med en kobling kan svare» eller «bare personer i organisasjonen min kan svare», og så dobbelt trykker du på skjermen for å velge et alternativ.
Hvis du vil slutte å godta svar, for eksempel etter at du har nådd en bestemt dato eller antall svar, sveiper du til høyre til du hører: «godta svar», og dobbelt trykk deretter på skjermen for å fjerne avmerkingen i avmerkings boksen.
-
Sveip ned, og deretter til venstre for å avslutte innstillinger menyen.
Slette et skjema eller en spørre konkurranse
Når du sletter et skjema eller en spørre konkurranse, flyttes det først til papir kurven. Hvis du vil slette elementet permanent, tømmer du papir kurven.
-
Gå til skjemaet eller spørre konkurransen du vil slette.
-
Sveip til høyre til du hører: «flere alternativer», og dobbelt trykk deretter på skjermen.
-
Sveip til høyre til du hører «Slett», og dobbelt trykk deretter på skjermen.
-
Du blir bedt om å bekrefte at du har flyttet elementet til papir kurven. Dobbelt Trykk på skjermen for å bekrefte.
-
Hvis du vil tømme papir kurven og slette elementet permanent, bytter du til skrive bords versjonen som forklart i Bytt til skrive bords versjonen.
-
I skrive bords versjonen sveiper du til høyre til du hører «papir kurv», og dobbelt trykker deretter på skjermen. Sveip til høyre til du hører: «Tom papir kurv», og dobbelt trykk deretter på skjermen.
-
Du blir bedt om å bekrefte handlingen. Hvis du vil bekrefte, sveiper du til venstre til du hører: «Slett alle skjemaer», og dobbelt trykk deretter på skjermen.
-
Hvis du vil gå tilbake til hov EDS IDen Microsoft Forms, sveiper du ned og deretter til venstre.
Bytte til skrive bords versjonen
Du kan bruke skrive bords versjonen direkte fra telefonen og nett leseren til å få tilgang til flere alternativer og funksjoner. Skrive bords visning erstatter nett visningen i nett leser vinduet.
-
Sveip til høyre på hoved Microsoft Forms-siden til du hører: «skjult, flere alternativer», og dobbelt trykk deretter på skjermen.
-
Du hører: «Bytte tilbake til skrive bords versjonen.» Dobbelt Trykk på skjermen for å bytte til skrive bords versjonen.
-
Hvis du vil gå tilbake til nett visning, sveiper du opp og ned. Fokuset flyttes til toppen av skjermen. Sveip til høyre til du hører «flere alternativer», og dobbelt trykk deretter på skjermen.
-
Sveip til høyre til du hører: «Oppdater», og dobbelt trykk deretter på skjermen.
Se også
Bruk en skjerm leser for å opprette et nytt skjema i Microsoft Forms
Bruk en skjerm leser for å opprette en ny spørre konkurranse i Microsoft Forms
Bruk en skjermleser til å svare på skjema- eller spørsmål i Microsoft Forms
Konfigurere enheten til å arbeide med tilgjengelighet i Microsoft 365
Grunnleggende oppgaver ved bruk av en skjermleser med Microsoft Forms
Bruk en skjermleser til å utforske og navigere i Microsoft Forms
Teknisk kundestøtte for kunder med funksjonshemninger
Microsoft ønsker å tilby den beste mulige opplevelsen for alle kundene våre. Hvis du har en funksjonshemning eller spørsmål relatert til tilgjengelighet, kan du kontakte Microsoft Answer Desk for tilgjengelighet for teknisk støtte. Støtteteamet vårt for tilgjengelighet på Answer Desk er opplært i bruken av mange populære hjelpeteknologier, og kan tilby hjelp på engelsk, spansk, fransk og amerikansk tegnspråk. Gå til nettstedet Microsoft Answer Desk for tilgjengelighet for kontaktinformasjon for området ditt.
Hvis du er en bruker i offentlig sektor, kommersiell bruker eller bedriftsbruker, kan du kontakte Answer Desk for tilgjengelighet for bedrifter.