Du får en feilmelding hvis du prøver å legge ved filer som er større enn maksimumsgrensen. Det finnes flere måter å omgå størrelsesgrensen på, for eksempel ved hjelp av en fildelingstjeneste eller komprimering av filen.
Outlook begrenser størrelsen på filer du kan sende. Denne grensen hindrer at datamaskinen kontinuerlig prøver å laste opp svært store vedlegg som overskrider grensene for de fleste Internett-leverandører. For Internett-e-postkontoer, for eksempel Outlook.com eller Gmail, er grensen for e-poststørrelse 20 megabyte (MB). For Exchange kontoer (bedrifts-e-post) er standard størrelsesgrense for e-post 10 MB. Denne grensen omfatter både størrelsen på vedlegget og størrelsen på e-postmeldingen.
Velg et fanealternativ nedenfor for versjonen av Outlook som du bruker. Hvilken versjon av Outlook har jeg?
I nye Outlook kan du:
Lagre filen i en skytjeneste, og del en kobling | Komprimere en fil | Lagre filen i et SharePoint-serverbibliotek | Endre størrelsen på et bilde i brødteksten i en e-postmelding
Lagre filen i en skytjeneste, og del en kobling i nye Outlook
Det finnes mange skylagringstjenester som du kan laste opp og deretter dele store filer til. Noen populære skylagringstjenester inkluderer OneDrive, Dropbox, iCloud og Google Drive. Når filen lagres i skyen, kan du inkludere en kobling til dokumentet i e-postmeldingen.
-
Last opp filen til en skytjeneste, for eksempel OneDrive eller Dropbox.
Obs!: Tjenesten du bruker, genererer en kobling som gir tilgang til filen. Mottakeren kan åpne koblingen for å laste ned filen.
-
Når du laster opp filen, kopierer du koblingen og limer den inn i e-postmeldingen.
Tips!: Hvis du vil ha detaljert informasjon om opplasting av filer og oppretting av nedlastingskoblinger i OneDrive, går du til Laste opp bilder og filer og Dele filer og mapper og endre tillatelser.
Komprimere filen i nye Outlook
Når du komprimerer, eller zip, vil filen redusere størrelsen, og den kan redusere den nok til å passe innenfor Outlook størrelsesgrenser for vedlegg. Følgende artikler beskriver hvordan du komprimerer og pakker ut filer for ulike Windows operativsystemer.
Endre størrelsen på et bilde i brødteksten i en e-postmelding
I nye Outlook for Windows kan du endre visningsstørrelsen for et bilde du har satt inn i en e-postmelding, men du kan ikke redusere filstørrelsen på bildet:
-
Velg bildet i brødteksten i e-postmeldingen.
-
Velg Bildeformat-fanen på båndet.
-
Velg Størrelse, og velg deretter størrelsesalternativet du vil bruke, fra menyen.
-
Hvis bildet fremdeles ikke er helt den størrelsen du ønsker, kan du merke bildet, og deretter klikke og dra et skaleringshåndtak i hjørnet innover eller utover for å justere størrelsen ytterligere.
I klassisk Outlook kan du:
Lagre filen i en skytjeneste, og del en kobling | Komprimere en fil | Redusere størrelsen på et bilde | Lagre en fil i et SharePoint-serverbibliotek | Endre størrelsen på et bilde i brødteksten i en e-postmelding
Lagre filen i en skytjeneste og dele en kobling
Det finnes mange skylagringstjenester som du kan laste opp og deretter dele store filer til. Noen populære skylagringstjenester inkluderer OneDrive, Dropbox, iCloud og Google Drive. Når filen lagres i skyen, kan du inkludere en kobling til dokumentet i e-postmeldingen.
-
Last opp filen til en skytjeneste, for eksempel OneDrive eller Dropbox.
Obs!: Tjenesten du bruker, genererer en kobling som gir tilgang til filen. Mottakeren kan åpne koblingen for å laste ned filen.
-
Når du laster opp filen, kopierer du koblingen og limer den inn i e-postmeldingen.
Tips!: Hvis du vil ha detaljert informasjon om hvordan du laster opp filer og oppretter en nedlastingskobling i OneDrive, kan du gå til Last opp bilder og filer og Dele filer og mapper og endre tillatelser.
Komprimere en fil i klassisk Outlook
Når du komprimerer, eller zip, vil filen redusere størrelsen, og den kan redusere den nok til å passe innenfor Outlook størrelsesgrenser for vedlegg. Følgende artikler beskriver hvordan du komprimerer og pakker ut filer for ulike Windows operativsystemer.
Redusere størrelsen på et bilde i klassisk Outlook
Hvis du sender en stor bildefil, kan du automatisk endre størrelsen på den for å redusere filstørrelsen.
-
Legge ved bilder i e-postmeldingen.
-
Velg Fil > Info.
-
Under delen Bildevedlegg velger du Endre størrelsen på store bilder når jeg sender denne meldingen.
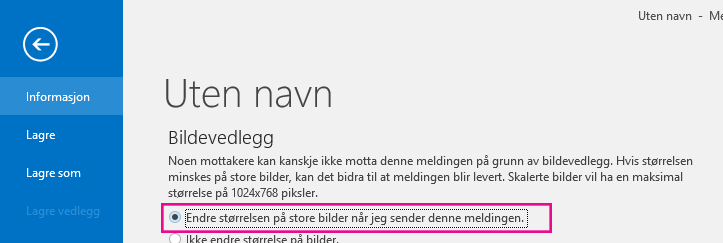
-
Gå tilbake til meldingen, og velg Send.
Endre størrelsen på et bilde i brødteksten i en e-postmelding
Sette inn et bilde
Hvis du vil sette inn et bilde i brødteksten i e-postmeldingen i klassisk Outlook, plasserer du markøren i brødteksten i e-postmeldingen, velger Sett inn-menyen og velger deretter Bilder fra Illustrasjoner-gruppen på båndet.
Hvis bildet ser for stort ut (eller for lite), kan du bruke skaleringshåndtakene på bildet for å endre størrelsen.
Endre størrelsen på et bilde
Du kan endre den synlige størrelsen på et bilde, for eksempel hvor mye plass på skjermen det skal ta, uten å endre filstørrelsen eller oppløsningen til bildet. Dette vil imidlertid ikke redusere den totale størrelsen på e-postmeldingen du sender.
-
Klikk på bildet for å vise et lite rundt skaleringshåndtak i hvert hjørne på bildet.
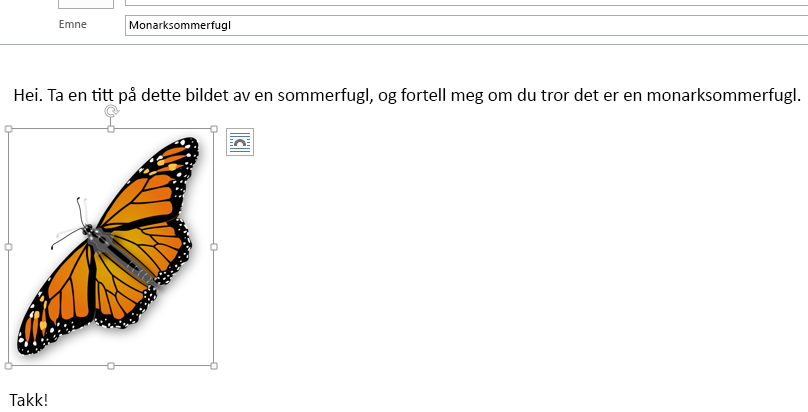
-
Klikk på (eller trykk og hold nede) ett av håndtakene. Dra deretter skaleringshåndtaket mot midten for å redusere størrelsen på bildet, eller bort fra midten for å øke størrelsen på bildet.
Tips!: Det finnes flere skaleringshåndtak i midten på hver side av bildet. Hvis du ønsker å beholde bildets proporsjoner, bruker du skaleringshåndtakene i hjørnene av bildet. Hvis du bruker håndtakene i midten på hver side av bildet, forvrenger du bildet.
Endre størrelsen på et bilde til nøyaktige mål
-
Merk bildet du vil endre størrelse på.
-
Angi påkrevd høyde i Størrelse-gruppen på Format-fanen. Bredden endres automatisk slik at den beholder proporsjonene i forhold til høyden.
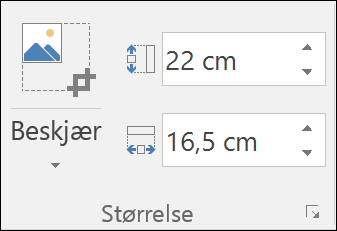
Hvis du vil endre høyden og bredden separat, merker du av for 
Komprimere bilder for å redusere filstørrelsen
Komprimering av et bilde opprettholder høyden og bredden til bildet, men reduserer oppløsningen. Lavere oppløsning betyr mindre filstørrelse.
-
Velg det bildet du ønsker å redusere filstørrelsen på.
-
Velg Komprimer bilde fra Juster -gruppen under Bildeverktøy

-
Velg alternativene for komprimering og oppløsning, og velg deretter OK. Nett (150 ppt) er den vanligste oppløsningen for bilder som ikke skal skrives ut.
Viktig!: Hvis du komprimerer et bilde for å redusere filstørrelsen, endres detaljmengden som beholdes fra kildebildet. Dette betyr at bildet kan se annerledes ut etter komprimering i forhold til før komprimering.
I Outlook på nettet og Outlook.com kan du:
Lagre filen i en skytjeneste, og del en kobling | Komprimere en fil | Lagre en fil i et SharePoint-serverbibliotek
Lagre filen i en skytjeneste og dele en kobling
Det finnes mange skylagringstjenester som du kan laste opp og deretter dele store filer til. Noen populære skylagringstjenester inkluderer OneDrive, Dropbox, iCloud og Google Drive. Når filen lagres i skyen, kan du inkludere en kobling til dokumentet i e-postmeldingen.
-
Last opp filen til en skytjeneste, for eksempel OneDrive eller Dropbox.
Obs!: Tjenesten du bruker, genererer en kobling som gir tilgang til filen. Mottakeren kan åpne koblingen for å laste ned filen.
-
Når du laster opp filen, kopierer du koblingen og limer den inn i e-postmeldingen.
Tips!: Hvis du vil ha detaljert informasjon om opplasting av filer og oppretting av nedlastingskoblinger i OneDrive, går du til Laste opp bilder og filer og Dele filer og mapper og endre tillatelser.
Komprimere en fil og sende den i Outlook på nettet eller Outlook.com
Når du komprimerer, eller zip, vil filen redusere størrelsen, og den kan redusere den nok til å passe innenfor Outlook størrelsesgrenser for vedlegg. Følgende artikler beskriver hvordan du komprimerer og pakker ut filer for ulike Windows operativsystemer.
Se også
Redusere filstørrelsen på et bilde i Microsoft Office
Legge til bilder eller legge ved filer i e-postmeldinger i Outlook










