Tilpass tillatelser for en SharePoint-liste eller et SharePoint-bibliotek
Applies To
SharePoint Server abonnementsversjon SharePoint Server 2019 SharePoint Server 2016 SharePoint Server 2013 Enterprise SharePoint i Microsoft 365 SharePoint Server 2010 Microsoft Lister Administrasjonssenter for SharePoint SharePoint i Microsoft 365 Small Business SharePoint Online drevet av 21VianetViktig!: Selv om SharePoint tillater betydelig tilpassing av områdetillatelser, anbefaler vi på det sterkeste å bruke de innebygde SharePoint-gruppene for kommunikasjonsområder og administrere gruppeområdetillatelser gjennom den tilknyttede Microsoft 365-gruppen. Du kan legge til, endre eller fjerne tillatelser for et enkeltdokument eller en mappe ved å følge metodene som nevnes i Del filer eller mapper i Microsoft 365 . Dette gir mye enklere administrasjon.
Tillatelsesarv
Som standard arver alle områder, lister og biblioteker i en nettstedssamling tillatelsesinnstillinger fra nettstedet som er rett over dem i nettstedhierarkiet. Dette kalles tillatelsesarv. Tillatelsesarv betyr at et område arver tillatelser fra rotområdet for områdesamlingen, og et sekundært område arver tillatelser fra det overordnede området. Mapper, lister og dokumenter arver tillatelser fra området som inneholder dem, og så videre.
Tillatelsesarv kan spare tid for områdeadministratorer, spesielt på store eller komplekse områdesamlinger. Noen ganger må du imidlertid kanskje endre tillatelser slik at du kan utvide tilgangen for å invitere andre til å dele informasjon eller begrense tilgangen til et nettsted . Som administrator eller eier av et bibliotek, en liste eller en undersøkelse, kan du endre tillatelser på forskjellige måter (det vil si tilordne unike tillatelser, endre tillatelsesnivåer eller fjerne brukertillatelser), slik at de riktige personene får tilgang til dataene de trenger data, samtidig som de begrenser andre. Denne artikkelen viser deg hvordan du kommer til Tillatelser-siden og bryter arv, og deretter angir du trinnene for å tilordne eller endre tillatelser.
Først må du gå til tillatelsessiden.
Gå til tillatelsessiden
Disse instruksjonene gjelder for Microsoft Lister, SharePoint i Microsoft 365, SharePoint Server abonnementsutgave, SharePoint Server 2019 og SharePoint Server 2016.
Vis Tillatelser-siden i SharePoint
For en liste eller et bibliotek
-
Gå til biblioteket eller listen, og åpne den.
-
Velg Innstillinger

Hvis du ikke ser Innstillinger

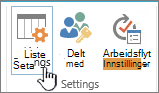
-
Velg Tillatelser for denne listen eller Tillatelser for dette dokumentbiblioteket under Tillatelser og behandling på Innstillinger-siden.
For en undersøkelse
-
Åpne undersøkelsen.
-
Velg Innstillinger .
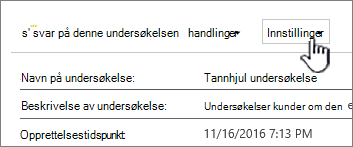
-
Velg rullegardinlisten, og velg Innstillinger for undersøkelse .
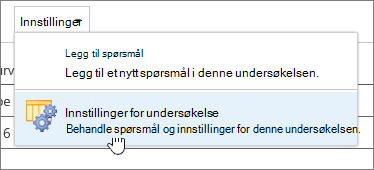
-
Velg Tillatelser for denne undersøkelsen under Tillatelser og behandling på Innstillinger-siden.
Unike tillatelser for individuelle elementer
Når du går til Tillatelser-siden , kan det hende du ser én eller flere meldinger øverst på siden som dette:

Her er hva hver melding betyr:
-
Noen elementer i denne listen kan ha unike tillatelser som ikke kontrolleres fra denne siden. Vis disse elementene. Dette betyr at et enkelt element i listen, biblioteket eller undersøkelsen en gang tidligere ble delt med andre. Når du klikker Vis disse elementene , vises en dialogboks for unntak som viser hvilke elementer de er. Hvis du er eier av elementet, klikker du Behandle tillatelser for hver av dem for å gjøre endringer.
-
Det finnes brukere med begrenset tilgang på dette området. Brukere kan ha begrenset tilgang hvis et element eller dokument under området er delt med dem. Vis brukere . Dette betyr at hvis et element har blitt delt med en bruker, men hele listen, biblioteket eller undersøkelsen ikke har det, er tilgangen begrenset til det ene elementet som er delt med dem. Klikk Vis brukere for å se hvem de er.
Når du deler et element med en bruker, får de begrenset tilgang til nettstedet for å gi dem tilgang til elementet. Hvis du opphever delingen av elementet, vil brukeren fortsatt ha begrenset tilgang til området (og du vil se denne meldingen), men de vil ikke ha tilgang til elementer som ikke er delt med dem.
-
Dette biblioteket arver tillatelser fra det overordnede biblioteket. (navn på område) . Dette betyr at arv ennå ikke er brutt for listen, biblioteket eller undersøkelsen. Se Bryt tillatelsesarv nedenfor for hvordan du gjør dette.
Bryt tillatelsesarv i SharePoint
Nå har du kommet til Tillatelser-siden . Deretter må du bryte tillatelsesarv før du kan tilordne unike tillatelser, endre tillatelsesnivåer eller fjerne brukertillatelser til en liste, et bibliotek eller en undersøkelse. Når du bryter tillatelsesarv for en liste, et bibliotek eller en undersøkelse og deretter definerer nye tillatelsesinnstillinger, blir listen (eller biblioteket) overordnet for elementer i den. Elementer under den overordnede nå arver de nye tillatelsesinnstillingene (med mindre elementene har unikt definerte tillatelser.)
Følg disse trinnene for å bryte arv og tilordne unike tillatelser:
-
Gå til listen, biblioteket eller undersøkelsen, og åpne den.
-
Gå til Tillatelser-siden ved hjelp av trinnene i forrige del .
-
Hvis du vil bryte tillatelsesarv fra den overordnede, velger du Stopp arving av tillatelser .
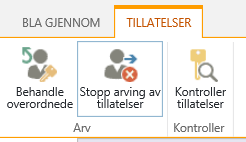
Obs!:
-
Når en liste eller et bibliotek inneholder mer enn 100 000 elementer, kan du ikke bryte tillatelsesarv på selve listen. Du kan heller ikke arve tillatelser på nytt på selve listen.
-
Når en mappe inneholder mer enn 100 000 elementer, kan du ikke bryte tillatelsesarv på selve mappen. Du kan heller ikke arve tillatelser på nytt på selve mappen.
-
Elementer i biblioteket eller mappen som angir grensen (for eksempel én enkelt fil eller mappe), påvirkes ikke, så du kan for eksempel likevel bryte arv på én enkelt fil i et bibliotek med mer enn 100 000 elementer.
-
Når en bruker deler et dokument eller annet enkeltelement, brytes arv automatisk for elementet. Arvede tillatelser kopieres til elementet, og tillatelser for brukerne som elementet ble delt med, legges til. Hvis det gjøres endringer i tillatelser i det overordnede elementet, brukes ikke disse endringene på elementet.
Tilordne unike tillatelser i SharePoint
Når du har brutt arv ved hjelp av trinnene i delen ovenfor, følger du disse trinnene for å gi unike tillatelser:
-
Gå til listen, biblioteket eller undersøkelsen, og åpne den.
-
Gå til Tillatelser-siden ved hjelp av trinnene i forrige del .
-
Velg Gi tillatelser på Tillatelser-fanen .
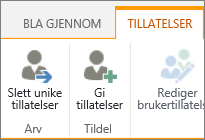
Obs!: Hvis listen eller biblioteket arver fra den overordnede, ser du ikke Gi tillatelser .
-
Kontroller at Inviter personer er valgt i dialogboksen Del... og skriv deretter inn navnene på personene eller gruppen du vil gi tilgang til, i boksen Skriv inn navn eller e-postadresser...
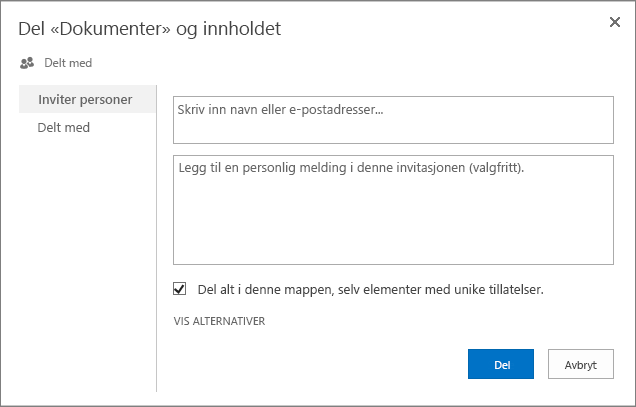
-
Legg til en personlig melding hvis du vil.
-
Merk av for eller fjern merket for Del alt i denne mappen, selv elementer med unike tillatelser . Dette gir eller begrenser tilgangen til elementer du allerede angir unike tillatelser for. (Dette alternativet er bare tilgjengelig for mapper.)
-
Tilgangsnivået som er gitt, er satt til Rediger som standard, noe som betyr at personene du inviterer, kan gjøre noen endringer i listen, biblioteket eller undersøkelsen. Hvis du vil gi et annet tilgangsnivå, for eksempel Skrivebeskyttet , klikker du Vis alternativer og endrer det merkede området i boksen Velg et tillatelsesnivå .
-
En e-postmelding sendes til alle i inviter personer-boksen . Hvis du ikke vil at dette skal skje, klikker du Vis alternativer og fjerner merket for Send en e-postinvitasjon .
-
Når du er ferdig, klikker du Del .
I enkelte tilfeller ønsker du kanskje å opprette en Windows Active Directory-sikkerhetsgruppe og gi tilgang til et bibliotek eller en liste for alle personene i Windows-sikkerhetsgruppen. Du ønsker for eksempel kanskje å gi hele team tilgang til en liste ved å legge til sikkerhetsgruppen for teamet i en SharePoint-gruppe. Når nye personer deretter blir med i gruppen, gir du dem aktuelle tillatelser ved ganske enkelt å legge dem til i den aktuelle Windows-sikkerhetsgruppen. Hvis du vil ha mer informasjon om Windows Sikkerhet grupper, kan du se Active Directory Security Grupper .
Obs!: Du kan ikke gi tilgang til en distribusjonsgruppe som ikke er en Windows-sikkerhetsgruppe.
Endre tillatelsesnivåer i SharePoint
Du må bryte arv fra det overordnede området før du kan endre unike tillatelser. Når du har brutt arv ved hjelp av trinnene i delen ovenfor, følger du disse trinnene for å endre tillatelser:
-
Gå til listen, biblioteket eller undersøkelsen, og åpne den.
-
Gå til Tillatelser-siden for listen, biblioteket eller undersøkelsen ved hjelp av trinnene i forrige del .
-
Merk av i avmerkingsboksen ved siden av navnet på brukeren eller gruppen du endrer tilgangsnivåer for, i Navn-listen .
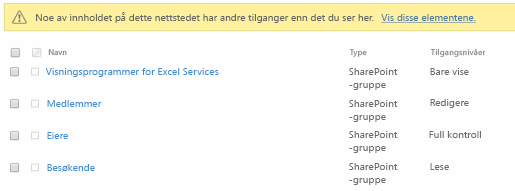
-
Velg Rediger brukertillatelser .

-
Merk av for tilgangsnivået du vil bruke for brukerne eller gruppene du valgte, under Tillatelser .

Hvis du vil ha mer informasjon om tilgangsnivåer, kan du se Forstå tilgangsnivåer i SharePoint .
Fjern brukertillatelser i SharePoint
Du må bryte arv fra det overordnede området før du kan fjerne brukertillatelser. Når du har brutt arv ved hjelp av trinnene i delen ovenfor, følger du disse trinnene for å fjerne brukertillatelser:
-
Gå til listen, biblioteket eller undersøkelsen, og åpne den.
-
Gå til Tillatelser-siden for listen, biblioteket eller undersøkelsen ved hjelp av trinnene i forrige del .
-
Merk av i avmerkingsboksen ved siden av navnet på brukeren eller gruppen du vil fjerne tillatelser fra, i Navn-listen .
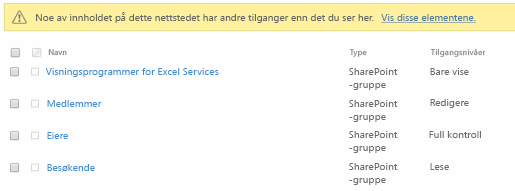
-
Velg Fjern brukertillatelser .
Obs!: Når du fjerner tillatelsene, fjernes bruker- eller gruppetillatelsene hos alle underordnede, inkludert de med brutt tillatelsesarv. Gjenoppretting av dem vil ikke være mulig.
Tillatelsessiden oppdateres for å vise at gruppen eller brukeren ikke lenger har tillatelse til listen.
Gjenopprett arv for å slette alle unike tillatelser i SharePoint
Når du bryter tillatelsesarven mellom et område, en mappe, en liste, et bibliotek, et listeelement eller et dokument og det overordnede dokumentet, kan du når som helst gjenopprette arv, noe som fjerner eventuelle egendefinerte tillatelser du angir.
-
Gå til listen, biblioteket eller undersøkelsen, og åpne den.
-
Gå til Tillatelser-siden for listen, biblioteket eller undersøkelsen ved hjelp av trinnene i forrige del .
-
Velg Slett unike tillatelser i kategorien Tillatelser (for en liste eller et bibliotek).
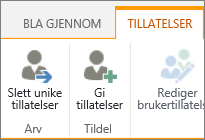
-
Velg OK . Statuslinjen for listen rapporterer nå «Denne listen arver tillatelser fra den overordnede.» Navnet på overordnet vises ved siden av den oppdaterte statusen.










