Tips: Bruke PowerPoint Live til å vise lysbilder i et møte
Applies To
Teams Microsoft Teams
Prøv det
PowerPoint Live i Teams gir både presentatøren og publikum en inkluderende og engasjerende opplevelse, og kombinerer de beste delene av presentasjonen i PowerPoint med tilkoblingen og samarbeidet i et Microsoft Teams-møte.
Tips!: Er du medlem av målgruppen? Gå ned for å finne ut mer om hvordan du kan samhandle under presentasjonen.
Presentasjonsvisning
Presentere lysbildene
-
Hvis du allerede er i et Teams-møte, velger du Del, og deretter velger du PowerPoint-filen du vil presentere, under PowerPoint Live inndelingen. Hvis du ikke ser filen i listen, velger du Bla gjennom OneDrive eller Bla gjennom datamaskinen.
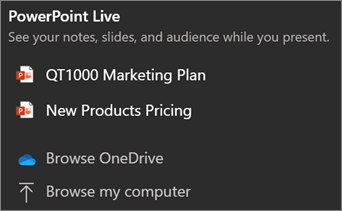
-
Hvis presentasjonen allerede er åpen i PowerPoint for Windows eller Mac, går du til filen og velger Presenter i Teams.
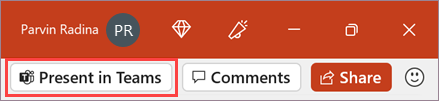
-
Hvis du er i PowerPoint på nettet, velger du Presenter > Presenter i Teams.
Lysbildene vises i Teams-møtet, med notatene ved siden av seg.
Navigere i lysbildene
Du har flere verktøy du kan bruke mens du presenterer lysbildene.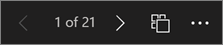
-
Bruk navigasjonspilene til å gå fremover og bakover.
-
Bruk miniatyrbildestripen til å hoppe fremover eller bakover.
-
Velg Gå til lysbilde for å se en rutenettvisning av alle lysbildene i presentasjonen. Velg en for å hoppe til den.
Forbli koblet til målgruppen
En av fordelene ved å bruke PowerPoint Live til å presentere i stedet for å dele skjermen, er at du har rask tilgang til alle møteverktøyene du trenger for å kommunisere med publikum og lese rommet i én visning. Dette gjelder spesielt hvis du presenterer fra én enkelt skjerm.
-
Aktiver eller deaktiver chat for å vise hva publikum sier.
-
Se publikumsreaksjoner og hevede hender i sanntid.
-
Endre oppsettet for presentasjonen, og velg hvordan den direktesendte kamerafeeden skal vises i presentasjonen, for eksempel Standout eller Cameo. Det hjelper publikum å lese dine ikke-verbale signaler og holder dem engasjert.
-
Bruk laserpekeren, pennen, merkepennen eller viskelæret til å tydelig referere til elementer på lysbildene.
Målgruppevisning
Som målgruppemedlem kan du tilpasse opplevelsen din uten å påvirke noen andre. Prøv disse alternativene for å finne ut hva som fungerer best for deg:
-
Bruk navigasjonspilene til å flytte rundt til forskjellige lysbilder. Gå tilbake for å se på informasjonen du kanskje har gått glipp av, eller gå videre for å forhåndsvise kommende lysbilder. Du kan alltid gå tilbake til der presentatøren er ved å velge Synkroniser med presentatør.
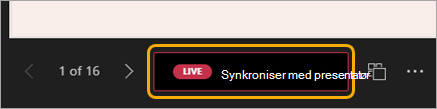
Obs!: Hvis presentatører ikke vil at andre skal kunne navigere uavhengig gjennom en PowerPoint-fil de deler, bruker du veksleknappen for privat visning til å slå den av.
-
Klikk en hyperkobling på lysbilder for å få mer kontekst umiddelbart.
-
Samhandle med videoer på lysbilder for å justere volumet eller hoppe til et tidsstempel og bruke det i ditt eget tempo.
-
Bruk en skjermleser for å få full tilgang til lysbildeinnholdet.
-
Oversett lysbildene til ett av 19 språk. Velg Flere alternativer > Oversett lysbilder , og velg deretter et språk.
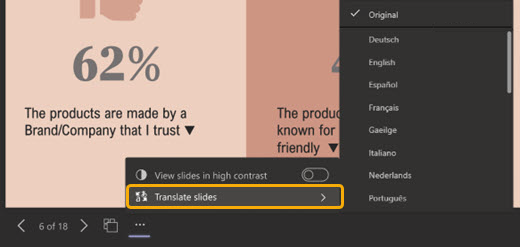
-
Bytt til en høykontrastvisning for å gjøre lysbildene enklere å vise hvis du har nedsatt syn. Velg Flere alternativer > Vise lysbilder i høykontrast.
-
Visningsopplevelsen vil gi bedre gjengivelse, slik at du kan se skarp tekst og jevne animasjoner. PowerPoint Live krever også betydelig mindre nettverksbåndbredde enn vanlig deling, noe som gjør det til best-alternativet når nettverkstilkobling er et problem.
Du kan zoome inn og panorere på et presentasjonslysbilde uten å påvirke det andre ser.Bruk musen, styrefeltet, tastaturet, berøringen eller forstørrelseslysbildet etter behov.
Hvis du vil zoome inn eller ut på et lysbilde, gjør du ett av følgende:
-
Hold pekeren over lysbildefremvisningen og knip eller strekk på styrefeltet.
-
Knip eller bruk strekkberøringsbevegelsen (på en berøringsaktivert enhet).
-
Trykk på + - eller – tastene.
-
Hold pekeren over lysbildet , hold nede CTRL-tasten og rull med musehjulet.
-
Klikk på +- eller –-knappene på Flere handlinger-menyen.
Gjør ett av følgende for å panorere rundt lysbildet:
-
Trykk piltastene.
-
Klikk og dra ved hjelp av en mus.
-
Klikk og dra på en styreflate.
-
Bruk én finger til å berøre og dra (på berøringsaktivert enhet).
Når du er ferdig med å zoome og panorere, trykker du esc for å tilbakestille skjermen.
Viktig!:
-
PowerPoint Live støttes ikke i direktesendte arrangementer, CVI-enheter og VTC-enheter i Teams.
-
Hvis du bruker Teams på nettet, trenger du Microsoft Edge 18 eller nyere, eller Google Chrome 65 eller nyere, for å se presentasjonsvisningen.
-
Presentasjonsvisning er skjult som standard for enheter med liten skjerm, men kan aktiveres ved å velge Flere alternativer under gjeldende lysbilde og deretter Vise presentasjonsvisning (eller ved å velge delingsvinduet og deretter trykke CTRL+SKIFT+x).
-
Opptak av møter tar ikke opp videoer, animasjoner eller merknadsmerker i PowerPoint Live økten.
-
Når du deler fra Teams, viser inndelingen PowerPoint Live de nyeste filene du har åpnet eller redigert i gruppeområdet for SharePoint eller OneDrive. Hvis du velger å presentere en av disse filene, kan alle møtedeltakere vise lysbildene under møtet. Tilgangstillatelsene til filen utenfor møtet endres ikke.
-
Hvis du velger Bla gjennom og velger å presentere en PowerPoint-fil som ikke har blitt lastet opp til Teams før, lastes den opp som en del av møtet. Hvis du presenterer i et kanalmøte, lastes filen opp til Filer-fanen i kanalen, der alle teammedlemmene har tilgang til den. Hvis du presenterer i et privat møte, lastes filen opp til OneDrive, der bare møtedeltakerne har tilgang til den.










