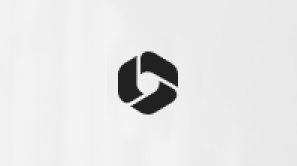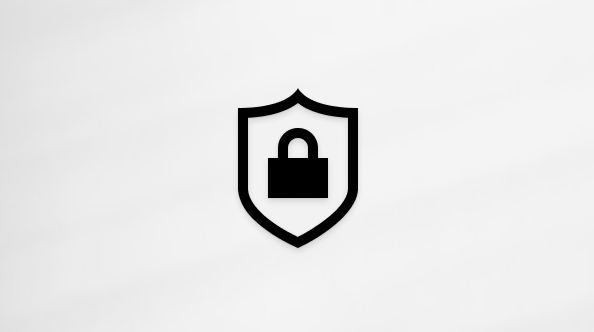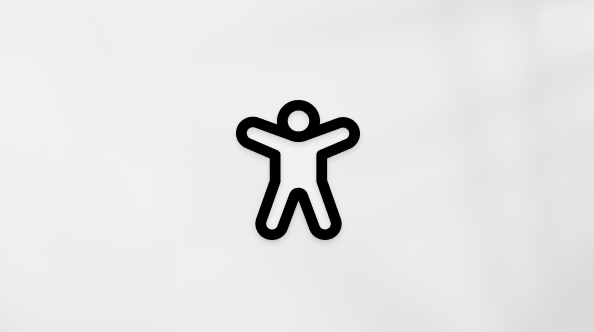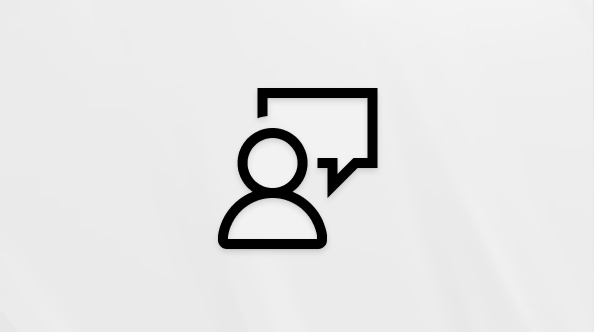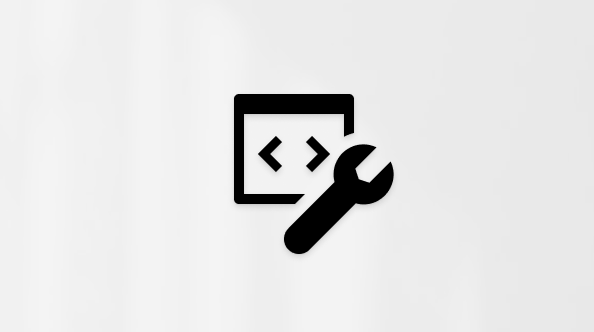Door vooraf gedefinieerde randstijlen te gebruiken, kunt u snel een rand rond cellen of cellenbereiken toevoegen. Als vooraf gedefinieerde celranden niet aan uw behoeften voldoen, kunt u een aangepaste rand maken.
Opmerking: Celranden die u toepast, worden weergegeven op afgedrukte pagina's. Als u geen celranden gebruikt, maar de rasterlijnranden van het werkblad zichtbaar wilt maken op afgedrukte pagina's, kunt u de rasterlijnen weergeven. Zie Afdrukken met of zonder celrasterlijnen voor meer informatie.
-
Selecteer op een werkblad de cel of het celbereik waaraan u een rand wilt toevoegen, wijzig de randstijl op of verwijder een rand.
-
Voer op het tabblad Start in de groep Lettertype een van de volgende handelingen uit:
-
Als u een nieuwe of andere randstijl wilt toepassen, selecteert u de pijl naast Randen

Tip: Als u een aangepaste randstijl of een diagonale rand wilt toepassen, selecteert u Meer randen. Selecteer in het dialoogvenster Celeigenschappen op het tabblad Rand onder Lijn en kleur de gewenste lijnstijl en kleur. Selecteer onder Voorinstellingen en rand een of meer knoppen om de plaatsing van de rand aan te geven. Er zijn twee diagonale randknoppen


-
Als u celranden wilt verwijderen, selecteert u de pijl naast Randen


-
-
Op de knop Randen wordt de meest recent gebruikte randstijl weergegeven. U kunt de knop Randen (niet de pijl) selecteren om die stijl toe te passen.
-
Als u een rand toepast op een geselecteerde cel, wordt de rand ook toegepast op aangrenzende cellen die een randcelgrens delen. Als u bijvoorbeeld een kaderrand toepast om het bereik B1:C5 te omsluiten, krijgen de cellen D1:D5 een linkerrand.
-
Als u twee verschillende typen randen toepast op een gedeelde celgrens, wordt de laatst toegepaste rand weergegeven.
-
Een geselecteerd celbereik wordt opgemaakt als één celblok. Als u een rechterrand toepast op het bereik van cellen B1:C5, wordt de rand alleen weergegeven aan de rechterkant van de cellen C1:C5.
-
Als u dezelfde rand wilt afdrukken op cellen die worden gescheiden door een pagina-einde, maar de rand slechts op één pagina wordt weergegeven, kunt u een binnenrand toepassen. Op deze manier kunt u een rand onder aan de laatste rij van één pagina afdrukken en dezelfde rand bovenaan de eerste rij op de volgende pagina gebruiken. Ga als volgt te werk:
-
Selecteer de rijen aan beide zijden van het pagina-einde.
-
Selecteer de pijl naast Randen

-
Selecteer onder Voorinstellingen de knop Binnenkant

-
Verwijder onder Rand in het voorbeelddiagram de verticale rand door deze te selecteren.
-
-
Selecteer op een werkblad de cel of het celbereik waaruit u een rand wilt verwijderen.
Als u een selectie van cellen wilt annuleren, selecteert u een cel in het werkblad.
-
Selecteer op het tabblad Start in de groep Lettertype de pijl naast Randen


-OF-
Selecteer Start > de pijl Randen > Rand wissen en selecteer vervolgens de cellen met de rand die u wilt wissen.
U kunt een celstijl maken die een aangepaste rand bevat. Vervolgens kunt u die celstijl toepassen wanneer u de aangepaste rand rond geselecteerde cellen wilt weergeven.
-
Selecteer op het tabblad Start in de groep Stijlen de optie Celstijlen.
Tip: Als u de knop Celstijlen niet ziet, selecteert u Stijlen en selecteert u vervolgens de knop Meer naast het vak Celstijlen.

-
Selecteer Nieuwe celstijl.

-
Typ in het vak Stijlnaam een geschikte naam voor de nieuwe celstijl.
-
Selecteer Opmaak.
-
Selecteer op het tabblad Rand onder Lijn in het vak Stijl de lijnstijl die u wilt gebruiken voor de rand.
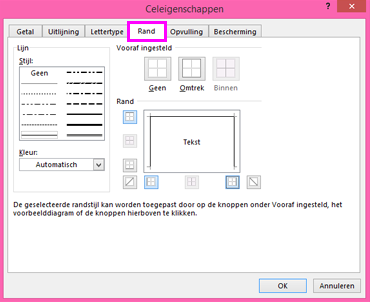
-
Selecteer in het vak Kleur de kleur die u wilt gebruiken.
-
Selecteer onder Rand de randknoppen om de rand te maken die u wilt gebruiken.
-
Selecteer OK.
-
Schakel in het dialoogvenster Stijl onder Stijl omvat (op voorbeeld) de selectievakjes uit voor opmaak die u niet in de celstijl wilt opnemen.
-
Selecteer OK.
-
Ga als volgt te werk om de celstijl toe te passen:
-
Selecteer de cellen die u wilt opmaken met de aangepaste celrand.
-
Selecteer op het tabblad Start in de groep Stijlen de optie Celstijlen.
-
Selecteer de aangepaste celstijl die u zojuist hebt gemaakt. Vind de knop Decoratieve randstijl in deze afbeelding leuk.

-
Als u de lijnstijl of kleur van celranden wilt aanpassen of bestaande randen wilt wissen, kunt u de opties Randen tekenen gebruiken. Als u celranden wilt tekenen, selecteert u eerst het randtype, vervolgens de randkleur en lijnstijl en selecteert u de cellen waaraan u een rand wilt toevoegen. Dit doet u als volgt:
-
Selecteer Start > de pijl Randen

-
Kies Randen tekenen voor de buitenste randen of Randraster tekenen voor rasterlijnen.

-
Selecteer de pijl Randen > pijl Lijnkleur en kies vervolgens een kleur.
-
Selecteer de pijl Randen > pijl Lijnstijl en kies vervolgens een lijnstijl.
-
Selecteer de cellen die u wilt voorzien van randen.
Een rand, randkleur of randlijnstijl toevoegen
-
Selecteer de cel of het celbereik waaraan u een rand wilt toevoegen, wijzig de randstijl op of verwijder een rand.
-
Selecteer Start > de pijl Randen en kies vervolgens de gewenste randoptie.
-
Randkleur : selecteer de pijl Randen > Randkleur en kies vervolgens een kleur
-
Randstijl : selecteer de pijl Randen > Randstijl en kies vervolgens een lijnstijloptie.
-
Tips
-
Op de knop Randen wordt de laatst gebruikte randstijl weergegeven. Als u deze stijl wilt toepassen, selecteert u de knop Randen (niet de pijl).
-
Als u een rand toepast op een geselecteerde cel, wordt de rand ook toegepast op aangrenzende cellen die een randcelgrens delen. Als u bijvoorbeeld een kaderrand toepast om het bereik B1:C5 te omsluiten, krijgen de cellen D1:D5 een linkerrand.
-
Als u twee verschillende typen randen toepast op een gedeelde celgrens, wordt de laatst toegepaste rand weergegeven.
-
Een geselecteerd celbereik wordt opgemaakt als één celblok. Als u een rechterrand toepast op het bereik van cellen B1:C5, wordt de rand alleen weergegeven aan de rechterkant van de cellen C1:C5.
-
Als u dezelfde rand wilt afdrukken op cellen die worden gescheiden door een pagina-einde, maar de rand slechts op één pagina wordt weergegeven, kunt u een binnenrand toepassen. Op deze manier kunt u een rand onder aan de laatste rij van één pagina afdrukken en dezelfde rand bovenaan de eerste rij op de volgende pagina gebruiken. Ga als volgt te werk:
-
Selecteer de rijen aan beide zijden van het pagina-einde.
-
Selecteer de pijl naast Randen en selecteer vervolgens de horizontale binnenrand
-
Een rand verwijderen
Als u een rand wilt verwijderen, selecteert u de cellen met de rand en selecteert u de pijl Randen >knop Geen rand.
Meer hulp nodig?
U kunt altijd uw vraag stellen aan een expert in de Excel Tech Community of ondersteuning vragen in de Communities.