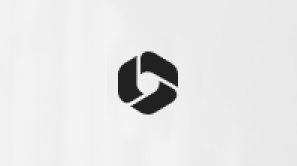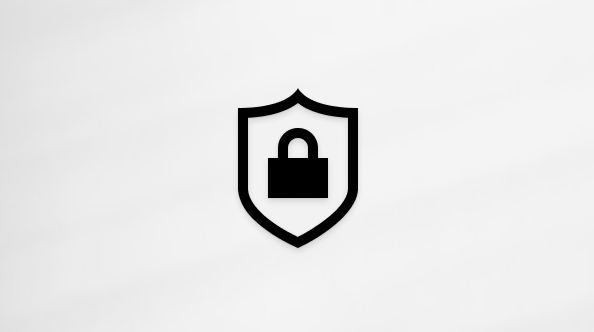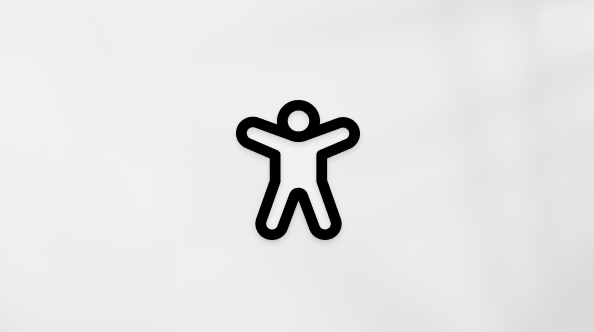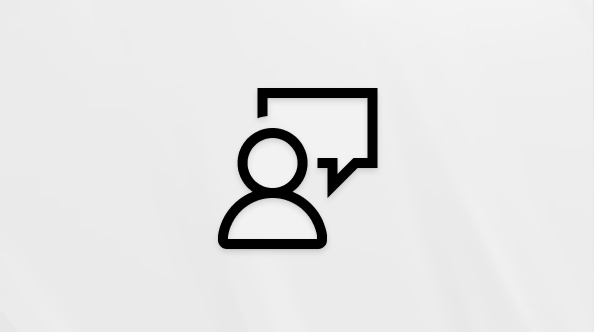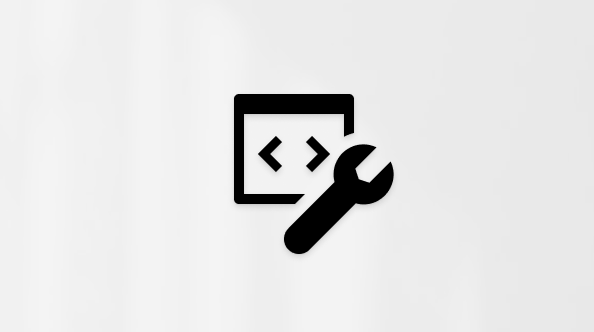U kunt op elk gewenst moment Vernieuwen selecteren om de gegevens voor de draaitabellen in uw werkmap bij te werken. U kunt de gegevens vernieuwen voor draaitabellen die zijn geïmporteerd uit Power Query, zoals een database (SQL Server, Oracle, Access, enzovoort), Analysis Services-kubus, een gegevensfeed en vele andere bronnen. U kunt ook gegevens vernieuwen uit een Excel-tabel,die automatisch alle wijzigingen in de externe gegevensbron bevat.
Draaitabellen worden standaard niet automatisch vernieuwd, maar u kunt opgeven dat de draaitabel automatisch wordt vernieuwd wanneer u de werkmap opent die de draaitabel bevat.
-
Selecteer de draaitabel om het tabblad Draaitabel analyseren weer te geven.
-
Selecteer


Tip: U kunt met de rechtermuisknop op de draaitabel klikken en Vernieuwen selecteren.
-
Als u alle draaitabellen in uw werkmap tegelijk wilt bijwerken, selecteert u op het tabblad Draaitabel analyseren de pijl Vernieuwen en kiest u

Als het vernieuwen langer duurt dan verwacht, selecteert u op het tabblad Draaitabel analyseren de pijl Vernieuwen en kiest u Status vernieuwen om de vernieuwingsstatus te controleren.
Als u wilt stoppen met vernieuwen, selecteert u Vernieuwen annuleren.
Als de kolombreedten en celopmaak van uw gegevens worden aangepast wanneer u de draaitabelgegevens vernieuwt en u niet wilt dat dit gebeurt, controleert u of de volgende opties zijn ingeschakeld:
-
Selecteer op het tabblad Draaitabel analyseren


-
Schakel op het tabblad Indeling & opmaak de vakjes Kolombreedte automatisch aanpassen bij bijwerken en Celopmaak behouden bij bijwerken in.
-
Selecteer de draaitabel om het tabblad Draaitabel analyseren op het lint weer te geven.
-
Selecteer


-
Schakel op het tabblad Gegevens het selectievakje Gegevens vernieuwen bij het openen van het bestand in.
-
Selecteer de draaitabel om het tabblad Draaitabel op het lint weer te geven.
-
Selecteer de pijl-omlaag vernieuwen in de gegevensgroep en kies Vernieuwen.
Tip: U kunt met de rechtermuisknop op de draaitabel klikken en Vernieuwen selecteren.
-
Als u alle draaitabellen in uw werkmap tegelijk wilt bijwerken, selecteert u alles vernieuwen op het tabblad Draaitabel.
Als de kolombreedten van uw gegevens worden aangepast wanneer u de draaitabelgegevens vernieuwt en u niet wilt dat dit gebeurt, controleert u of de volgende optie is ingeschakeld:
-
Selecteer op het tabblad Draaitabel

Tip: Mogelijk moet u Weergeven op het lint selecteren om naar Instellingen te gaan.
-
Selecteer in het deelvenster Draaitabelinstellingen aan de rechterkant de optie Kolombreedten automatisch aanpassen bij vernieuwen onder Sorteren en weergeven.
-
Selecteer op het tabblad Draaitabel

Tip: Mogelijk moet u Weergeven op het lint selecteren om naar Instellingen te gaan.
-
Selecteer in het deelvenster Draaitabelinstellingen aan de rechterkant de optie Gegevens vernieuwen in bestand geopend.
-
Selecteer de draaitabel om het tabblad Draaitabel analyseren weer te geven.
-
Selecteer


Tip: U kunt control ingedrukt houden en op de draaitabel klikken en Vernieuwen selecteren.
-
Als u alle draaitabellen in uw werkmap tegelijk wilt bijwerken, selecteert u op het tabblad Draaitabel analyseren de pijl Vernieuwen en kiest u

Als het vernieuwen langer duurt dan verwacht, selecteert u op het tabblad Draaitabel analyseren de pijl Vernieuwen en kiest u Status vernieuwen om de vernieuwingsstatus te controleren.
Als u wilt stoppen met vernieuwen, selecteert u Vernieuwen annuleren.
Als de kolombreedten en celopmaak van uw gegevens worden aangepast wanneer u de draaitabelgegevens vernieuwt en u niet wilt dat dit gebeurt, controleert u of de volgende opties zijn ingeschakeld:
-
Selecteer de draaitabel om het tabblad Draaitabel analyseren weer te geven.
-
Selecteer Opties en vervolgens nogmaals Opties .
-
Selecteer op het tabblad Indeling de kolombreedten automatisch aanpassen bij bijwerken en Celopmaak behouden in update .
-
Selecteer de draaitabel om het tabblad Draaitabel analyseren weer te geven.
-
Selecteer Opties en vervolgens nogmaals Opties .
-
Selecteer op het tabblad Gegevensde optie Gegevens vernieuwen bij het openen van het bestand.
Belangrijk: Draaitabel op iPad is beschikbaar voor klanten met Excel op iPad versie 2.82.205.0 en hoger. Als u toegang wilt krijgen tot deze functie, moet u ervoor zorgen dat uw app is bijgewerkt naar de nieuwste versie via de App Store.
Tik ergens in de draaitabel om weer te geven op het tabblad Draaitabel op het lint en tik vervolgens op Vernieuwen.
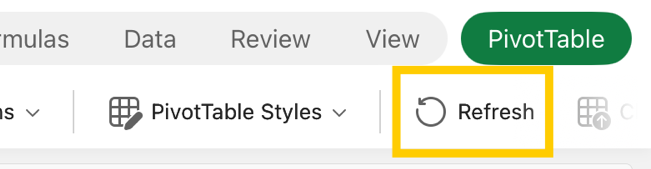
U kunt ook ergens in het draaitabelbereik een cel ingedrukt houden en vervolgens op Vernieuwen tikken.

Meer hulp nodig?
U kunt altijd uw vraag stellen aan een expert in de Excel Tech Community of ondersteuning vragen in de Communities.