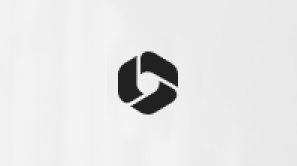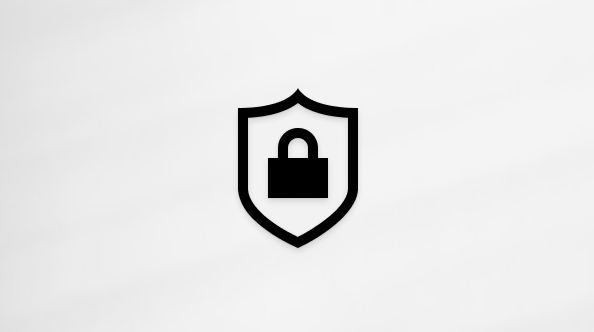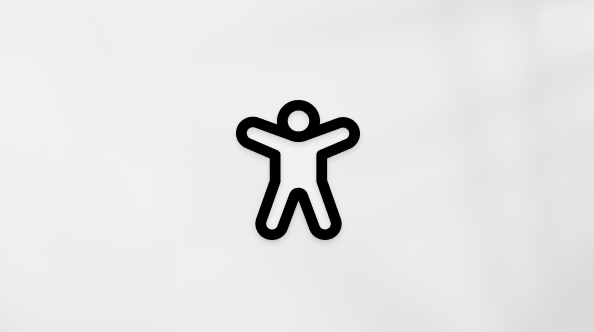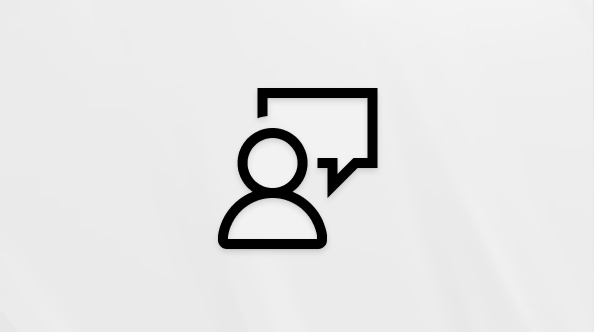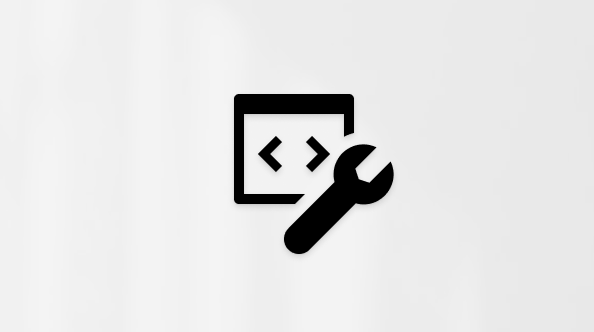We gebruiken onze planningen om meer bij te houden dan alleen onze eigen afspraken en plannen. We gebruiken ze ook om schoolevenementen, teamplanningen en andere activiteiten bij te houden. In plaats van deze gebeurtenissen zelf toe te voegen, kunt u ze rechtstreeks toevoegen door agenda's van scholen, professionele sportteams, TeamSnap en zelfs tv-programma's toe te voegen aan uw account.
Tip: Weet u niet zeker welke Outlook u gebruikt? Als u zich aanmeldt met een persoonlijk Microsoft-account, gebruikt u Outlook.com. Als u zich aanmeldt met een werk- of schoolaccount, gebruikt u Webversie van Outlook.
Opmerking: Welke agenda's en opties beschikbaar zijn, is afhankelijk van uw locatie. Als de agenda die u zoekt niet beschikbaar is door de onderstaande instructies te volgen, raadpleegt u Importeren of abonneren op een agenda in Outlook.com voor hulp bij het toevoegen van andere agenda's.
Nadat u een agenda hebt toegevoegd, kunt u naar uw agendalijst gaan en de kleur wijzigen, een charm toevoegen of de naam ervan wijzigen met behulp van het menu Meer 
Als u een agenda wilt verwijderen, gaat u naar de lijst met agenda's in Outlook.com en selecteert u Meer 
Een van uw bestaande agenda's bewerken:
-
Selecteer in Outlook.com Agenda

-
Kies de agenda die u wilt bewerken in de lijst.
-
Wijzig desgewenst de naam van de agenda.
-
Pas uw agenda aan met een kleur, een charm of beide.
-
Optioneel: uw agenda delen. Zie Uw agenda delen in Outlook.com voor meer informatie
-
Kies Opslaan.
Een nieuwe agenda maken:
-
Selecteer in Outlook.com Agenda

-
Geef uw agenda een naam.
-
Pas uw agenda aan met een kleur, een charm of beide.
-
Optioneel: voeg uw agenda toe aan een bestaande agendagroep.
-
Kies Opslaan.
In Outlook.com kunt u gebeurtenissen uit een .ics-bestand importeren in uw bestaande agenda of u online abonneren op een agenda en automatische updates ontvangen (ook wel een ICS-abonnement of een iCal-abonnement genoemd). U kunt agenda's importeren van websites of agendaprogramma's die de ICS-bestandsindeling ondersteunen, zoals Apple iCal en Google Agenda, Mozilla Lightning.
U kunt op internet zoeken naar lijsten met iCals. Websites voor theaters, sportteams en scholen hebben vaak een koppeling Toevoegen aan agenda, waarmee u een iCal kunt downloaden. Bing heeft ook suggesties voor agenda's.
Opmerking: Microsoft is niet verantwoordelijk voor de nauwkeurigheid of inhoud van agenda's van derden. Het is raadzaam vóór het importen of het abonneren op een agenda van derden de voorwaarden te lezen.
Zie Importeren of abonneren op een agenda in Outlook.com voor meer informatie over het abonneren op een agenda of het uploaden van een agenda vanuit een bestand.
Voeg een feestdagenkalender toe voor een land of regio. De feestdagenkalender wordt toegevoegd aan de lijst Mijn agenda's.
Een feestdagenkalender toevoegen:
-
Ga in Outlook.com naar Agenda

-
Selecteer Feestdagen.
-
Selecteer de feestdagenkalender die u wilt toevoegen of gebruik het filter om naar een agenda te zoeken en selecteer vervolgens een agenda.
Outlook.com kunt gegevens van uw contactpersonen gebruiken om verjaardagen bij te houden. Zie Een verjaardagskalender toevoegen in Outlook.com voor meer informatie.
U kunt verbinding maken met uw TeamSnap-account en uw teamagenda's toevoegen aan uw Outlook.com agenda.
-
Ga in Outlook.com naar Agenda

-
Selecteer TeamSnap en meld u vervolgens aan bij TeamSnap.
-
Voer uw TeamSnap-referenties in en selecteer vervolgens Aanmelden.
-
Selecteer een team dat u wilt toevoegen.
-
Kies Alle gebeurtenissen, Geen gebeurtenissen of Alleen games voor elk team.
Opmerking: Gebeurtenissen worden mogelijk niet onmiddellijk weergegeven. TeamSnap-agenda's worden elk uur gesynchroniseerd. U kunt geen TeamSnap-gebeurtenissen bewerken vanuit uw Outlook.com agenda.
Voeg de agenda's voor uw favoriete teams toe. Wanneer u Sport selecteert, ziet u een lijst met teams om u heen en van nationale sportcompetities. Sportkalenders worden toegevoegd aan de lijst Mijn agenda's.
Opmerking: Deze functie is niet beschikbaar in alle landinstellingen.
-
Ga in Outlook.com naar Agenda

-
Selecteer Sport.
-
Kies het lokale team of de sportcompetitie die u wilt.
-
Selecteer een team om het toe te voegen aan uw agenda.
-
Als het gewenste team of de competitie niet wordt weergegeven, selecteert u Meer teams zoeken en bladert u naar de gewenste sport, regio en team.
-
Voeg de agenda's voor uw tv-programma's toe. Tv-agenda's worden toegevoegd aan de lijst Mijn agenda's.
Opmerking: Deze functie is niet beschikbaar in alle landinstellingen.
-
Ga in Outlook.com naar Agenda

-
Selecteer Tv.
-
Gebruik het filter om een specifieke voorstelling te zoeken of blader door uw tijdzone > kanaal te selecteren > en vervolgens weergeven.
Zie ook
Opmerking: Welke agenda's en opties beschikbaar zijn, is afhankelijk van uw locatie. Als de agenda die u zoekt niet beschikbaar is door de onderstaande instructies te volgen, raadpleegt u Importeren of abonneren op een agenda in webversie van Outlook voor informatie over het toevoegen van andere agenda's.
U kunt een agenda van één Outlook.com of Google-account koppelen aan uw werk- of schoolaccount. Hiermee kunt u de agenda in dat persoonlijke account weergeven en beheren wanneer u alleen bent aangemeld bij uw werk- of schoolaccount. U kunt ook uw persoonlijke agenda-gebeurtenissen opnemen in de beschikbaarheid van uw werk of school voor personen in uw organisatie die gebeurtenissen met u plannen met behulp van de Planningsassistent in Outlook. Zie Persoonlijke gebeurtenissen weergeven in uw werk- of schoolagenda voor meer informatie over het beheren van uw persoonlijke agenda in uw werk- of schoolaccount.
Een persoonlijk account toevoegen:
-
Ga in Webversie van Outlook naar Agenda

-
Selecteer Persoonlijke agenda’s toevoegen en kies vervolgens een persoonlijke agenda om toe te voegen. Voer de referenties van uw account in.
-
Er wordt een bericht weergegeven met de mededeling dat uw account wordt gekoppeld of dat u het account moet verifiëren. Wanneer de koppeling is gemaakt, ziet u dat uw account is gekoppeld en dat uw persoonlijke gebeurtenissen nu van invloed zijn op de beschikbaarheid op het werk of op school.
-
Nadat u het venster Persoonlijke agenda’s toevoegen hebt gesloten, ziet u uw gekoppelde account in het navigatiedeelvenster in Agenda.
Nadat u een agenda hebt toegevoegd, kunt u naar uw agendalijst gaan en de kleur wijzigen of een charm toevoegen met behulp van het menu Meer 
Opmerking: Door een persoonlijke agenda toe te voegen, hebt u geen toegang tot e-mail van uw persoonlijke account. Hiermee wordt alleen uw agenda toegevoegd en deze wordt alleen toegevoegd aan Webversie van Outlook.
De koppeling tussen uw persoonlijke agenda en uw werk- of schoolaccount verwijderen:
-
Selecteer in Webversie van Outlook Agenda

-
Selecteer Verwijderen. Uw persoonlijke agenda wordt direct losgekoppeld van uw werk- of schoolaccount.
Een van uw bestaande agenda's bewerken:
-
Selecteer in Webversie van Outlook Agenda

-
Kies de agenda die u wilt bewerken in de lijst.
-
Geef uw agenda een naam.
-
Pas uw agenda aan met een kleur, een charm of beide.
-
Optioneel: uw agenda delen. Zie Uw agenda delen in webversie van Outlook voor meer informatie.
-
Kies Opslaan.
Een nieuwe agenda maken:
-
Selecteer in Webversie van OutlookAgenda

-
Geef uw agenda een naam.
-
Pas uw agenda aan met een kleur, een charm of beide.
-
Optioneel: voeg uw agenda toe aan een bestaande agendagroep. Zie Werken met meerdere agenda's in webversie van Outlook voor meer informatie over agendagroepen.
-
Kies Opslaan.
De agenda voor een persoon, groep of resource toevoegen vanuit de directory van uw organisatie om de gekoppelde agenda weer te geven:
-
Selecteer in Webversie van Outlook Agenda

-
Typ de naam van de persoon, groep of resource.
-
Kies Opslaan.
Opmerking: U kunt de agenda voor een persoon, groep of resource alleen toevoegen aan uw werk- of schoolaccount.
In Webversie van Outlook kunt u gebeurtenissen uit een .ics-bestand importeren in uw bestaande agenda of u online abonneren op een agenda en automatische updates ontvangen (ook wel een ICS-abonnement of een iCal-abonnement genoemd). U kunt agenda's importeren van websites of agendaprogramma's die de ICS-bestandsindeling ondersteunen, zoals Apple iCal en Google Agenda, Mozilla Lightning.
U kunt op internet zoeken naar lijsten met iCals. Websites voor theaters, sportteams en scholen hebben vaak een koppeling Toevoegen aan agenda, waarmee u een iCal kunt downloaden. Bing heeft ook suggesties voor agenda's.
Opmerking: Microsoft is niet verantwoordelijk voor de nauwkeurigheid of inhoud van agenda's van derden. Het is raadzaam vóór het importen of het abonneren op een agenda van derden de voorwaarden te lezen.
Zie Een agenda importeren of abonneren op een agenda in webversie van Outlook voor meer informatie over het abonneren op een agenda of het uploaden van een agenda vanuit een bestand.
Voeg een feestdagenkalender toe voor een land of regio. De feestdagenkalender wordt toegevoegd aan de lijst Mijn agenda's.
Een feestdagenkalender toevoegen:
-
Ga in Webversie van Outlook naar Agenda

-
Selecteer Feestdagen.
-
Selecteer de feestdagenkalender die u wilt toevoegen of gebruik het filter om naar een agenda te zoeken en selecteer vervolgens een agenda.
Webversie van Outlook kunt gegevens van uw contactpersonen gebruiken om verjaardagen bij te houden. Zie Een verjaardagskalender toevoegen in webversie van Outlook voor meer informatie.
U kunt verbinding maken met uw TeamSnap-account en uw teamagenda's toevoegen aan uw Webversie van Outlook agenda.
-
Ga in Webversie van Outlook naar Agenda

-
Selecteer TeamSnap en meld u vervolgens aan bij TeamSnap.
-
Voer uw TeamSnap-referenties in en selecteer vervolgens Aanmelden.
-
Selecteer een team dat u wilt toevoegen.
-
Kies Alle gebeurtenissen, Geen gebeurtenissen of Alleen games voor elk team.
Opmerking: Gebeurtenissen worden mogelijk niet onmiddellijk weergegeven. TeamSnap-agenda's worden elk uur gesynchroniseerd.
Voeg de agenda's voor uw favoriete teams toe. Wanneer u Sport selecteert, ziet u een lijst met teams om u heen en van nationale sportcompetities. Sportkalenders worden toegevoegd aan de lijst Mijn agenda's.
Opmerking: Deze functie is niet beschikbaar in alle landinstellingen.
-
Ga in Webversie van Outlook naar Agenda

-
Selecteer Sport.
-
Kies vervolgens het lokale team of de sportcompetitie die u wilt.
-
Selecteer een team om het toe te voegen aan uw agenda.
-
Als het gewenste team of de competitie niet wordt weergegeven, selecteert u Meer teams zoeken en bladert u naar de gewenste sport, regio en team.
-
Voeg de agenda's voor uw tv-programma's toe. Tv-agenda's worden toegevoegd aan de lijst Mijn agenda's.
Opmerking: Deze functie is niet beschikbaar in alle landinstellingen.
-
Ga in Webversie van Outlook naar Agenda

-
Selecteer Tv.
-
Gebruik het filter om een specifieke voorstelling te vinden of blader door uw tijdzone > kanaal te selecteren > en vervolgens de voorstelling.
Nog steeds hulp nodig?
|
|
Als je ondersteuning wilt krijgen in Outlook.com, klik je hier of selecteer je Help op de menubalk en voer je je query in. Als de zelfhulp uw probleem niet oplost, schuift u omlaag naar Hebt u nog steeds hulp nodig? en selecteer Ja. Als je contact met ons wilt opnemen in Outlook.com, moet je je aanmelden. Als u zich niet kunt aanmelden, klikt u hier. |
|
|
|
Voor andere hulp bij uw Microsoft-account en -abonnementen gaat u naar de Help voor account en facturering. |
|
|
|
Voer uw probleem hier in voor hulp en probleemoplossing bij andere Microsoft-producten. |
|
|
|
Post vragen, volg discussies en deel uw kennis in de Outlook.com-community. |