Als u een werk- of schoolaccount of een persoonlijk account in Outlook gebruikt, kunt u een uitnodiging voor delen verzenden naar andere gebruikers, zodat ze uw agenda vanuit hun eigen Outlook Agenda lijst kunnen bekijken.
Agenda delen is niet beperkt tot de standaardmap Agenda die is gemaakt in alle Outlook-profielen. U kunt extra agendamappen maken en kiezen welke van deze mappen u wilt delen. U kunt bijvoorbeeld een agendamap maken voor een specifiek project en deze delen met uw collega's, of een gezinsagenda met alle gebeurtenissen en afspraken voor gezinsleden.
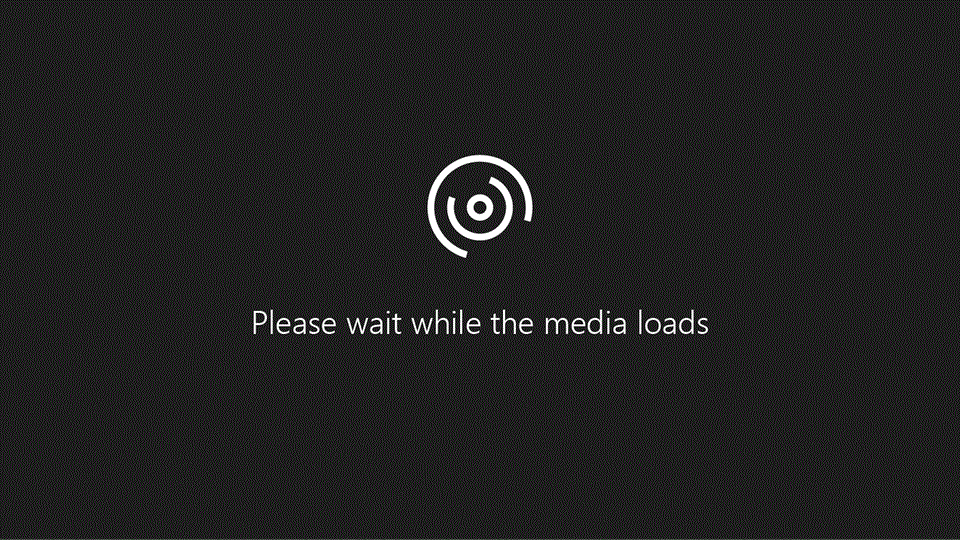
In dit artikel wordt beschreven hoe u een agenda kunt delen en openen die alleen kan worden weergegeven. Dit betekent dat de personen met wie u de app deelt, er geen wijzigingen in kunnen aanbrengen. Als u iemand machtigingen wilt geven om een gedeelde agenda te bewerken, raadpleegt u Een agenda delen en openen met machtigingen voor bewerken of delegeren in Outlook .
Selecteer hieronder een taboptie voor de versie van Outlook die u gebruikt. Welke versie van Outlook heb ik?
Opmerking: Als de stappen onder dit tabblad Nieuwe Outlook niet voor u werken, gebruikt u mogelijk nog geen nieuwe Outlook voor Windows. Selecteer Klassieke Outlook en volg in plaats daarvan deze stappen.
In dit artikel:
De agenda van een andere persoon toevoegen
De agenda van iemand anders toevoegen aan uw agenda innieuwe Outlook voor Windows
U kunt een gedeelde agenda toevoegen vanuit een uitnodiging voor het delen van agenda's of rechtstreeks vanuit de agenda. Het rechtstreeks toevoegen van de agenda van een andere persoon aan uw eigen agenda is alleen mogelijk met werk- of schoolaccounts.
Opmerking: Als u dit wilt doen met een persoonlijk account, vraagt u de persoon met wie u agenda's wilt delen om de agenda te delen volgens de stappen in de sectie hierboven, Een Outlook-agenda delen met anderen.
-
Selecteer Agenda in het navigatiedeelvenster.
-
Klik op Agenda toevoegen.
-
Klik op Toevoegen uit map en selecteer de gebruiker van wie u de agenda wilt toevoegen.
Opmerking: U kunt de agenda van elk teamlid toevoegen en de standaardgegevens voor het delen van agenda's bekijken (voor de meeste organisaties, meestal vrij/bezet delen).
In de volgende video ziet u hoe u een gedeelde Outlook-agenda toevoegt.
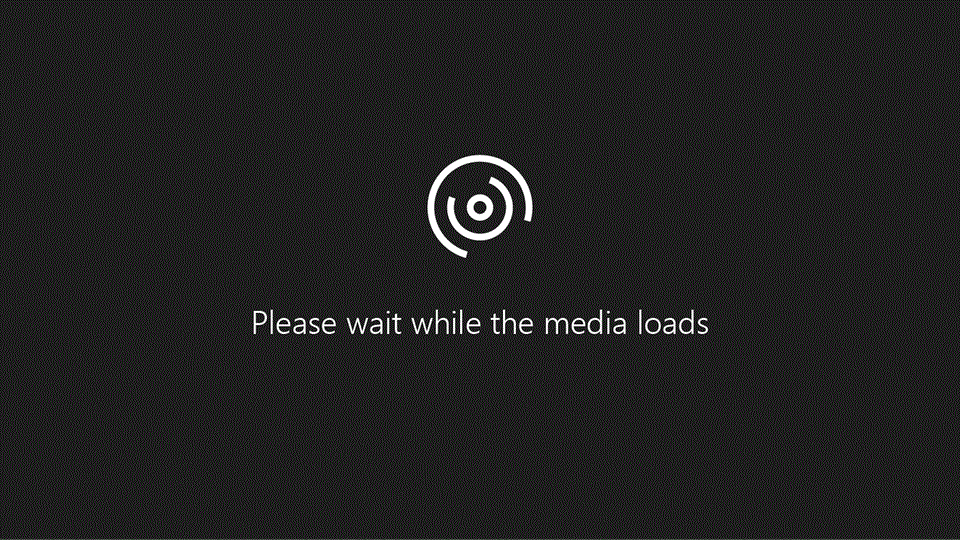
Een agenda publiceren innieuwe Outlook voor Windows
U kunt een agenda publiceren en de koppeling vervolgens delen met anderen, zodat ze de agenda online kunnen bekijken. Gebruik een HTML-koppeling als u wilt dat geadresseerden de agenda bekijken in een browser, of een ICS-koppeling als u wilt dat ze zich op uw agenda abonneren.
-
Selecteer Agenda in het navigatiedeelvenster.
-
Selecteer op het lint het tabblad Agenda-instellingen weergeven > Agenda > Gedeelde agenda's.
-
Selecteer in de sectie Een agenda publiceren de agenda die u wilt publiceren in de vervolgkeuzelijst en selecteer de machtigingen die u wilt verlenen.
-
Klik op Publiceren. HTML- en ICS-koppelingen worden hieronder weergegeven.
-
Kopieer de HTML- of ICS-koppelingen voor de wijze waarop u de agenda wilt delen. Kopieer de HTML-koppeling als u wilt dat geadresseerden de agenda in een browser kunnen bekijken of kopieer de ICS-koppeling als u wilt dat ze zich abonneren.
Selecteer Publicatie ongedaan maken om de publicatie van de agenda ongedaan te maken.
Gebeurtenissen importeren uit een .ics-bestand innieuwe Outlook voor Windows
Er wordt een .ics-bestand gegenereerd bij het exporteren van agenda-gebeurtenissen van e-mailplatforms zoals Google. Het importeren van gebeurtenissen uit een .ics-bestand wordt alleen ondersteund voor Microsoft 365 Exchange-accounts.
-
Selecteer Agenda in het navigatiedeelvenster.
-
Klik op Agenda toevoegen.
-
Klik op Uploaden uit bestand en vervolgens op Bladeren.
-
Navigeer naar het pad met het .ics-bestand en klik op Openen.
-
Klik op Een agenda selecteren en kies de agendalocatie
-
Klik op Importeren.
|
Begeleide ondersteuning in uw browser kan digitale oplossingen bieden voor Office problemen |
Stappen en informatie voor klassieke Outlook:
Uw agenda delen | Uw agenda niet meer delen | Een agenda publiceren | Publiceren op WebDAV | Uw agenda delen via e-mail | Aanvullende informatie | Problemen oplossen
Uw agenda niet meer delen in de klassieke Outlook
U kunt op elk gewenst moment de toegang tot uw agenda intrekken.
Opmerking: Het kan even duren voordat Microsoft 365 en outlook van de gebruiker zijn gesynchroniseerd en de weergave in uw agenda verwijderen
-
Selecteer Agenda .
-
Selecteer op het lint het tabblad Map en selecteer vervolgens Agenda-eigenschappen .
-
Selecteer het tabblad Machtigingen en selecteer onder Momenteel delen met de naam van de gebruiker en kies verwijderen .
-
Selecteer OK .
Een agenda publiceren
-
Selecteer Agenda .
-
Selecteer Start > Online publiceren .
Opmerking: Als dit grijs wordt weergegeven of niet beschikbaar is, gebruikt u mogelijk een account dat dit niet toestaat of het is mogelijk niet beschikbaar in deze versie van Outlook. Afhankelijk van uw account, raadpleegt u de stappen voor het publiceren van een agenda op de tabbladen Nieuw Outlook, webversie van Outlook of Outlook.com.
-
Als u een werk- of schoolaccount gebruikt, wordt webversie van Outlook geopend.
-
Ga onder Gedeelde agenda's naar Een agenda publiceren .
-
Selecteer de agenda die u wilt publiceren in de vervolgkeuzelijst en selecteer de machtigingen die u wilt verlenen.
-
Selecteer Publiceren . HTML- en ICS-koppelingen worden op de pagina weergegeven.
Afhankelijk van hoe u wilt delen, kopieert u de HTML- of ICS-koppelingen. Kopieer de HTML-koppeling als u wilt dat geadresseerden de agenda in een browser bekijken of kopieer de ICS-koppeling als u wilt dat geadresseerden zich abonneren.
-
Selecteer Publicatie ongedaan maken om de publicatie van de agenda ongedaan te maken.
Een agenda publiceren naar een WebDAV-server met behulp van de klassieke Outlook
Als u toegang hebt tot een webserver die het WebDAV-protocol (World Wide Web Distributed Authoring and Versioning) ondersteunt, kunt u uw agenda publiceren.
Opmerking: Weet u niet zeker of uw server WebDAV ondersteunt? Uw serverbeheerder of internetprovider (ISP) moet u dit kunnen vertellen.
-
Selecteer Agenda .
-
Selecteer Start > Online publiceren > Publiceren op WebDAV-server .
Notities:
-
Als uw e-mailaccount gebruikmaakt van Exchange, ziet u Deze agenda publiceren in plaats van de optie om te publiceren naar een WebDAV-server. Hiermee kunt u uw agenda rechtstreeks publiceren naar een Exchange-server. Selecteer in het venster dat wordt geopend de gewenste publicatieopties en klik op Publicatie starten .
-
Als u Microsoft 365 gebruikt, kunt u uw agenda nog steeds publiceren naar een WebDAV-server, maar moet u eerst {Anonymous:CalendarSharingFreeBusySimple} verwijderen uit het beleid voor delen. Hierdoor voorkomt u echter dat u uw agenda in de toekomst naar Exchange kunt publiceren.
-
-
Voer in het vak Locatie de locatie van de WebDAV-server in, selecteer eventuele andere publicatieopties die u wilt en selecteer vervolgens OK .
Uw agenda delen in een e-mail met de klassieke Outlook-versie
Als u iemand geen machtigingen wilt geven om uw agenda te delen en updates te bekijken, kunt u een statische kopie van uw agenda per e-mail verzenden voor een specifiek datumbereik. De geadresseerde kan de gebeurtenissen in uw agenda zien op het moment dat u het e-mailbericht hebt verzonden, maar geen updates die u aanbrengt nadat u het e-mailbericht hebt verzonden.
Opmerking: Deze functie is niet meer beschikbaar in Outlook voor Microsoft 365.
-
Selecteer Agenda .
-
Selecteer Start > E-mailagenda .

-
Kies in de vakken Agenda en Datumbereik de agenda en periode die u wilt delen. Kies bijvoorbeeld Alleen vandaag of voor de komende 7 dagen .

-
Stel eventuele andere opties in en selecteer vervolgens OK .
-
Voeg in het nieuwe e-mailbericht dat wordt geopend, toe naar wie u het bericht wilt laten gaan in het veld Aan , voeg desgewenst een bericht toe en selecteer Verzenden .
Degene naar wie u uw agenda hebt gestuurd, ziet in het bericht een momentopname van uw agenda.
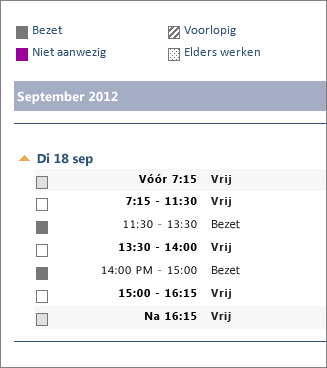
Het bericht bevat ook een iCalendar-bestand (.ics) als bijlage, dat ze kunnen openen in Outlook of een ander agendaprogramma. Wanneer de geadresseerde op het iCalendar-bestand klikt, wordt het bestand in Outlook weergegeven als een nieuwe agenda die ze naast hun eigen agenda kunnen bekijken. Ze kunnen afspraken of vergaderingen tussen de twee agenda's slepen en een tijd vinden die voor u beiden geschikt is.
Problemen met het delen van uw agenda oplossen
Als u geen optie hebt om uw agenda te delen (deze wordt grijs weergegeven), komt dit doordat de beheerder/IT-ondersteuning voor uw bedrijf een beleid heeft ingesteld om te voorkomen dat personen agenda's delen.
Een agenda delen met anderen in webversie van Outlook
-
Selecteer Agenda in het navigatiedeelvenster.
-
Selecteer op het tabblad Start de optie Agenda delen en als u meer dan één agenda hebt, selecteert u welke agenda u wilt delen.
-
Typ met wie u wilt delen in het vak Voer een e-mailadres of naam van contactpersoon in. Als de naam van de persoon wordt weergegeven in een lijst, selecteert u deze. Druk anders op Enter .
-
Nadat u de persoon hebt toegevoegd die uw agenda mag beheren, selecteert u de vervolgkeuzelijst naast zijn of haar naam en selecteert u het gewenste toegangsniveau.
-
Selecteer Kan weergeven wanneer ik bezet ben om ze toestemming te geven om alleen te zien wanneer u bezet bent, maar niet de details van items in uw agenda.
-
Selecteer Kan titels en locaties weergeven om ze toestemming te geven om te zien wanneer u bezet bent, plus de titels en locaties van items in uw agenda.
-
Selecteer Kan alle details weergeven om ze toestemming te geven om alle details van items in uw agenda te bekijken. anderen om uw agenda te bekijken, maar er geen wijzigingen in aan te brengen.
Opmerking: Zie Agendadelegering in Outlook als u machtigingen wilt verlenen waarmee een gebruiker uw agenda kan bewerken of namens u op vergaderverzoeken kan reageren.
-
-
Nadat u klaar bent met het toevoegen van de persoon met wie u uw agenda wilt delen en hebt gekozen welke machtiging u wilt geven, selecteert u Delen . Als u besluit uw agenda nu niet te delen, selecteert u

-
De persoon met wie u een agenda deelt, ontvangt een e-mailuitnodiging om zijn of haar agenda te delen. Zodra ze dit hebben geaccepteerd, kunnen ze uw agenda toevoegen aan hun eigen weergave.
De agenda van iemand anders toevoegen aan uw agenda met behulp van webversie van Outlook
Het toevoegen van de agenda van een andere persoon aan uw eigen agenda is alleen mogelijk met werk- of schoolaccounts.
In de volgende video ziet u hoe u een gedeelde Outlook-agenda toevoegt.
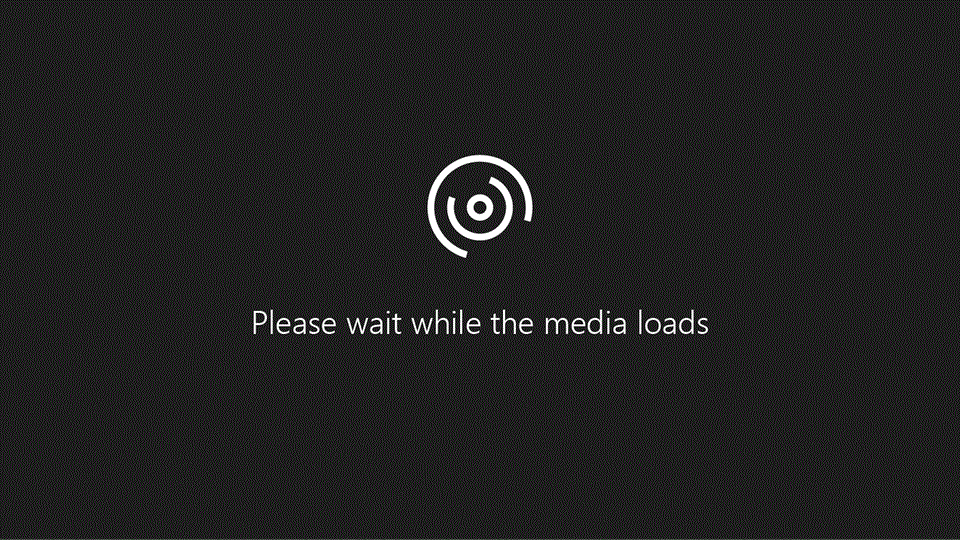
Een agenda publiceren in webversie van Outlook
U kunt een agenda publiceren en de koppeling vervolgens delen met anderen, zodat ze de agenda online kunnen bekijken. Gebruik een HTML-koppeling als u wilt dat geadresseerden de agenda bekijken in een browser, of een ICS-koppeling als u wilt dat ze zich op uw agenda abonneren.
-
Selecteer Agenda in het navigatiedeelvenster.
-
Selecteer op het lint het tabblad Agenda-instellingen weergeven > Agenda > Gedeelde agenda's .
-
Selecteer in de sectie Een agenda publiceren de agenda die u wilt publiceren in de vervolgkeuzelijst en selecteer de machtigingen die u wilt verlenen.
-
Klik op Publiceren . HTML- en ICS-koppelingen worden hieronder weergegeven.
-
Kopieer de HTML- of ICS-koppelingen voor de wijze waarop u de agenda wilt delen. Kopieer de HTML-koppeling als u wilt dat geadresseerden de agenda in een browser kunnen bekijken of kopieer de ICS-koppeling als u wilt dat ze zich abonneren.
Selecteer Publicatie ongedaan maken om de publicatie van de agenda ongedaan te maken.
Een agenda delen met anderen in Outlook.com
-
Selecteer Agenda in het navigatiedeelvenster.
-
Selecteer op het tabblad Start de optie Agenda delen en als u meer dan één agenda hebt, selecteert u welke agenda u wilt delen.
-
Typ met wie u wilt delen in het vak Voer een e-mailadres of naam van contactpersoon in. Als de naam van de persoon wordt weergegeven in een lijst, selecteert u deze. Druk anders op Enter .
-
Nadat u de persoon hebt toegevoegd die uw agenda mag beheren, selecteert u de vervolgkeuzelijst naast zijn of haar naam en selecteert u het gewenste toegangsniveau.
-
Selecteer Kan weergeven wanneer ik bezet ben om ze toestemming te geven om alleen te zien wanneer u bezet bent, maar niet de details van items in uw agenda.
-
Selecteer Kan titels en locaties weergeven om ze toestemming te geven om te zien wanneer u bezet bent, plus de titels en locaties van items in uw agenda.
-
Selecteer Kan alle details weergeven om ze toestemming te geven om alle details van items in uw agenda te bekijken. anderen om uw agenda te bekijken, maar er geen wijzigingen in aan te brengen.
Opmerking: Zie Agendadelegering in Outlook als u machtigingen wilt verlenen waarmee een gebruiker uw agenda kan bewerken of namens u op vergaderverzoeken kan reageren.
-
-
Nadat u klaar bent met het toevoegen van de persoon met wie u uw agenda wilt delen en hebt gekozen welke machtiging u wilt geven, selecteert u Delen . Als u besluit uw agenda nu niet te delen, selecteert u

-
De persoon met wie u een agenda deelt, ontvangt een e-mailuitnodiging om zijn of haar agenda te delen. Zodra ze dit hebben geaccepteerd, kunnen ze uw agenda toevoegen aan hun eigen weergave.
De agenda van iemand anders toevoegen aan uw agenda in Outlook.com
Als u de agenda van een andere persoon wilt toevoegen aan uw eigen agenda, vraagt u de persoon met wie u agenda's wilt delen om de agenda met u te delen. Volg de stappen in de bovenstaande sectie Een Outlook-agenda delen met anderen .
Een agenda publiceren in Outlook.com
U kunt een agenda publiceren en de koppeling vervolgens delen met anderen, zodat ze de agenda online kunnen bekijken. Gebruik een HTML-koppeling als u wilt dat geadresseerden de agenda bekijken in een browser, of een ICS-koppeling als u wilt dat ze zich op uw agenda abonneren.
-
Selecteer Agenda in het navigatiedeelvenster.
-
Selecteer op het lint het tabblad Agenda-instellingen weergeven > Agenda > Gedeelde agenda's .
-
Selecteer in de sectie Een agenda publiceren de agenda die u wilt publiceren in de vervolgkeuzelijst en selecteer de machtigingen die u wilt verlenen.
-
Klik op Publiceren . HTML- en ICS-koppelingen worden hieronder weergegeven.
-
Kopieer de HTML- of ICS-koppelingen voor de wijze waarop u de agenda wilt delen. Kopieer de HTML-koppeling als u wilt dat geadresseerden de agenda in een browser kunnen bekijken of kopieer de ICS-koppeling als u wilt dat ze zich abonneren.
Selecteer Publicatie ongedaan maken om de publicatie van de agenda ongedaan te maken.











