Als u historische gegevens op basis van tijd hebt, kunt u hiermee een prognose maken. Wanneer u een prognose maakt, wordt in Excel een nieuw werkblad gemaakt met een tabel met de historische en voorspelde waarden en een grafiek waarin deze waarden worden weergegeven. Met een prognose kunt u bijvoorbeeld toekomstige verkoopcijfers, voorraadbehoeften of consumptiepatronen voorspellen.
Aan het einde van dit artikel vindt u informatie over de manier waarop de prognose wordt berekend en opties die u kunt wijzigen.

Een prognose maken
-
Voer in een werkblad twee gegevensreeksen in die met elkaar overeenkomen:
-
Een reeks met datums of tijden voor de tijdlijn
-
Een reeks met overeenkomende waarden
Deze waarden worden voorspeld voor toekomstige datums.
Opmerking: De tijdlijn vereist consistente intervallen tussen de gegevenspunten. Bijvoorbeeld maandelijkse intervallen met waarden op de 1e van elke maand, jaarlijkse intervallen of numerieke intervallen. Het is geen probleem als uw tijdlijnreeks maximaal 30% van de gegevenspunten mist of meerdere getallen met hetzelfde tijdstempel heeft. De prognose is nog steeds nauwkeurig. Het samenvatten van gegevens voordat u de prognose maakt, levert echter nauwkeurigere prognoseresultaten op.
-
-
Selecteer beide gegevensreeksen.
Tip: Als u een cel in een van de reeksen selecteert, wordt de rest van de gegevens in Excel automatisch geselecteerd.
-
Selecteer op het tabblad Gegevens in de groep Prognose de optie Prognoseblad.
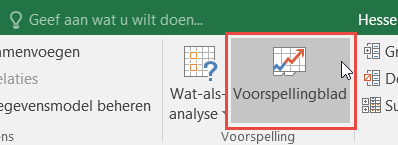
-
Kies in het vak Prognosewerkblad maken een lijndiagram of een kolomdiagram voor de visuele weergave van de prognose.

-
Kies in het vak Einde van prognose een einddatum en selecteer vervolgens Maken.
In Excel wordt een nieuw werkblad gemaakt met zowel een tabel met de historische en voorspelde waarden als een grafiek waarin deze waarden worden weergegeven.
U vindt het nieuwe werkblad links ('voor') van het werkblad waarin u de gegevensreeksen hebt ingevoerd.
De prognose aanpassen
Als u geavanceerde instellingen voor uw prognose wilt wijzigen, selecteert u Opties.
In de volgende tabel vindt u informatie over elk van de opties.
|
Prognoseopties |
Beschrijving |
|
Begin prognose |
Kies de begindatum voor de prognose. Wanneer u een datum kiest vóór het einde van de historische gegevens, worden alleen gegevens vóór de begindatum gebruikt in de voorspelling (dit wordt soms ook wel 'backcasting' genoemd). Tips:
|
|
Betrouwbaarheidsinterval |
Schakel Betrouwbaarheidsinterval in of uit om dit weer te geven of te verbergen. Het betrouwbaarheidsinterval is het bereik voor elke voorspelde waarde, waarin 95% van de toekomstige punten naar verwachting valt, op basis van de prognose (bij een normale verdeling). Met het betrouwbaarheidsinterval kunt u de nauwkeurigheid van de voorspelling vaststellen. Een kleiner interval betekent een betrouwbaardere voorspelling voor het specifieke punt. Het standaardniveau van 95% betrouwbaarheid kan worden gewijzigd met de pijl-omhoog of pijl-omlaag. |
|
Seizoensgebondenheid |
Seizoensgebondenheid is een getal voor de lengte (aantal punten) van het seizoensgebonden patroon en wordt automatisch gedetecteerd. In een jaarlijkse verkoopcyclus, waarbij elk punt een maand vertegenwoordigt, is de seizoensgebondenheid bijvoorbeeld 12. U kunt de automatische detectie overschrijven door Handmatig instellen te kiezen en vervolgens een getal te kiezen. Opmerking: Gebruik geen waarde voor minder dan twee cycli met historische gegevens wanneer u seizoensgebondenheid handmatig instelt. Met minder dan twee cycli kunnen de seizoensgebonden items niet worden geïdentificeerd in Excel. Als de seizoensgebondenheid niet belangrijk genoeg is om te worden gedetecteerd met de algoritme, wordt de voorspelling weer omgezet in een lineaire trend. |
|
Tijdlijnbereik |
Hier wijzigt u het bereik dat wordt gebruikt voor de tijdlijn. Dit bereik moet overeenkomen met het Waardebereik. |
|
Waardebereik |
Hier wijzigt u het bereik dat wordt gebruikt voor de waardereeks. Dit bereik moet hetzelfde zijn als het Tijdlijnbereik. |
|
Ontbrekende punten invullen met |
Om ontbrekende punten te verwerken, gebruikt Excel interpolatie, wat betekent dat een ontbrekend punt wordt voltooid als het gewogen gemiddelde van de aangrenzende punten zolang minder dan 30% van de punten ontbreekt. Als u de ontbrekende punten als nullen wilt behandelen, selecteert u Nullen in de lijst. |
|
Duplicaten samenvoegen met |
Wanneer uw gegevens meerdere waarden met de dezelfde tijdstempel bevatten, wordt in Excel het gemiddelde van de waarden berekend. Als u een andere berekeningsmethode wilt gebruiken, zoals Mediaan of Aantal, kiest u de gewenste berekening in de lijst. |
|
Prognosestatistieken opnemen |
Schakel dit selectievakje in als u aanvullende statistische informatie over de prognose wilt opnemen in een nieuw werkblad. Hiermee voegt u een tabel met statistieken toe die zijn gegenereerd met behulp van de functie FORECAST.ETS.STAT en bevat metingen, zoals de afvlakkingscoëfficiënten (Alfa, Bèta, Gamma) en metrische fouten (MASE, SMAPE, MAE, RMSE). |
Formules die worden gebruikt bij het voorspellen van gegevens
Wanneer u een formule gebruikt voor het maken van een prognose, wordt zowel een tabel met de historische en voorspelde gegevens als een grafiek geretourneerd. Met de prognose worden toekomstige waarden voorspeld met behulp van uw bestaande gegevens op basis van tijd en de AAA-versie van de algoritme ETS (Exponential Triple Smoothing).
De tabel kan de volgende kolommen bevatten, waarvan er drie berekende kolommen zijn:
-
De kolom Historische tijd (uw gegevensreeks op basis van tijd)
-
De kolom Historische waarden ﴾uw gegevensreeks met bijbehorende waarden﴿
-
De kolom Voorspelde waarden (berekend met VOORSPELLEN.ETS)
-
Twee kolommen waarmee het betrouwbaarheidsinterval wordt aangegeven (berekend met VOORSPELLEN.ETS.CONFINT). Deze kolommen worden alleen weergegeven wanneer het betrouwbaarheidsinterval is ingeschakeld in de sectie Opties van het vak..
Een voorbeeldwerkmap downloaden
Meer hulp nodig?
U kunt altijd uw vraag stellen aan een expert in de Excel Tech Community of ondersteuning vragen in de Communities.










