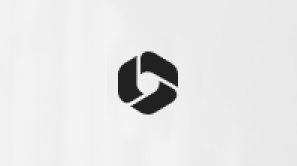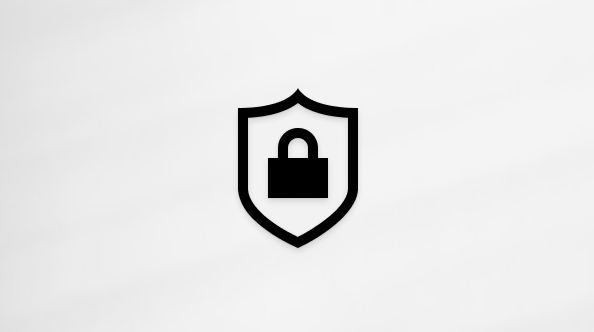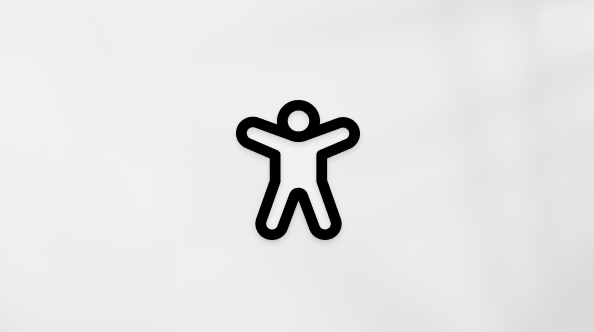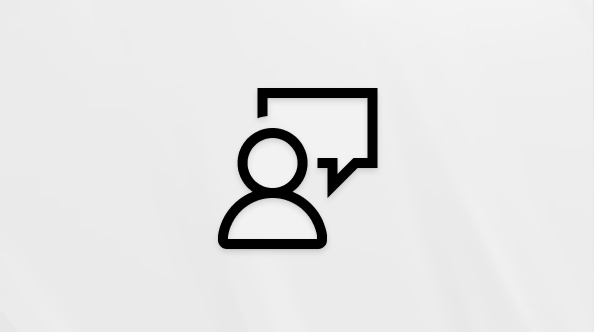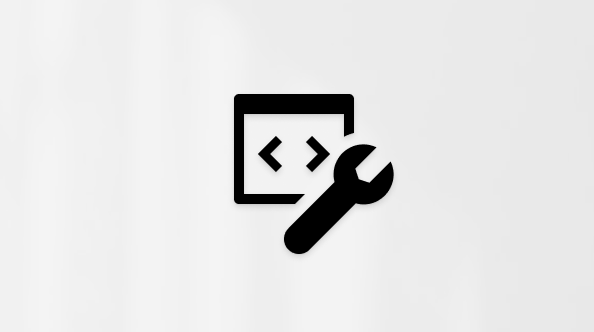Dit artikel is bedoeld voor mensen die een programma voor schermlezers gebruiken, zoals Windows Verteller, JAWS of NVDA met Windows hulpprogramma's of functies en Microsoft 365 Producten. Dit artikel maakt deel uit van de Help voor toegankelijkheid inhoudsset waarin je meer toegankelijkheidsinformatie kunt vinden over onze apps. Ga naar Microsoft-ondersteuningvoor algemene hulp.
Gebruik SharePoint in Microsoft 365 toetsenbord en een schermlezer om documenten in een documentbibliotheek te bewerken. We hebben het getest met Verteller en JAWS, maar mogelijk werkt het ook met andere schermlezers, zolang ze voldoen aan de algemene toegankelijkheidsstandaarden en -technieken.
Notities:
-
Nieuwe Microsoft 365functies worden geleidelijk voor Microsoft 365abonnees uitgebracht. Het is dus mogelijk dat uw app deze functies nog niet heeft. Als u nieuwe functies sneller wilt krijgen, kunt u deelnemen aan het Office Insider-programma.
-
Ga voor meer informatie over schermlezers naar Hoe schermlezers werken met Microsoft 365.
-
Als u SharePoint in Microsoft 365 gebruikt, is het raadzaam Microsoft Edge te gebruiken als uw webbrowser. Omdat SharePoint in Microsoft 365 wordt uitgevoerd in de webbrowser, zijn de sneltoetsen anders dan de sneltoetsen in het bureaubladprogramma. U gebruikt bijvoorbeeld Ctrl+F6 in plaats van F6 om door opdrachten te bladeren. Daarnaast kunnen veelgebruikte sneltoetsen, zoals F1 (Help) en Ctrl+O (Openen), worden gebruikt in de webbrowser, maar niet in SharePoint in Microsoft 365.
Een document bewerken
-
Meld je aan bij het Microsoft 365account van je organisatie, start de SharePoint-app en open je documentbibliotheek.
Tip: Er zijn twee verschillende weergaven voor documentbibliotheken in SharePoint Online: de klassieke ervaring en de SharePoint in Microsoft 365-ervaring. De SharePoint in Microsoft 365-ervaring is voor de meeste mensen de standaardinstelling. Als je tijdens het navigeren in de documentbibliotheek echter 'Knop Bekijken' hoort, gebruik je de klassieke ervaring. Als je documentbibliotheken van SharePoint in Microsoft 365 wilt weergeven, druk je op Enter wanneer je 'Knop Bekijken' hoort. Wanneer de documentbibliotheek wordt weergegeven in de SharePoint in Microsoft 365-ervaring en de focus is verplaatst van de knop Bekijken naar de koppeling Nieuw, hoor je de naam van je documentbibliotheek, gevolgd door 'Nieuw'.
-
Als u naar de lijst met mappen en bestanden wilt gaan, drukt u op de Tab-toets totdat u het volgende hoort: 'Tabel, lijst met mappen, bestanden of items'.
-
Als u door de lijst wilt gaan en het bestand wilt selecteren dat u wilt bewerken, gebruikt u de pijl-omhoog en pijl-omlaag. Als het bestand dat u nodig hebt in een submap staat, selecteert u de map en drukt u op Enter. Druk op de Tab-toets totdat u 'Tabel, lijst met mappen, bestanden of items' hoort. Gebruik vervolgens de pijl-omhoog en pijl-omlaag om het bestand te selecteren.
-
Druk op Enter om het bestand te openen. Het bestand wordt in uw browser geopend in een afzonderlijk tabblad en u kunt nu wijzigingen aanbrengen. Als het een Microsoft 365 document is, wordt het bestand geopend in de juiste toepassing (zoals Word voor het web of Excel voor het web ).
Tip: Als u het bestand liever opent in uw bureaubladtoepassing, drukt u op Shift+Tab totdat u het volgende hoort: 'Opdrachtbalk'. Druk op de pijl-rechts of pijl-links totdat u 'Openen' hoort en druk vervolgens op Enter. Druk op de pijl-omlaag totdat u de toepassing hoort met wie u het bestand wilt openen en druk vervolgens op Enter.
-
Bewerk het document.
-
Als u het document wilt sluiten, sluit u het browsertabblad. Uw werk wordt automatisch opgeslagen.
Zie ook
Een schermlezer gebruiken om bestanden te uploaden naar een documentbibliotheek in SharePoint Online
Sneltoetsen in SharePoint Online
Basistaken met een schermlezer in SharePoint Online
Een schermlezer gebruiken om online te verkennen en SharePoint navigeren
Gebruik SharePoint in Microsoft 365 toetsenbord en een schermlezer om documenten in een documentbibliotheek te bewerken. We hebben het getest met Verteller en JAWS, maar mogelijk werkt het ook met andere schermlezers, zolang ze voldoen aan de algemene toegankelijkheidsstandaarden en -technieken.
Notities:
-
Nieuwe Microsoft 365functies worden geleidelijk voor Microsoft 365abonnees uitgebracht. Het is dus mogelijk dat uw app deze functies nog niet heeft. Als u nieuwe functies sneller wilt krijgen, kunt u deelnemen aan het Office Insider-programma.
-
Ga voor meer informatie over schermlezers naar Hoe schermlezers werken met Microsoft 365.
-
Als u SharePoint in Microsoft 365 gebruikt, is het raadzaam Microsoft Edge te gebruiken als uw webbrowser. Omdat SharePoint in Microsoft 365 wordt uitgevoerd in de webbrowser, zijn de sneltoetsen anders dan de sneltoetsen in het bureaubladprogramma. U gebruikt bijvoorbeeld Ctrl+F6 in plaats van F6 om door opdrachten te bladeren. Daarnaast kunnen veelgebruikte sneltoetsen, zoals F1 (Help) en Ctrl+O (Openen), worden gebruikt in de webbrowser, maar niet in SharePoint in Microsoft 365.
Een document bewerken
-
Open de SharePoint in Microsoft 365 documentbibliotheek waar het document dat u wilt bewerken zich bevindt.
-
Als u naar de lijst met mappen en bestanden wilt gaan, drukt u op de Tab-toets totdat u het volgende hoort: 'Selectie voor alle items in-/uitschakelen'.
-
Druk op de pijl-omhoog of pijl-omlaag totdat u het juiste document hebt gevonden.
-
Als het document nog niet is uitgecheckt, bekijkt u het document volgens de instructies in Een schermlezer gebruiken om bestanden uit te checken of in te checken in een documentbibliotheek in SharePoint Online.
-
Wanneer de focus op het juiste document in de documentbibliotheek ligt, gaat u op een van de volgende manier te werk:
-
Druk op Enter om het bestand op een apart tabblad in uw browser te openen. Als het een Microsoft 365 document is, wordt het bestand geopend in de juiste app, zoals Word voor het web of Excel voor het web.
-
Druk op Shift+F10 om het bestand in een bureaublad-app te openen. U hoort: 'Openen, menu-item'. Druk op de pijl-rechts om het menu uit te vouwen. Druk op de pijl-omlaag totdat u 'Openen in app' hoort en druk op Enter.
-
-
Bewerk het document.
Als u het bestand hebt geopend en bewerkt in een Office voor het web app, zoals in Word voor het web, zijn uw wijzigingen automatisch opgeslagen. Als u het bestand hebt geopend in een bureaublad-app, controleert u of u uw werk hebt opgeslagen voordat u het bestand incheckt.
-
Als u het document wilt sluiten, sluit u het browsertabblad of de bureaublad-app. U kunt het document later blijven bewerken.
-
Nadat u klaar bent met bewerken, checkt u het document in zoals is geïnstrueerd in Een schermlezer gebruiken om bestanden uit te checken of in te checken in een documentbibliotheek in SharePoint Online.
Zie ook
Een schermlezer gebruiken om bestanden te uploaden naar een documentbibliotheek in SharePoint Online
Sneltoetsen in SharePoint Online
Basistaken met een schermlezer in SharePoint Online
Een schermlezer gebruiken om online te verkennen en SharePoint navigeren
Technische ondersteuning voor klanten met een handicap
Microsoft wil een optimale ervaring bieden voor al onze klanten. Als u een beperking hebt of als u vragen hebt met betrekking tot toegankelijkheid, kunt u voor technische hulp contact opnemen met Microsoft Disability Answer Desk. Het Disability Answer Desk-ondersteuningsteam is opgeleid in het gebruik van verschillende veelgebruikte hulptechnieken en kan assistentie verlenen in de Engelse, Spaanse, Franse en Amerikaanse gebarentaal. Ga naar de site van Microsoft Disability Answer Desk voor de contactgegevens voor uw regio.
Als u een commerciële of bedrijfsmatige gebruiker bent of werkt voor een overheidsinstantie, neemt u contact op met de Disability Answer Desk voor ondernemers.