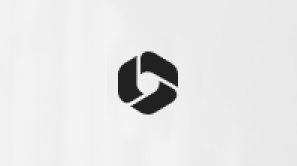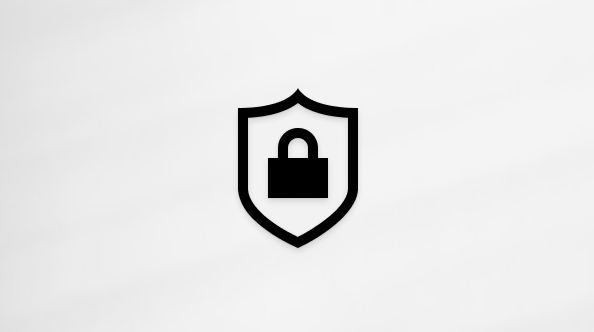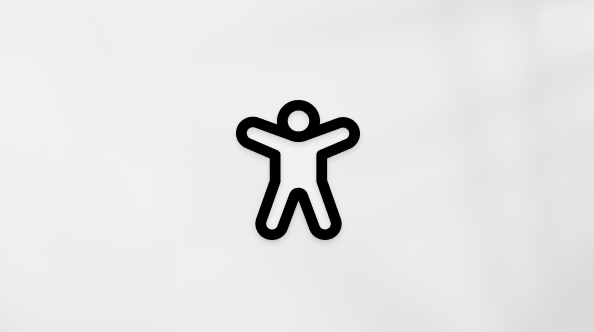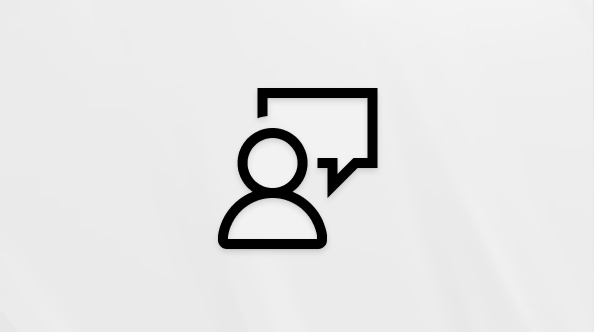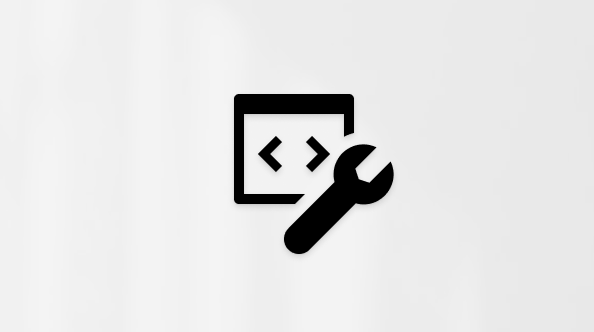U kunt op verschillende manieren bestanden toevoegen aan OneDrive en er overal toegang toe krijgen.
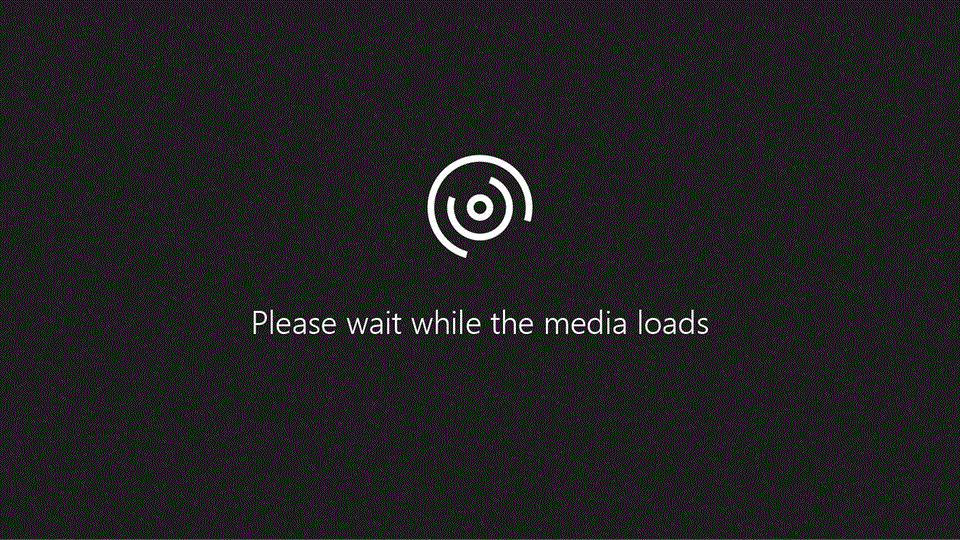
Vanaf de website van OneDrive
Afhankelijk van de webbrowser die u gebruikt, kunt u bestanden van maximaal 250 GB grootte uploaden. (Deze limiet is per bestand, niet totaal.)
Opmerking: Voor het overdragen van grote bestanden of veel bestanden raden we u aan de bestanden toe te voegen aan deOneDrive desktop-app in plaats van de knop Uploaden op de website te gebruiken.
-
Meld u op de Website van OneDrive aan met uw Microsoft-account en blader vervolgens naar de locatie waar u de bestanden wilt toevoegen.
-
Selecteer Uploaden.

-
Selecteer de bestanden die u wilt uploaden en kies daarna Openen.
Tips:
-
U kunt bestanden ook rechtstreeks vanuit Verkenner of Mac Finder naar uw bestanden op de website van OneDrive slepen.
-
In de browser Google Chrome of Microsoft Edge kunt u ook mappen uploaden met de optie Map in het menu Uploaden, of mappen naar de website slepen.
-
Ontdek manieren om foto's te ordenen en te zoeken in OneDrive.
Verkenner of Mac Finder gebruiken om bestanden te kopiëren of verplaatsen naar OneDrive
U kunt bestanden kopiëren of verplaatsen tussen mappen in OneDrive of vanuit andere mappen op uw computer. (Wanneer u bestanden van andere mappen op uw computer naar een OneDrive map verplaatst, verwijdert u ze van uw computer en voegt u ze toe aan OneDrive.)
Als u voor Verkenner en Mac Finder het item wilt kopiëren in plaats van het te verplaatsen, klikt u met de rechtermuisknop op het bestand of de map en selecteert u Kopiëren, opent u vervolgens de OneDrive map (of submap) en klikt u met de rechtermuisknop op > Plak een kopie van het item in OneDrive.
Als u een bestand wilt verplaatsen met Windows Verkenner, sleept u bestanden uit de lijst met bestanden in het rechterdeelvenster naar OneDrive in het linkerdeelvenster.

Als u een bestand wilt verplaatsen met Mac Finder, sleept u bestanden uit de lijst met bestanden in het rechterdeelvenster naar OneDrive in het linkerdeelvenster (als u daar OneDrive vermeld onder Favorieten). Na een ogenblik schakelt Finder over om uw bestaande OneDrive bestanden en mappen in het rechterdeelvenster weer te geven en kunt u het bestand naar de submap van uw keuze slepen.

In Windows 10 of 11
In nieuwe installaties van Windows 10 of 11 voor veel in aanmerking komende gebruikers worden bestanden standaard op OneDrive opgeslagen in Windows 10, in plaats van op uw pc. Dit betekent dat u deze bestanden kunt openen vanaf elk apparaat dat verbinding kan maken met internet en dat ze zijn veiliggesteld indien de computer beschadigd raakt. U kunt de standaardinstellingen voor opslaan op elk gewenst moment wijzigen. Meer informatie over instellen waar uw bestanden worden opgeslagen of verplaatsen van uw bestanden naar OneDrive.
U kunt rechtstreeks naar OneDrive opslaan vanuit Microsoft Office-bestanden (zoals Word-documenten en Excel-werkbladen), PDF-bestanden en andere documenten. Als uw pc een ingebouwde camera heeft, kunt u automatisch kopieën van de foto's die u maakt rechtstreeks op OneDrive opslaan, zodat u altijd over een back-up beschikt. Als u wilt controleren of uw pc is ingesteld voor automatisch opslaan, kijkt u in uw OneDrive-instellingen.
-
Swipe vanaf de rechterrand van het scherm, tik op Instellingen en vervolgens op Pc-instellingen wijzigen. (Als u een muis gebruikt, wijst u de rechterbenedenhoek van het scherm aan, verplaatst u de muisaanwijzer omhoog, klikt u op Instellingen en vervolgens op Pc-instellingen wijzigen.)
-
Voor documenten selecteert u OneDrive en schakelt u documenten standaard opslaan in OneDrive in.
-
Voor foto's selecteert u Camera-album en kiest u vervolgens Foto's van goede kwaliteit uploaden of voor kopieën met een hogere resolutie de optie Foto's uploaden met de beste kwaliteit.
Wanneer u bestanden verplaatst, verwijdert u ze van uw pc en voegt u ze toe aan OneDrive.
-
Selecteer de pijl naast OneDrive en kies Deze pc.
-
Blader naar de bestanden die u wilt verplaatsen, en swipe vervolgens omlaag of klik erop met de rechtermuisknop om ze te selecteren.
-
Selecteer Knippen.
-
Selecteer de pijl naast Deze pc en kies OneDrive om naar een map in uw OneDrive te bladeren.
-
Swipe vanaf de boven- of onderkant van het scherm of klik met de rechtermuisknop om de app-opdrachten te openen en selecteer plakken.
Met de OneDrive-desktop-app
Als u een Mac hebt, kunt u de gratis OneDrive-bureaublad-app installeren om bestanden en mappen automatisch te uploaden naar OneDrive. Bestanden die u uploadt met de bureaublad-app kunnen maximaal 20 GB groot zijn.
Met een mobiele app
U kunt bestanden naar OneDrive uploaden met de mobiele OneDrive-app voor Android, iOS of Windows Phone. Raadpleeg de volgende onderwerpen als u wilt weten hoe dit werkt:
Vanuit Microsoft Office of Microsoft 365
Kies in een Office-document Bestand > Opslaan als, selecteer uw OneDrive en daarna de map waarin u het bestand wilt opslaan.

Notities:
-
Mogelijk beperkt Microsoft het aantal bestanden dat u per maand naar OneDrive kunt uploaden.
-
Respecteer de auteursrechten en wees voorzichtig met wat u online deelt. Het ongeautoriseerd kopiëren of delen van materiaal is in strijd met de Microsoft-serviceovereenkomst.
Meer hulp nodig?
|
|
Contact opnemen met ondersteuning Voor hulp bij uw Microsoft-account en -abonnementen gaat u naar Help voor account en facturering. Voor technische ondersteuning gaat u naar Contact opnemen met Microsoft-ondersteuning, voert u uw probleem in en selecteert u Hulp vragen. Als u nog steeds hulp nodig hebt, selecteert u Contact opnemen met de ondersteuning om te worden doorgeleid naar de beste ondersteuningsoptie. |
|
|
|
Beheerders Beheerders moeten Help voor OneDrive voor beheerders of de OneDrive Tech Community raadplegen of contact opnemen met de ondersteuning voor Microsoft 365 voor bedrijven. |