Op de SharePoint startpagina kunt u eenvoudig SharePoint sites en portals binnen uw organisatie vinden en openen. U vindt ook nieuws van de sites die u volgt, voorgestelde sites en, als u SharePoint in Microsoft 365 gebruikt, nieuws van sites die u regelmatig bezoekt en ander nieuws dat wordt aanbevolen door Microsoft Graph. Meer informatie over veelgebruikte sites, voorgestelde sites, nieuws van sites en andere functies van de SharePoint-startpagina vindt u in de sectie Wat ziet u op de sharePoint Microsoft 365-startpagina hieronder.
Notities:
-
Het uiterlijk van de SharePoint-startpagina is onlangs gewijzigd.
-
De naam van sharePoint-startpagina is gewijzigd in SharePoint-startpagina in SharePoint in Microsoft 365.
Als dit is ingeschakeld door uw beheerder, kunt u een team- of communicatiesite maken (video). ook vanaf de SharePoint startpagina. Als u SharePoint Online gebruikt, kunt u ook een nieuwsbericht maken. U kunt via een zoekopdracht ook andere sites, bestanden of personen in uw organisatie zoeken.
De SharePoint in Microsoft 365 startpagina in Microsoft 365 weergeven:
-
Meld u aan bij Microsoft 365. Zie Waar kan ik me aanmelden in Microsoft 365? voor hulp.
-
Selecteer in de linkerbovenhoek van de pagina het pictogram voor het startprogramma voor apps

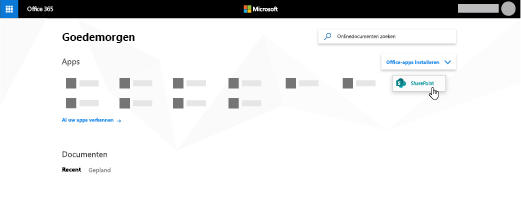
Kunt u de app die u zoekt niet vinden? Selecteer in het startprogramma voor apps Meer apps om een alfabetische lijst te zien van de Microsoft 365-apps die voor jou beschikbaar zijn. Van daaruit kunt u zoeken naar een specifieke app.
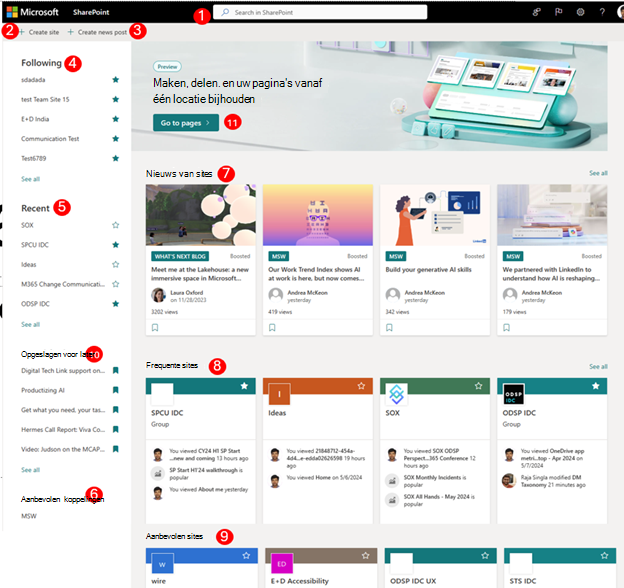
-
Zoeken- Een zoekvak waarmee u kunt zoeken naar sites die u hebt onlangs hebt bezocht of bestanden die u onlangs hebt bekeken of bewerkt. U kunt ook zoeken naar andere sites, bestanden of personen in uw organisatie.
-
Een site maken - De mogelijkheid om een nieuwe site te maken als deze is ingeschakeld door uw beheerder. Zie Een nieuwe teamsite maken of Een communicatiesite maken in SharePoint Online voor meer informatie.
-
Een nieuw bericht maken - De mogelijkheid om een nieuwsbericht te maken.
-
Volgende: SharePoint sites die u volgt.
-
Recent- Recente SharePoint-sites die u hebt bezocht. Wanneer u op Alle bekijken klikt, gaat u naar een pagina met een lijst met alle recente SharePoint-sites die u hebt bezocht.
-
Aanbevolen koppelingen - Koppelingen naar SharePoint sites en portals die door uw organisatie worden aanbevolen.
Opmerking: Als u een Microsoft 365-beheerder bent, kunt u instellen welke koppelingen in deze sectie worden weergegeven. Zie De lijst met koppelingen wijzigen op de startpagina van SharePoint voor meer informatie.
-
Nieuws van sites - Een sectie Nieuws waarin recent nieuws wordt weergegeven van de sites die u volgt, sites die u regelmatig bezoekt en ander nieuws dat wordt voorgesteld door Office Graph. Klik op Alle weergeven voor een lijst met de laatste honderd artikelen.
-
Frequente sites: SharePoint sites die u regelmatig bezoekt. Naast de sitenaam en een koppeling, ziet u ook recente informatie over activiteiten op de site, bijvoorbeeld als iets op de site onlangs is bijgewerkt. Als twaalf of meer sites in deze sectie worden vermeld, ziet u de koppeling Alle weergeven, waarmee u, nadat u erop hebt geklikt, op een pagina terechtkomt met een lijst met alle SharePoint-sites die u vaak bezoekt.
Opmerking: De lijst met frequente sites wordt beheerd door Microsoft Graph. Deze kan niet worden geselecteerd, bijgewerkt of verwijderd door gebruikers of beheerders.
-
Aanbevolen sites - Voorgestelde SharePoint sites die zijn gegenereerd door Office Graph.
-
Opslaan voor later - Nieuwsberichten die zijn opgeslagen voor later, worden hier weergegeven.
-
Nieuw SharePoint-beginpunt : een locatie voor het maken en bijhouden van persoonlijke pagina's in SharePoint. Gebruikers kunnen persoonlijke pagina's maken met behulp van beschikbare sjablonen en deze naar zichzelf of naar een doelsite publiceren, en vervolgens alle pagina's op één plek bijhouden.
Opmerking: De lijst met aanbevolen SharePoint sites die door Office Graph in de sectie Voorgesteld worden gegenereerd, kan worden beperkt als Office Graph is uitgeschakeld of niet beschikbaar is. Beheerders kunnen Office Graph inschakelen door toegang tot Office Graph toe te staan in de Microsoft 365-beheercentrum. Hoewel u Office Graph niet kunt uitschakelen als deze is ingeschakeld door uw beheerder, kunt u het gebruik van uw documenten in- of uitschakelen met Delve. Selecteer op uw profielpagina (klik op uw naam of afbeelding in de rechterbovenhoek) de optie Mijn profiel. Ga op uw profielpagina naar Instellingen 
U kunt elk nieuwsbericht in de sectie Nieuws opslaan om op een later tijdstip te lezen. Elk nieuwsbericht bevat een koppeling onder aan de kaart waarmee u deze kunt opslaan voor later gebruik.
Opmerking: Dit item opslaan voor later gebruik wordt niet ondersteund voor gastgebruikers. Mogelijk kunnen ze Dit item opslaan voor later selecteren, maar het item wordt niet opgeslagen.
Opslaan voor later
-
Zoek het nieuwsbericht dat u wilt opslaan en klik op de koppeling onderaan de kaart.
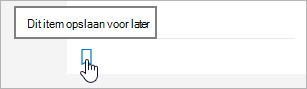
-
Als u de nieuwsberichten wilt bekijken die u al hebt opgeslagen, klikt u onder aan het item dat u hebt opgeslagen op Opgeslagen voor later .
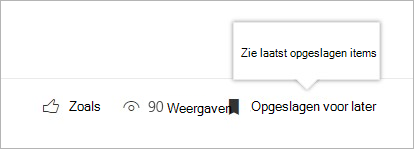
Er wordt een deelvenster weergegeven voor snelle toegang tot de laatst opgeslagen items. Als het opgeslagen item niet in deze lijst wordt weergegeven, klikt u onder aan het deelvenster op Alle opgeslagen items weergeven om alles te zien wat u hebt opgeslagen.
U kunt een SharePoint in Microsoft 365 site volgen en er wordt een koppeling naar die site toegevoegd aan de sectie Volgende van de startpagina van SharePoint in Microsoft 365. Sites worden weergegeven in de volgorde waarin ze zijn gevolgd, waarbij de laatst gevolgde site als eerste in de lijst wordt weergegeven.
Een site volgen
-
Zoek de SharePoint in Microsoft 365 site die u wilt volgen. U kunt een site zoeken door ernaar te zoeken in het zoekvak boven aan de startpagina van SharePoint in Microsoft 365 of door deze te zoeken in een van de secties op de startpagina van SharePoint in Microsoft 365.
-
Als u zich op de startpagina van SharePoint in Microsoft 365 bevindt, voert u een van de volgende handelingen uit:
-
Klik op de ster naast de sitenaam in de linkernavigatiebalk om de site te volgen. De ster wordt ononderbroken om aan te geven dat u de site volgt.
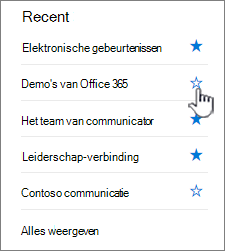
-
Als u zich op de site bevindt die u wilt volgen, klikt u op

Er wordt een koppeling naar de site toegevoegd aan de lijst met gevolgde sites in het linkerdeelvenster van de SharePoint in Microsoft 365 startpagina.
-
U kunt het volgen van een SharePoint site stoppen en de koppeling naar die site wordt verwijderd uit de sectie Volgen van de startpagina van SharePoint.
Volgen van een site stoppen
-
Zoek op de SharePoint in Microsoft 365 startpagina in de sectie Volgende de site die u niet meer wilt volgen.
-
Ga op een van de volgende manieren te werk:
-
Klik op de ster naast de sitenaam in de linkernavigatiebalk. De ster wordt hol van binnen en de koppeling naar de site wordt niet langer weergegeven in de lijst met gevolgde sites.
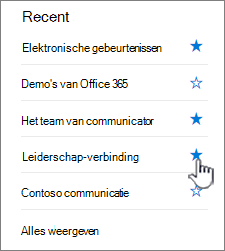
-
Als u zich op de site bevindt die u wilt volgen, klikt u op

-
De startpagina van SharePoint in Microsoft 365 bevat een slim zoekvak waarmee u snel de sites, bestanden en personen kunt vinden die u zoekt. Zoeken is persoonlijk. Nog voordat u begint te typen, ziet u resultaten op basis van uw vorige activiteit in SharePoint. De resultaten worden bijgewerkt terwijl u begint te typen. Meer informatie over zoeken.
Een locatie voor het maken en bijhouden van persoonlijke pagina's in SharePoint. Gebruikers kunnen persoonlijke pagina's maken met behulp van beschikbare sjablonen en deze naar zichzelf of naar een doelsite publiceren, en vervolgens alle pagina's op één plek bijhouden.
Een pagina maken in SharePoint
-
Klik op een van de sjablonen in de carrousel
Een pagina maken
-
De beschikbare set webonderdelen gebruiken en de inhoud ontwerpen
Pagina Publiceren
-
De auteur kan ervoor kiezen om zelf te publiceren en te delen met andere personen, indien nodig
-
De auteur kan ervoor kiezen om te publiceren naar een doelsite voor gerichte distributie en beheer van de pagina
Pagina's bijhouden
-
Pagina's bijhouden die zijn gepubliceerd in SharePoint
-
Pagina's bijhouden die de conceptstatus hebben voor pagina's die zijn gemaakt via de sjablonen vanuit nieuw SharePoint-begin
Veelgestelde vragen over nieuwe SharePoint-start
-
Welke artefacten worden ondersteund in Nieuwe SharePoint-start?
-
U kunt sites en pagina's maken op nieuw SharePoint-begin.
-
-
Waar worden deze pagina's opgeslagen?
-
Deze pagina's worden opgeslagen in uw SharePoint-paginabibliotheek in OneDrive.
-
-
Kunnen we deze pagina's delen met andere gebruikers?
-
Ja, de maker kan de pagina's delen met de juiste doelgroep.
-
-
Wat is de impact van het uitschakelen van het maken van sites in nieuwe SharePoint-start?
-
Als u het maken van een site uitschakelt, wordt het maken van sites ook uitgeschakeld bij het starten van nieuw SharePoint. Als u het maken van sites al hebt uitgeschakeld voor eindgebruikers, wordt deze instelling ook in Nieuw SharePoint-begin uitgevoerd.
-










