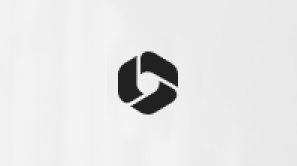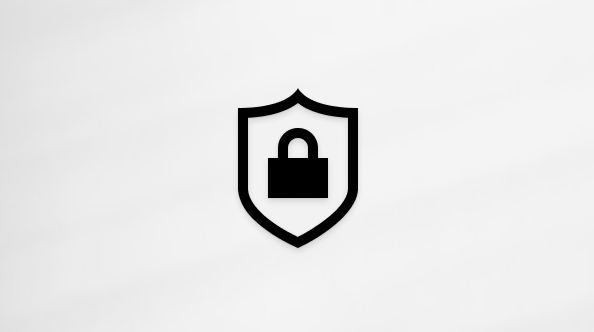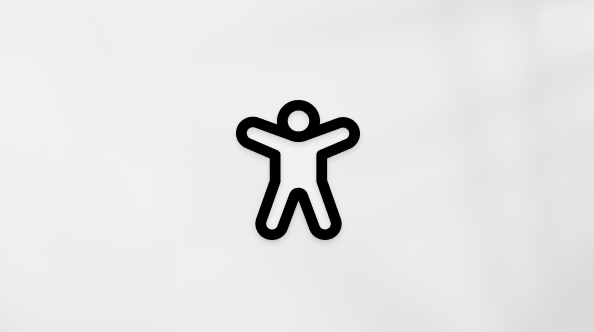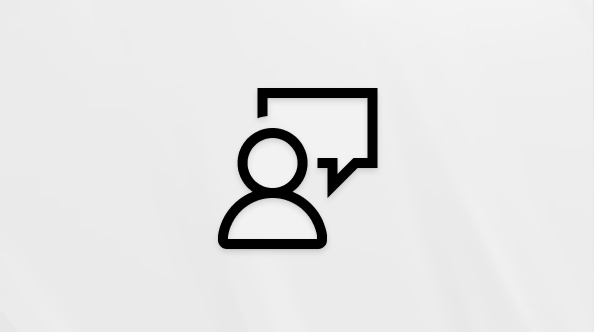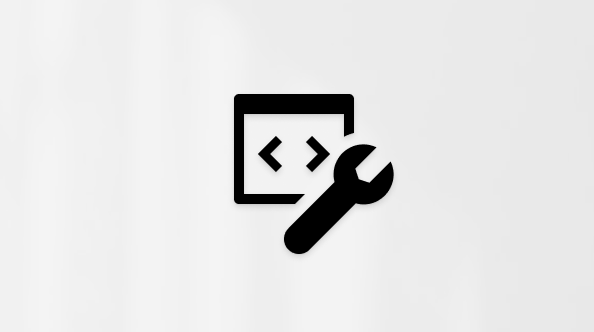Gebruik het hulpmiddel Markeringen in OneDrive voor Android om notities, tekst, afbeeldingen of vrije opmaak toe te voegen aan PDF-bestanden.
Markeringen toevoegen
-
Open de app OneDrive voor Android en open het PDF-bestand dat u wilt markeren.
-
Tik onder aan het scherm op Markeringen

-
Tik op de werkbalk Markeringen (van links naar rechts: Afsluiten, Ongedaan maken, Opnieuw, Navigeren, Pen, Markeren, Notitie, Tekst en Wissen) op het hulpprogramma dat u wilt gebruiken.

-
Tik op het pictogram Navigeren en schuif omhoog, omlaag, naar links of naar rechts om door het PDF-bestand te navigeren naar de plaats waar u de markeringen wilt maken.
-
Tik op het penpictogram en houd deze ingedrukt om de optie Pen of Markeerstift te selecteren. Hiermee kunt u in vrije hand tekenen of schrijven, met een potlood of stylus, of met uw vingertop.
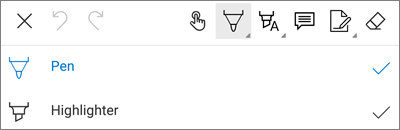
-
Vouw onder aan het scherm het menu Stijlen uit om uw selectie verder aan te passen.

Tip: Er zijn meerdere hulpprogramma's op de werkbalk die het gebruik van stijlen mogelijk maken, zodat u voor elke stijl verschillende instellingen kunt hebben. Zo kunt u het ene hulpmiddel bijvoorbeeld instellen als een pen en het andere als een markeerstift.
-
-
Als u tekst of afbeeldingen wilt accenten, tikt u op het pictogram Markeren en houdt u deze ingedrukt. Selecteer de optie Markeren, Onderstrepen of Doorhalen en vouw vervolgens onder aan het scherm het menu Stijlen uit om uw selectie verder aan te passen.

-
Tik op het pictogram Notitie om een notitie in het PDF-bestand in te voegen. Tik op de plaats waar u een notitie wilt invoegen en typ de gewenste tekst. Tik buiten de notitie als u klaar bent.
-
Als u een afbeelding of andere asset in het PDF-bestand wilt invoegen, tikt u op het pictogram Tekst en houdt u deze ingedrukt en selecteert u de optie Handtekening, Datum of Afbeelding .
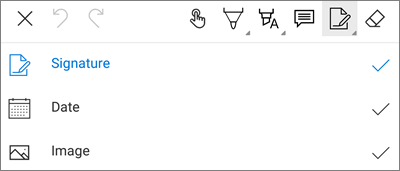
-
Tik op het pictogram Gum om de vrije markeringen te wissen die u hebt gemaakt met de functie Pen .
-
Markeringen toevoegen of verwijderen
-
Open het PDF-bestand en tik vervolgens op het pictogram Markeringen .
-
Tik op een markering om deze te selecteren.
-
U ziet nu ook verschillende extra hulpmiddelen en opdrachten, zoals Kopiëren en Verwijderen.
Tip: Het type markering dat u wilt wijzigen, bepaalt welke hulpmiddelen er worden weergegeven. De hulpprogramma's voor het wijzigen van vrije opmaak zijn bijvoorbeeld anders dan die voor tekstmarkeringen.
Meer hulp nodig?
|
|
Contact opnemen met ondersteuning Voor hulp bij uw Microsoft-account en -abonnementen gaat u naar Help voor account en facturering. Ga voor technische ondersteuning naar Contact opnemen met Microsoft-ondersteuning, voer het probleem in en selecteer Hulp vragen. Als je nog steeds hulp nodig hebt, schud je je mobiele apparaat en selecteer je Probleem melden. |