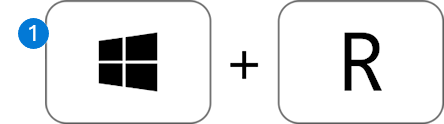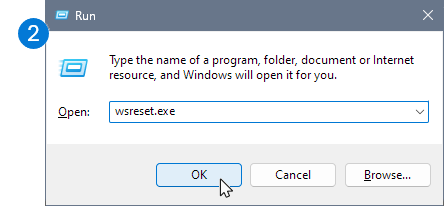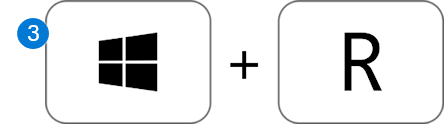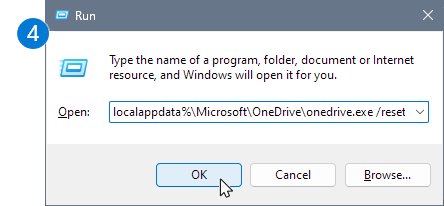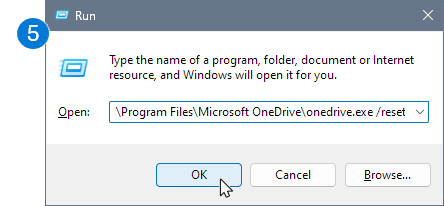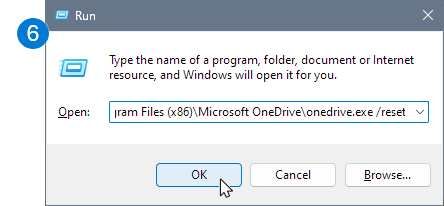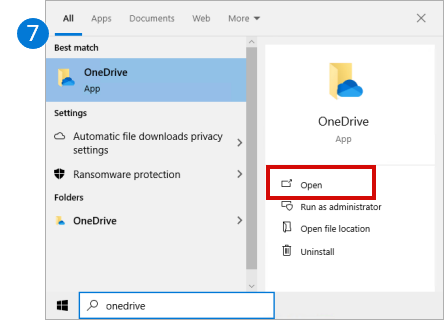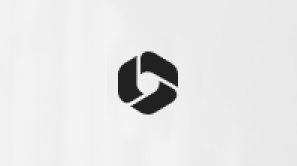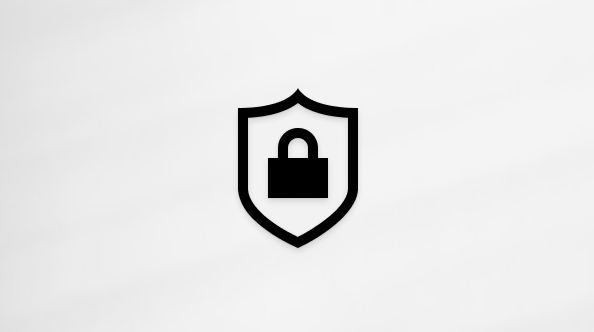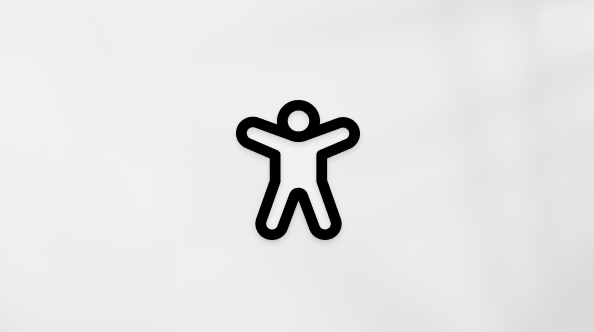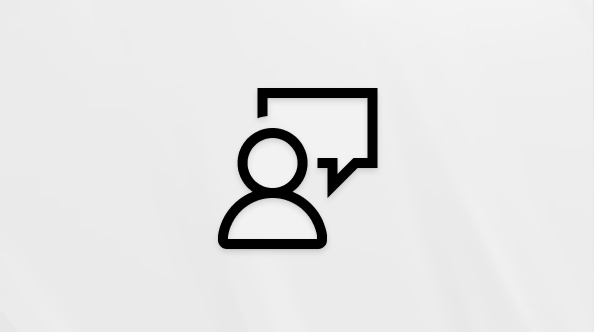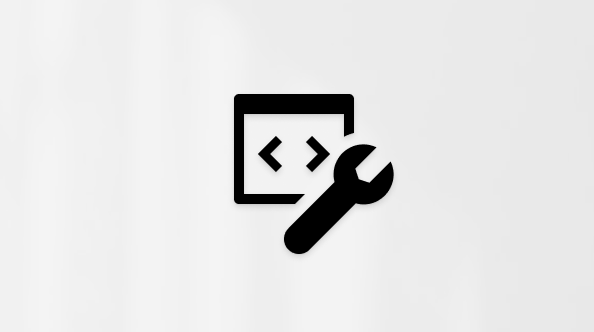Microsoft opnieuw instellen OneDrive kunt soms synchronisatieproblemen oplossen en alles opnieuw instellen OneDrive instellingen. OneDrive voert een volledige synchronisatie uit na de reset.
Belangrijk: U verliest geen bestanden of gegevens door opnieuw in te instellen OneDrive op uw computer. Opnieuw instellen OneDrive verbreekt alleen de verbinding met al uw synchronisatieverbindingen (inclusief persoonlijk en werk of school).
Volg de onderstaande stappen om uw OneDrive-app opnieuw in te stellen
|
1. Druk op het toetsenbord van uw computer op de Windows-toets en R op hetzelfde moment om het dialoogvenster Uitvoeren te openen. |
|
|
2. Kopiëren of typen wsreset.exe in het vak en selecteer OKÉ. Opmerking: Er wordt een leeg opdrachtpromptvenster geopend en kort gesloten, waarna de Microsoft Store-app wordt geopend. U kunt deze negeren en ongewenste vensters sluiten. |
|
|
Als OneDrive nog steeds niet wordt gesynchroniseerd, gaan we verder met het opnieuw instellen van de OneDrive-synchronisatie-app. |
|
|
3. Druk op de knop Windows-toets en R weer. |
|
|
4. Kopieer deze keer de onderstaande tekst en plak deze in het dialoogvenster en druk op OKÉ. %localappdata%\Microsoft\OneDrive\onedrive.exe /reset |
|
|
5. Als u een 'Windows kan niet vinden...' ziet in plaats daarvan de onderstaande tekst kopiëren en plakken en vervolgens op OKÉ. C:\Program Files\Microsoft OneDrive\onedrive.exe /reset |
|
|
6. Als u nog steeds een 'Windows kan niet vinden...' ziet in plaats daarvan de onderstaande tekst kopiëren en plakken en vervolgens op OKÉ. C:\Program Files (x86)\Microsoft OneDrive\onedrive.exe /reset Opmerking: Als geen van deze stappen werkt, hebt u de Synchronisatie-app van OneDrive niet geïnstalleerd. Meer informatie. |
|
|
7. Handmatig opnieuw opstarten OneDrive door naar Start , typ OneDrive in het zoekvak en klik op de knop OneDrive bureaublad-app. |
|
Notities:
-
Als geen van deze stappen werkt, hebt u de Synchronisatie-app van OneDrive niet geïnstalleerd. Meer informatie.
-
Als u vóór het opnieuw instellen alleen bepaalde mappen synchroniseerde, moet u dit opnieuw kiezen nadat de synchronisatie is voltooid. U moet dit voltooien voor uw persoonlijke OneDrive en OneDrive voor werk of school accounts. Lezen Kies welke OneDrive-mappen u wilt synchroniseren met uw computer voor meer informatie.
Tip: Als u niet zeker weet welke OneDrive-app u hebt, leest u Welke OneDrive-app heb ik?
-
Pers Beginnen en voer apps:onedrive
-
Selecteren App-instellingen
-
Schuif omlaag in de lijst en selecteer Opnieuw instellen.
Tijdens het opnieuw instellen doet OneDrive het volgende:
-
Hiermee verwijdert u het DAT-bestand.
-
Slaat de toepassingslogboeken op in het register.
-
Slaat de instellingen op de schijf op.
Wanneer OneDrive opnieuw wordt opgestart, controleert het met het register of het opnieuw instellen heeft plaatsgevonden en worden de instellingen geladen en wordt het DAT-bestand opnieuw gebouwd.
U verliest geen gegevens door opnieuw in te stellen OneDrive.
Opnieuw instellen OneDrive op een Mac
-
Selecteer het OneDrive-cloudpictogram in het bovenste lade en selecteer vervolgens Voorkeuren> > onderbrekenSluit OneDrive af.
-
Vinden OneDrive in uw Map Met toepassingen .
-
Control ingedrukt houden en klikken OneDrive en selecteer Pakketinhoud weergeven.
-
Ga naar het Inhouds > Map Resources .
-
Dubbelklik op ResetOneDriveApp.command (of ResetOneDriveAppStandalone.command, als u de zelfstandige app gebruikt).
-
Beginnen OneDrive en voltooi het installatieproces.
Notities:
-
Vergeet niet om bij het kiezen van de locatie de vorige te selecteren OneDrive synchronisatielocatie. Dat betekent dat uw bestanden niet opnieuw worden gedownload als ze niet zijn gewijzigd.
-
Als u vóór het opnieuw instellen alleen bepaalde mappen synchroniseerde, moet u dit opnieuw kiezen nadat de synchronisatie is voltooid. Lezen Kies welke OneDrive-mappen u wilt synchroniseren met uw computer voor meer informatie.
-
U moet dit voltooien voor uw persoonlijke OneDrive en OneDrive voor werk of school.
-
Zorg ervoor dat u een bijgewerkte versie van de OneDrive app. Voor sommige oudere versies van de app zijn geen herstelopdrachten beschikbaar. In dat geval sleept u uw oude app naar de Prullenbak en vervolgens installeer de nieuwste OneDrive-app.
-
Opnieuw instellen OneDrive op Android
De beste manier om de app opnieuw in te stellen is om deze te verwijderen en opnieuw te installeren.
-
Openen Instellingen.
-
Selecteren Toepassingen.
-
Kraan Toepassingen beheren.
-
Zoeken en tikken OneDrive.
-
Kraan Stop forceren en tik vervolgens op Gegevens wissen en Cache wissen.
-
Als dit is voltooid, verwijdert u de app.
-
Installeer de app opnieuw vanuit Google Play.
Opnieuw instellen OneDrive op iOS
De beste manier om de app opnieuw in te stellen is om deze te verwijderen en opnieuw te installeren.
-
Verwijder de OneDrive-app door op de knop Te drukken en vast te houden OneDrive app-pictogram. Tik op de X in de hoek en accepteer vervolgens het bevestigingsbericht om het te verwijderen.
-
Voer een 'zachte reset' uit door beide de ingedrukt te houden Slaapstand/sluimerstand en Startknoppen tegelijkertijd gedurende ten minste 10 seconden totdat u het Apple-logo ziet. Als het Apple-logo wordt weergegeven, kunt u beide knoppen weer loslaten.
-
Installeer de OneDrive app van de App Store.
Meer hulp nodig?
|
|
Contact opnemen met ondersteuning Voor hulp bij uw Microsoft-account en -abonnementen gaat u naar Help voor account en facturering. Voor technische ondersteuning gaat u naar Contact opnemen met Microsoft-ondersteuning, voert u uw probleem in en selecteert u Hulp vragen. Als u nog steeds hulp nodig hebt, selecteert u Contact opnemen met de ondersteuning om te worden doorgeleid naar de beste ondersteuningsoptie. |
|
|
|
Beheerders Beheerders moeten Help voor OneDrive voor beheerders of de OneDrive Tech Community raadplegen of contact opnemen met de ondersteuning voor Microsoft 365 voor bedrijven. |