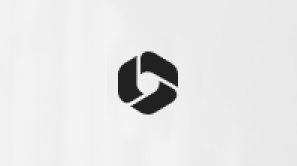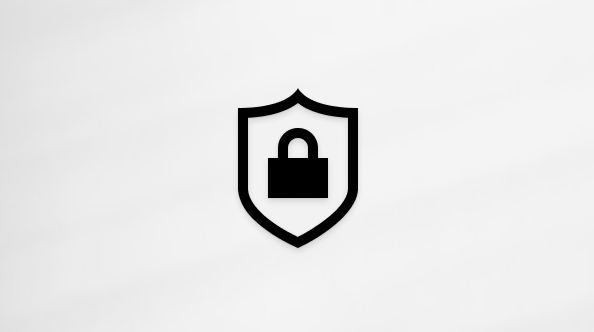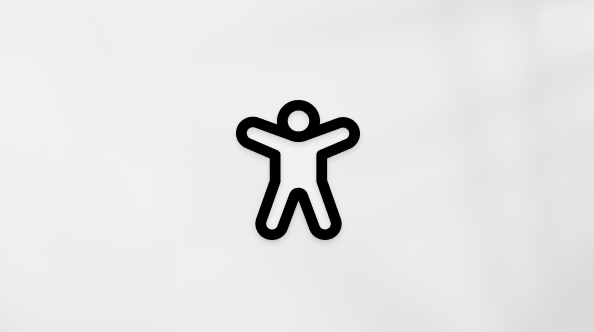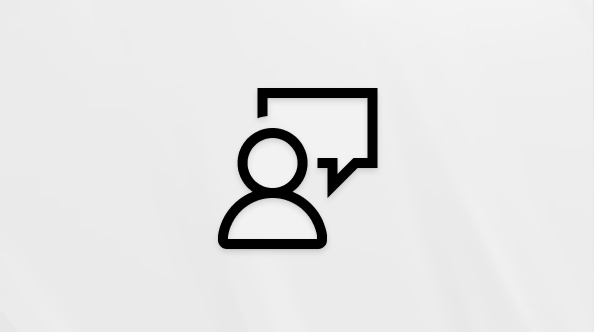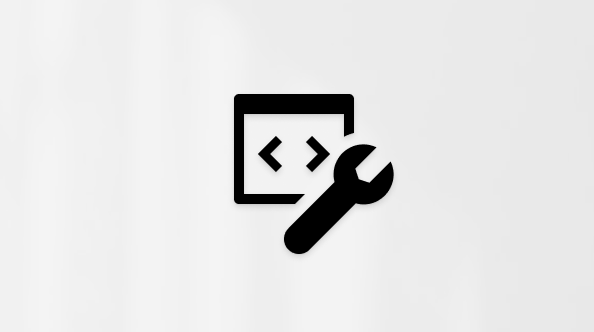Uw PowerPoint-presentatie met anderen delen
Applies To
PowerPoint voor Microsoft 365 PowerPoint voor Microsoft 365 voor Mac PowerPoint 2024 PowerPoint 2024 voor Mac PowerPoint 2021 PowerPoint 2021 voor Mac PowerPoint 2019 PowerPoint 2016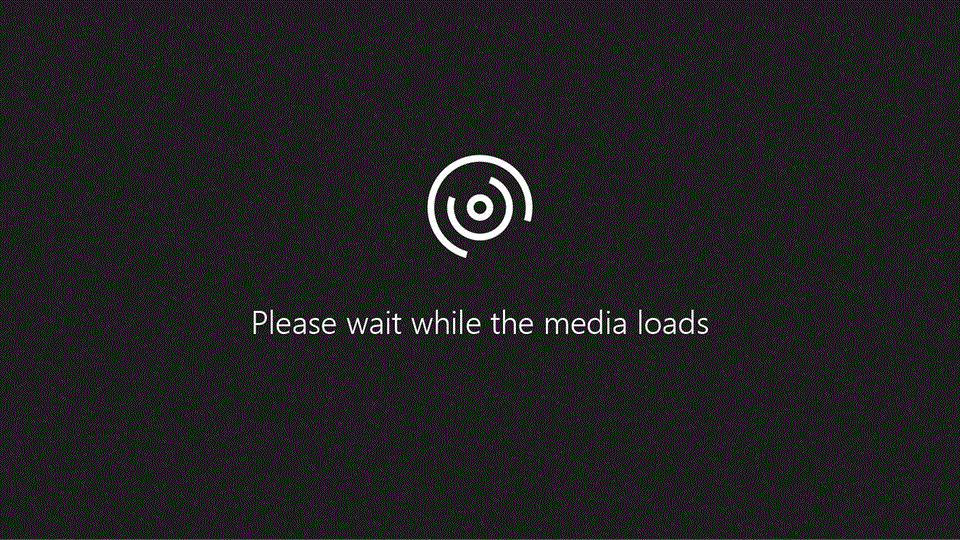
-
Selecteer Delen en vervolgens opnieuw delen .
-
Als uw presentatie nog niet is opgeslagen in OneDrive, selecteert u waar u uw presentatie wilt opslaan in de cloud.
-
Kies een machtigingsniveau, zoals Iedereen met een koppeling of misschien alleen personen in uw bedrijf. U kunt ook bepalen of personen het document kunnen bewerken of alleen kunnen bekijken.
-
Selecteer Toepassen.
-
Voer namen en een bericht in.
-
Selecteer Verzenden.
-
U kunt de koppeling ook kopiëren en vervolgens in een e-mail, bericht op sociale media of zelfs in een sms-bericht plakken.
Voor informatie over samenwerken met anderen aan een document raadpleegt u Samenwerken aan PowerPoint-presentaties.
Zie Het delen van OneDrive-bestanden of -mappen stoppen of rechten wijzigen om het delen te stoppen.
Delen met behulp van een traditionele e-mailbijlage:
Als u een document niet wilt delen om samen met anderen aan te werken, gebruikt u gewoon een traditionele e-mailbijlage om de presentatie naar anderen te verzenden.
Deze functie is alleen beschikbaar als u een Microsoft 365-abonnementhebt. Als u een Microsoft 365-abonnee bent, controleer dan of u de nieuwste versie van Office hebt.
-
Als u uw presentatie wilt verzenden als kopie of PDF-bestand, selecteert u Delen.

-
Selecteer in het dialoogvenster Delen onder Een kopie bijvoegen de optie PowerPoint-presentatie of PDF.
-
PowerPoint zal de e-mailtoepassing openen en uw bestand wordt als bijlage toegevoegd aan een nieuw bericht. Voer de details van de geadresseerden en een kort bericht in en selecteer Verzenden.
Deze functie is alleen beschikbaar als u een Microsoft 365-abonnementhebt. Als u een Microsoft 365-abonnee bent, controleer dan of u de nieuwste versie van Office hebt.
-
Als u uw presentatie als kopie wilt verzenden, selecteert u Delen.
-
Stel in het deelvenster Koppeling verzenden machtigingen voor delen in, voer een naam, groep of e-mailadres in, voer desgewenst een bericht in en selecteer vervolgens Verzenden.
In PowerPoint voor macOS kunt u een presentatie met anderen delen of bewerken. Als u anderen toestaat uw presentatie te bewerken, worden hun wijzigingen samengevoegd met de oorspronkelijke presentatie. Als u uw presentatie wilt delen, kunt u het volgende doen:
-
Nodig personen uit om het bestand in de cloud, zoals uw OneDrive, te bekijken of te bewerken.
-
Verzend een koppeling naar het bestand opgeslagen in de cloud.
-
Verzend een kopie van uw spreadsheet als e-mailbijlage.
Opmerking: Als u informatie zoekt over het opslaan van een presentatie in JPEG- of PDF-indeling, raadpleegt u Ondersteunde bestandsindelingen in PowerPoint.
Personen uitnodigen om uw presentatie te bekijken of te bewerken
Sla het bestand op in de cloud en nodig personen uit om het bestand te bekijken of te bewerken. Op die manier heeft iedereen met wie u het bestand deelt, de nieuwste versie wanneer u het bestand bijwerkt.
-
Selecteer in de rechterbovenhoek het pictogram Delen en selecteer vervolgens Uitnodigen Mensen.
Als het bestand op uw apparaat staat, wordt u gevraagd om het bestand eerst te uploaden naar de cloud.
-
U kunt gebruikers uitnodigen door hun e-mailadressen toe te voegen aan het uitnodigingsveld. Wanneer u voor de eerste keer namen toevoegt, vraagt PowerPoint om toegang tot uw contactpersonen.
-
Als u wilt dat uw gebruikers het bestand kunnen bewerken, schakelt u het selectievakje Kan bewerken in . Voeg eventuele opmerkingen toe in het opmerkingenveld en selecteer Delen.

De geadresseerden ontvangen een e-mail met een koppeling naar het gedeelde bestand.
U kunt de koppeling naar uw presentatie kopiëren en deze plakken in een ander gedeeld bestand of per e-mail naar de geadresseerden verzenden.
-
Selecteer in de rechterbovenhoek het pictogram Delen en selecteer vervolgens Koppeling kopiëren.
Als het bestand op uw apparaat staat, wordt u gevraagd om het bestand eerst te uploaden naar de cloud.
-
Plak de koppeling waar u die nodig hebt.
Als u uw bestand niet wilt opslaan in de cloud, kunt u het delen als een e-mailbijlage.
-
Selecteer in de rechterbovenhoek het pictogram Delen en selecteer vervolgens Een kopie verzenden.
-
Selecteer Presentatie of PDF.
-
PowerPoint opent uw e-mailtoepassing en voegt uw bestand als bijlage toe aan een nieuw bericht. Voer de details in, bijvoorbeeld e-mailadressen en een kort bericht, en selecteer Verzenden.
Zie ook
Een presentatie in PowerPoint voor Mac met anderen delen of bewerken