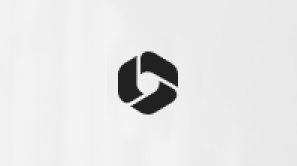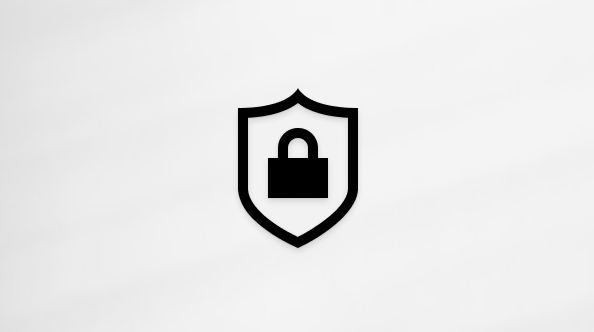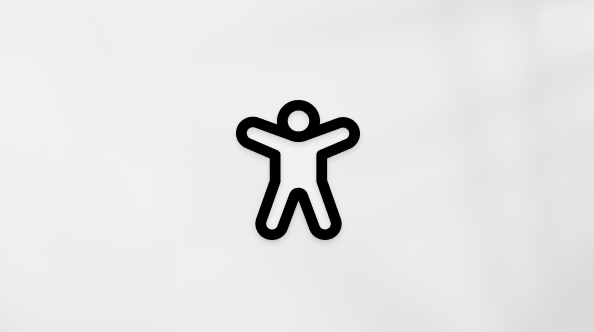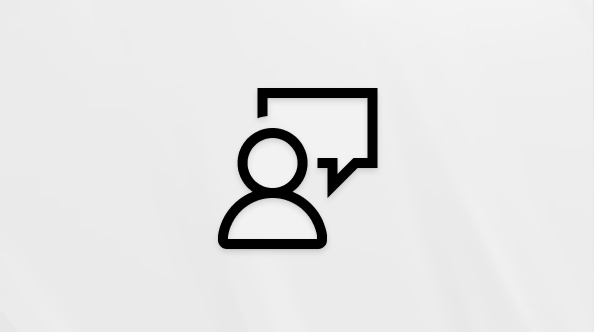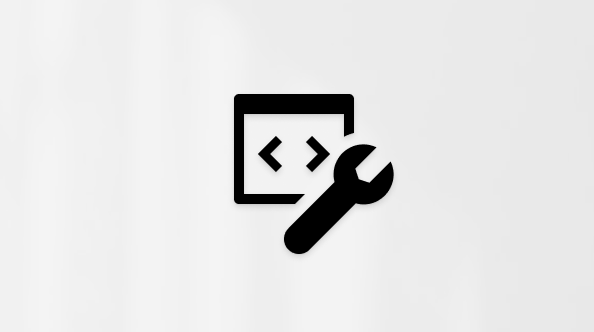Deze functie wordt momenteel niet ondersteund op Microsoft SwiftKey voor Android.
1 - Wat is de functie Camera?
De Camera is een eenvoudige manier om GIF's en foto's toe te voegen aan uw berichten zonder uw Microsoft SwiftKey Keyboard te verlaten.Met de camera zelf kunt u het volgende doen:
-
Een GIF-bestand opnemen door lang op de sluiterknop te drukken
En
-
Maak een foto door snel op de sluiter te tikken
Vervolgens kunt u tekst toevoegen aan uw opnamen of de snelheid wijzigen als u een GIF hebt opgenomen.
Als u op het pictogram Camera op de werkbalk tikt, hebt u ook snel toegang tot uw camera-album, evenals andere locaties met uw media (zoals WhatsApp).
2 - De camera starten
Tik op het pictogram Camera op de werkbalk om de functie te starten.
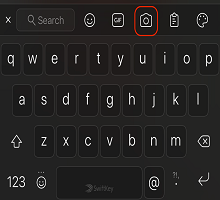
Een GIF maken
1. Tik op het pictogram Camera.
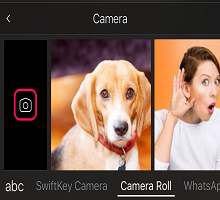
2. Houd de sluiterknop ingedrukt om te beginnen met het opnemen van uw GIF. Laat los wanneer u klaar bent.
3. Als u tekst wilt toevoegen, tikt u op de tijdelijke aanduiding om enkele woorden toe te voegen, kiest u de tekenstijl en wijzigt u de kleur. U kunt de snelheid ook wijzigen door de schuifregelaar op de juiste manier aan te passen.
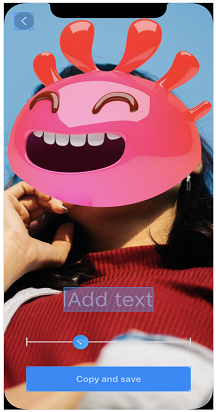
4. Tik op Opslaan wanneer u klaar bent.
5. Uw GIF wordt automatisch gekopieerd naar het Klembord. 'Plakken' om het toe te voegen aan een bericht.
Een foto maken
1. Tik op het pictogram Camera.
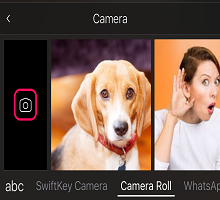
2. Tik snel op de sluiterknop om een foto te maken.
3. Voeg de gewenste tekst toe door op de tijdelijke aanduiding te tikken. U kunt ook de tekenstijl en -kleur kiezen.
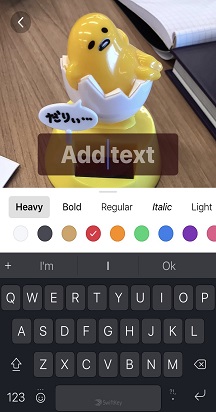
4. Tik op Opslaan wanneer u klaar bent.
5. Uw foto wordt automatisch naar het Klembord gekopieerd. 'Plakken' om het toe te voegen aan een bericht.
Opmerking: U kunt GIF's en foto's verwijderen die zijn gemaakt met de camera. Druk lang op de prompt 'Verwijderen' en tik erop.
Foto's invoegen
De functie Camera fungeert ook als een snelkoppeling naar al uw foto's die op uw apparaat zijn opgeslagen.
1. In plaats van op het camerapictogram te tikken, gebruikt u de schuifbalk om door de verschillende locaties te bladeren waar uw foto's zich bevinden.
2. Wanneer u de gewenste optie hebt gevonden, drukt u lang om deze naar het Klembord te kopiëren.
3. 'Plakken' om het toe te voegen aan een bericht.