Spraakherkenning is standaard ingeschakeld. Uw Microsoft SwiftKey Keyboard maakt gebruik van Google Voice-technologie om deze functie mogelijk te maken.
Volg de onderstaande stappen voor toegang tot Spraak naar tekst (ook wel spraakherkenning/spraakherkenning/spraakinvoer genoemd).
-
Het Microsoft SwiftKey Keyboard openen in de gewenste app
-
Druk lang op de knop komma/microfoon aan de linkerkant van de spatiebalk en begin te spreken


Als u dit wilt uitschakelen, volgt u de onderstaande stappen.
-
Microsoft SwiftKey openen
-
Tik op 'Uitgebreide invoer'
-
Schakel 'Spraak typen' uit
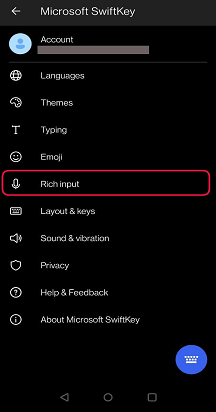

Mijn stem naar tekst werkt niet.
Google heeft zijn 'Google Voice'-technologie geïntegreerd in de belangrijkste Google-app.
Als u merkt dat u spraakdicteren niet kunt initialiseren, gaat u naar de Google Play Store en downloadt (of werkt u) de Google-app bij.
Uw Google Voice-instellingen aanpassen
In de Google-app ontdekt u talloze opties waarmee u uw Google Voice-ervaring kunt verfijnen.
Bijvoorbeeld:
-
U kunt opgeven welke talen u wilt gebruiken met spraakherkenning.
-
Voor spraakherkenning is voornamelijk een internetverbinding vereist, maar het is mogelijk om talen te downloaden voor offlineherkenning.
-
Aanstootgevende woorden worden standaard geblokkeerd.
Om deze instellingen te openen:
-
De Google-app openen
-
Tik op het menu 'hamburger' (aangegeven door drie regels)
-
Tik op 'Instellingen'
-
'Stem' selecteren




Opmerking: Helaas wordt de nauwkeurigheid van de woorden die worden gegenereerd bij het gebruik van spraak naar tekst niet bepaald door Microsoft SwiftKey en niet gebaseerd op onze voorspellingen.
1 - Hoe kan ik spraaktypen gebruiken?
Uw Microsoft SwiftKey Keyboard biedt nu Spraak typen (of spraakdicteren) - perfect voor al die momenten wanneer u liever spreekt in plaats van type.
Als u Engels hebt geselecteerd als uw Microsoft SwiftKey-taaloptie, ziet u dat Spraak typen standaard is ingeschakeld.
Tik op het microfoonpictogram op uw Microsoft SwiftKey Keyboard om aan de slag te gaan.
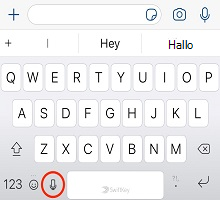
Spreek om te beginnen met dicteren: de microfoon wordt blauw. Als u het dicteren wilt stoppen, tikt u op de microfoon.
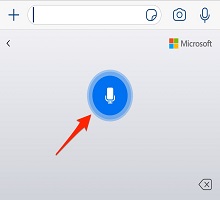
Als u Gesproken typen wilt uitschakelen of het pictogram wilt verbergen op uw Microsoft SwiftKey-toetsenbord:
1. Open uw Microsoft SwiftKey-app.
2. Tik op Instellingen.
3. Tik op de knop 'Spraak typen' om in- of uit te schakelen.
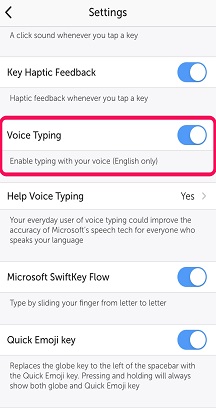
2 - Spraaktypen & uw gegevens
Uw gegevens van Spraaktypen worden verzonden naar de spraakservices van Microsoft om uw spraak om te zetten in tekst. Als u akkoord gaat met het delen van uw spraak- en tekstgegevens met Microsoft, helpt dit onze spraakherkenningsservices u beter te begrijpen en spraaktypen nauwkeuriger te maken.
Al uw spraak- en tekstvoorbeelden die met Microsoft worden gedeeld, worden niet meer geïdentificeerd.
Als u zich met een Microsoft-account aanmeldt bij Microsoft SwiftKey, kunnen uw spraakinvoergegevens niet worden weergegeven in het microsoft-privacydashboard als gevolg van deze de-identificatie.
Hoe kan ik stoppen met het delen van mijn spraakgegevens?
U kunt het delen van deze gegevens op elk gewenst moment stoppen. Dit doet u als volgt:
-
Open uw Microsoft SwiftKey-app.
-
Tik op 'Instellingen'.
-
Tik op 'Help-spraaktypen'
-
Selecteer 'Stoppen met bijdragen'. Als u deze optie kiest, kunt u nog steeds de functie Spraak typen gebruiken, maar worden uw voiceclips niet gedeeld.
Als u opnieuw voiceclips wilt bijdragen, kiest u de optie Ja, ik zal voiceclips bijdragen.
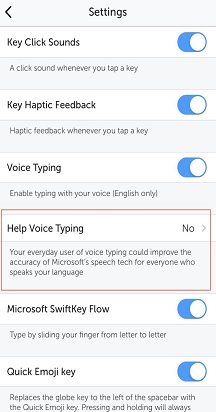
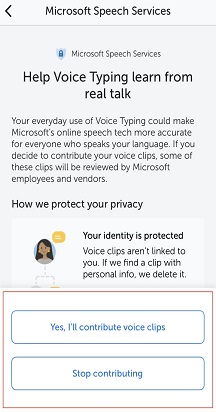
Opmerking: als u 'Spraak typen' helemaal uitschakelt, wordt de knop 'Help Spraak typen' uitgeschakeld.
Veelgestelde vragen:
-
Momenteel bieden we alleen ondersteuning voor Engels voor spraak naar tekst.










