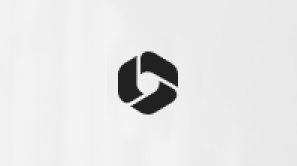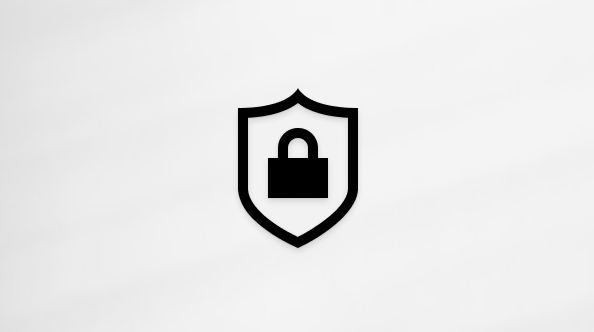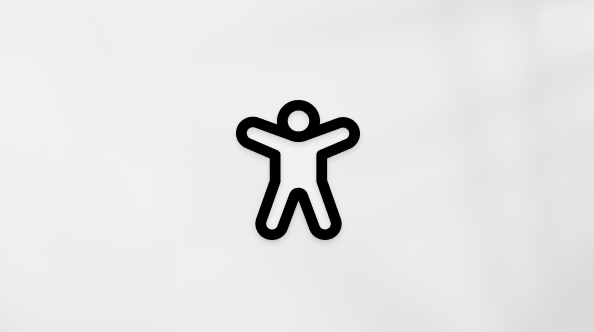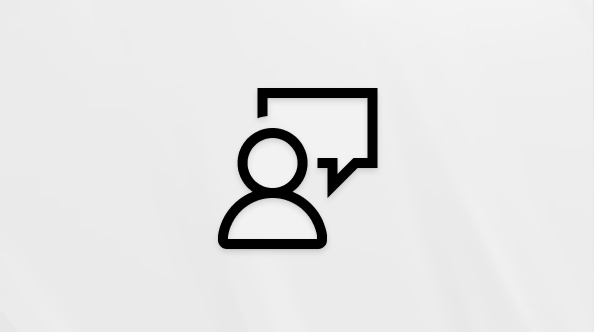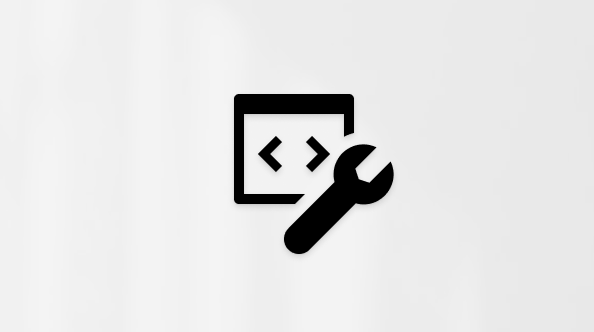Een kopie van uw schoolnotities opslaan in uw OneNote-notitieblok
Als u een student bent die een Microsoft 365-account gebruikt, wordt uw werk in OneNote opgeslagen in OneDrive. Zo kunt u een persoonlijke kopie van uw notities opslaan en er in de toekomst naar verwijzen.
Aan de slag
-
Zorg ervoor dat u een persoonlijk Microsoft-account hebt. Als u geen account hebt, maakt u hier een account.
Belangrijk: Als uw account eindigt op @outlook.com, @hotmail.com of @live.com, hebt u automatisch een persoonlijk Microsoft-account.
-
Meld u aan bij OneNote met uw schoolaccount en persoonlijke accounts.
Opmerking: Lees hier hoe u zich kunt aanmelden bij meerdere accounts in OneNote.
-
Maak een nieuw notitieblok met uw persoonlijke account. In dit nieuwe notitieblok slaat u een persoonlijke kopie van het werk op vanuit uw schoolaccount.
Notities kopiëren van uw schoolaccount naar uw persoonlijke account
-
Open de OneNote-app.
-
Navigeer naar het notitieblok met de notities die u wilt kopiëren.
-
Klik met de rechtermuisknop op de pagina die u wilt kopiëren en selecteer verplaatsen /kopiëren in het snelmenu.
-
Kies de sectie waarin u wilt kopiëren en selecteer vervolgens Kopiëren.
-
Navigeer naar het notitieblok van uw persoonlijke account om de kopie van die pagina weer te geven.
-
Herhaal de bovenstaande stappen voor pagina's die u wilt kopiëren naar uw persoonlijke account.
Een kopie van uw OneDrive-bestanden downloaden
Als u afstudeert of een school overbrengt, kunt u een persoonlijke kopie van documenten opslaan waarnaar u later kunt verwijzen.
Belangrijk: De map Notitieblokken in uw OneDrive is alleen-weergeven. Zie hierboven om de inhoud van uw OneNote-notitieblokken elders op te slaan.
Een kopie van uw opdrachten downloaden in Teams
Met opdrachten in Teams kunnen leerlingen/studenten en docenten toegang krijgen tot klasopdrachten en deze organiseren. Wanneer u een opdracht voor een klas indient, wordt deze opgeslagen op het tabblad Toewijzingen in die klasse.
U kunt alle klasopdrachten weergeven door Opdrachten in Teams te selecteren. Volg de onderstaande instructies om een kopie van een opdracht te downloaden.
-
Meld u aan bij de Microsoft 365-portal van uw school met uw studentenreferenties (your_name@yourschool.edu).
-
Open Teams.
-
Kies Opdrachten.
-
Selecteer de opdracht die u wilt opslaan.
-
Selecteer Meer opties voor bijlagen


-
Herhaal stap 4 en 5 voor elke opdracht die u wilt downloaden.
Meer informatie
Neem uw bestanden mee wanneer u afstudeert
De opdrachten voor alle klassen weergeven in Microsoft Teams (voor studenten)