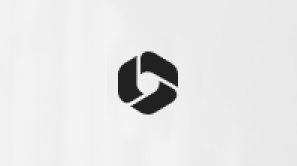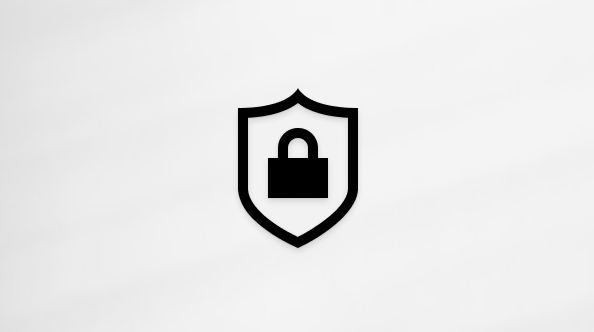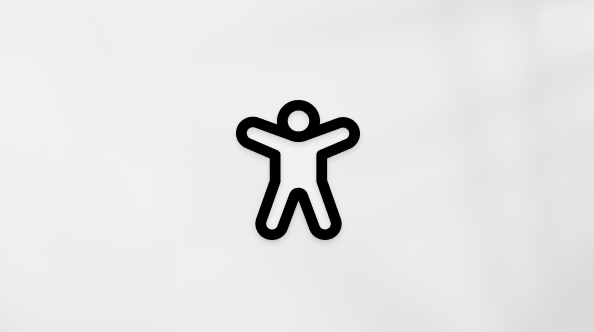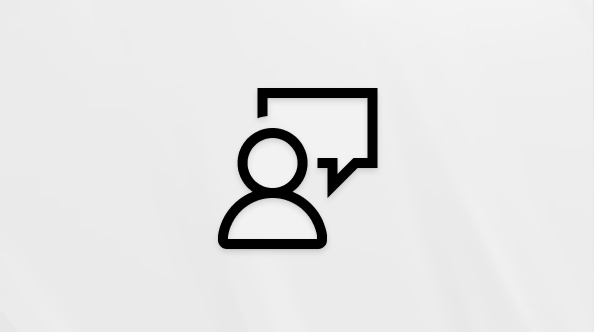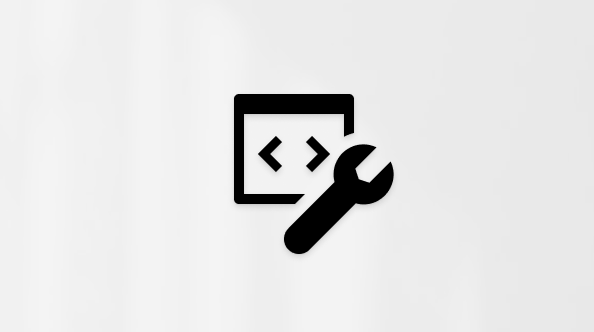App & Browser Control in de Windows-beveiliging App
Applies To
Windows 11 Windows 10De pagina voor app- en browserbeheer in de Windows-beveiliging-app bevat instellingen om uw apparaat te beschermen tegen mogelijk gevaarlijke apps, bestanden, websites en downloads.
De pagina is onderverdeeld in de volgende secties:
-
Smart App Control: Gebruik deze sectie om Smart App Control te configureren. Dit is een beveiligingsfunctie die is ontworpen om apps te blokkeren die mogelijk schadelijk zijn, zoals apps die uw pc kunnen vertragen, onverwachte advertenties kunnen weergeven of ongewenste software kunnen aanbieden. Smart App Control maakt gebruik van AI en cloudgebaseerde intelligentie om de veiligheid van een toepassing te voorspellen, zodat alleen toepassingen die als veilig worden beschouwd, kunnen worden uitgevoerd
Opmerking: Smart App Control is niet beschikbaar in Windows 10.
-
Beveiliging op basis van reputatie: in deze sectie kunt uMicrosoft Defender SmartScreen configureren. Dit is een beveiligingsfunctie die beschermt tegen phishingaanvallen, malware en mogelijk ongewenste toepassingen. Het biedt bescherming op basis van reputatie door websites en downloads te evalueren op basis van een lijst met bekende schadelijke sites en bestanden
-
Exploit Protection: In deze sectie kunt u verschillende bedreigingsbeperkingen configureren die kunnen worden toegepast op het besturingssysteem of afzonderlijke toepassingen. Deze oplossingen zijn ontworpen om de kwetsbaarheid voor aanvallen te verminderen en het moeilijker te maken voor aanvallers om misbruik te maken van beveiligingsproblemen
Als u de pagina wilt openen, opent u de app Windows-beveiliging op uw Windows-apparaat en selecteert u App & browserbesturingselement of gebruikt u de volgende snelkoppeling:
App-& browserbesturingselement
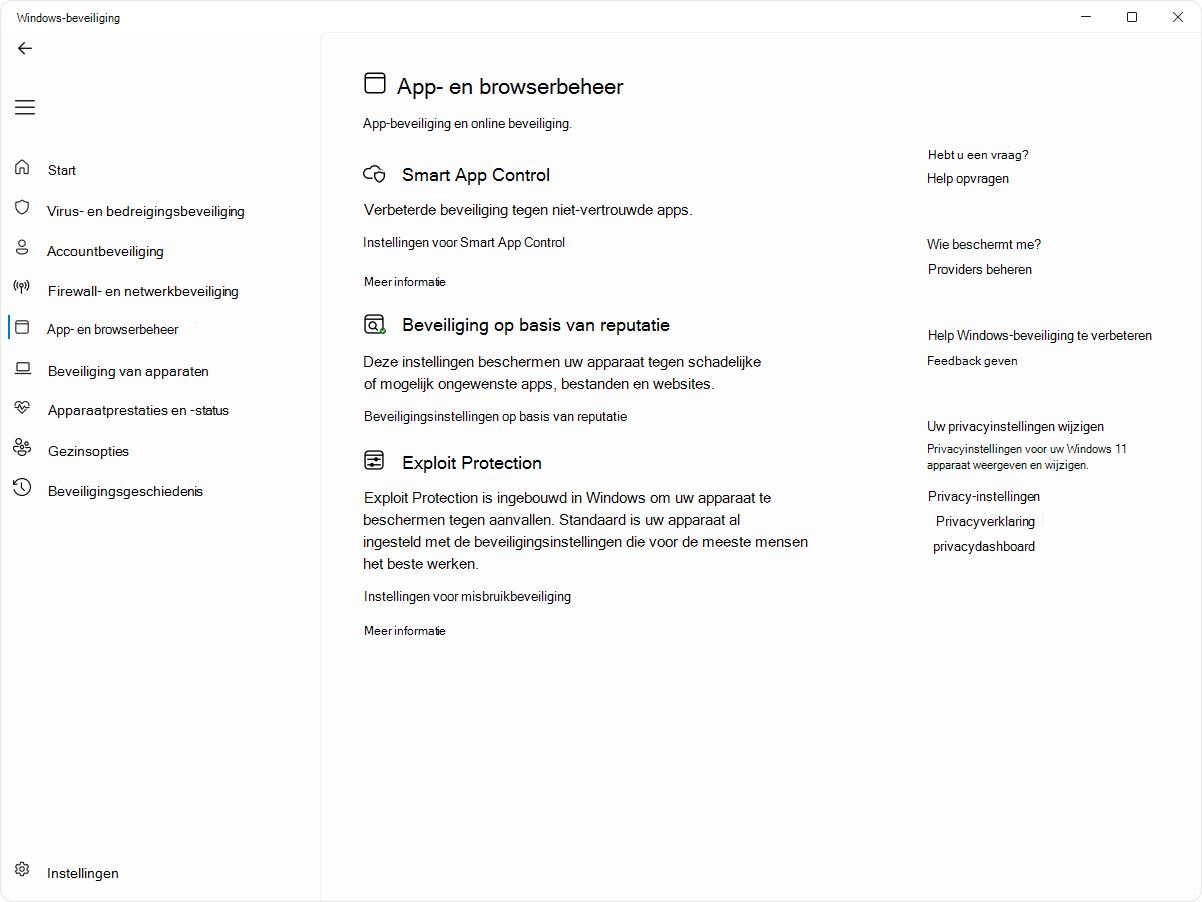
Smart App Control
Smart App Control biedt een aanzienlijke bescherming tegen nieuwe en opkomende bedreigingen door apps te blokkeren die schadelijk of niet-vertrouwd zijn. Smart App Control helpt ook bij het blokkeren van mogelijk ongewenste apps. Dit zijn apps die ervoor kunnen zorgen dat uw apparaat traag wordt uitgevoerd, onverwachte advertenties weergeven, extra software bieden die u niet wilt gebruiken of andere dingen doen die u niet verwacht.
Smart App Control werkt samen met uw andere beveiligingssoftware, zoals Microsoft Defender of niet-Microsoft-antivirusprogramma's, voor extra beveiliging.
Belangrijk:
-
Smart App Control kan alleen worden gebruikt op nieuwe Windows 11 wordt geïnstalleerd. Als u deze hebt ontvangen als onderdeel van een Windows-update op een apparaat dat al wordt uitgevoerd, kunt u deze alleen inschakelen als u uw pc opnieuw instelt of Windows opnieuw installeert.
-
Voor de beste ervaring met Smart App Control moet u ervoor zorgen dat u de nieuwste Windows- en Defender-updates op uw apparaat hebt geïnstalleerd.Controleren op updates
Als u Smart App-besturingselement wilt configureren, opent u de Windows-beveiliging-app op uw Windows-apparaat, selecteert u App & browserbesturingselement > Instellingen voor Smart App-beheer of gebruikt u de volgende snelkoppeling:
Instellingen voor Smart App Control
Met de instellingen kunt u Smart App Control in- of uitschakelen. Dit kan in drie modi worden uitgevoerd:
-
Evaluatiemodus: dit is een periode waarin Windows probeert te bepalen of u een goede kandidaat bent voor Smart App Control. Als u een goede kandidaat bent, wordt deze automatisch ingeschakeld. Zo niet, dan wordt deze uitgeschakeld. Smart App Control blokkeert niets terwijl deze zich in de evaluatiemodus bevindt. Zodra de evaluatie is voltooid of als u Smart App Control handmatig in- of uitschakelt, kunt u niet meer teruggaan naar de evaluatiemodus, tenzij u Windows opnieuw installeert of opnieuw instelt
-
Aan: Smart App Control geeft een melding wanneer apps niet worden vertrouwd. Apps die worden vertrouwd door het voorspellingsmodel en/of met geldige handtekeningen, worden uitgevoerd
-
Uit: Smart App Control geeft geen melding over niet-vertrouwde apps. Dit kan gebeuren als deze handmatig wordt uitgeschakeld of als tijdens de evaluatiemodus is vastgesteld dat u geen goede kandidaat bent
Hebt u vragen over Smart App Control? Raadpleeg Veelgestelde vragen over Smart App-beheer.
Beveiliging op basis van reputatie
Beveiliging op basis van reputatie maakt gebruik van wat Microsoft weet over verschillende sites, services en uitgevers, evenals bedreigingen die we in actie hebben gezien om u te beschermen tegen schadelijke of mogelijk ongewenste apps, bestanden of websites.
Selecteer in de Windows-beveiliging-app op uw Windows-apparaat App & browserbeheer > Beveiliging op basis van reputatie of gebruik de volgende snelkoppeling:
Beveiligingsinstellingen op basis van reputatie
Er zijn verschillende soorten beveiliging op basis van reputatie. Vouw elke sectie uit voor meer informatie:
Met deze wisselknop wordt Microsoft Defender SmartScreen ingeschakeld om de reputatie te evalueren van apps en bestanden die u van internet kunt downloaden.
Wanneer u de nieuwe Microsoft Edge als browser gebruikt, kunt Microsoft Defender SmartScreen helpen bij het evalueren van websites of downloads om te zien of ze schadelijk zijn, zoals phishingsites of oplichtingspraktijken met technische ondersteuning.
Als u naar een site probeert te gaan die bekend staat als gevaarlijk, toont SmartScreen u een waarschuwingsscherm dat de vermoedelijke bedreiging duidelijk identificeert en u de kans geeft om het browsertabblad te sluiten voordat er iets ergs kan gebeuren.
Wanneer u probeert een bestand te downloaden dat door SmartScreen verdacht wordt gevonden, waarschuwt Edge u dat het bestand mogelijk niet wordt vertrouwd en kunt u het downloaden annuleren voordat het plaatsvindt.
Opmerking: Deze functie is niet beschikbaar in Windows 10.
Met phishingbeveiliging kunt u voorkomen dat uw wachtwoord wordt gestolen of gefprofiteerd op schadelijke sites en apps die doen alsof ze veilig zijn.
Als u zich aanmeldt bij Windows 11 met een wachtwoord, wordt u door phishingbeveiliging gewaarschuwd als u dat wachtwoord typt op een schadelijke website of in een toepassing die verbinding maakt met een bekende schadelijke site. Met phishingbeveiliging kunt u uw wachtwoord op vier manieren beveiligen:
-
Als u het wachtwoord van uw Microsoft-account op een site typt die door SmartScreen schadelijk wordt gevonden, wordt u gewaarschuwd door phishingbeveiliging. U wordt ook gevraagd uw wachtwoord te wijzigen, zodat aanvallers geen toegang kunnen krijgen tot uw account
-
Door hetzelfde wachtwoord opnieuw te gebruiken, kunnen aanvallers die inbreuk maken op uw wachtwoord eenvoudig toegang krijgen tot uw andere accounts. Phishingbeveiliging kan u waarschuwen als u het wachtwoord van uw Microsoft-account op andere sites of apps opnieuw gebruikt en u vragen uw wachtwoord te wijzigen
Tip: Zie Cameron leert over het hergebruik van wachtwoorden voor een interessant kort verhaal over de gevaren van wachtwoordhergebruik.
-
Omdat het onveilig is om uw wachtwoord op te slaan in teksteditors, kan phishingbeveiliging u waarschuwen als u uw wachtwoord typt in Kladblok of een Microsoft 365 Office-toepassing zoals Word of OneNote
-
Als u het wachtwoord van uw Microsoft-account typt in een website of app die door SmartScreen verdacht wordt gevonden, kan phishingbeveiliging automatisch informatie verzamelen, zoals weergegeven inhoud, afgespeelde geluiden en toepassingsgeheugen, van die website of app om beveiligingsrisico's te identificeren
Selecteer onder Phishingbeveiliging de gewenste instellingen. Standaard bent u alleen beveiligd tegen het invoeren van uw wachtwoord in schadelijke inhoud.
Belangrijk: Op dit moment kan alleen het getypte wachtwoord dat wordt gebruikt om u aan te melden bij Windows 11 worden beveiligd.
Mogelijk ongewenste apps (PUA) zijn geen malware, maar ze kunnen advertenties weergeven, uw pc gebruiken voor crypto-mining of andere dingen doen die u liever niet doet. Microsoft Defender probeert deze apps voor u te identificeren en te blokkeren voordat ze kunnen installeren of downloaden en problemen met uw systeem kunnen veroorzaken.
Zie Uw pc beveiligen tegen mogelijk ongewenste toepassingen voor meer informatie.
Hoewel Microsoft Defender SmartScreen u kan beschermen tegen schadelijke bestanden of apps die u kunt tegenkomen in de Microsoft Edge-browser, biedt SmartScreen voor Microsoft Store nog een controle op inhoud die wordt gebruikt door Microsoft Store-apps. Dit is gewoon een andere beveiligingslaag om u te beschermen.
Exploit Protection
Exploit Protection wordt al uitgevoerd en beschermt uw apparaat en uw apparaat beschikt over de beveiligingsinstellingen die voor de meeste mensen geschikt zijn. U kunt de instellingen voor uw apparaat en de programma's die worden uitgevoerd, echter altijd aanpassen. Als u apparaten en programma's in een organisatie beheert, kunt u de exportfunctie gebruiken om aangepaste instellingen voor exploit protection te delen op alle apparaten in uw organisatie.
Selecteer in de Windows-beveiliging-app op uw Windows-apparaat App & browserbesturingselement > Exploit protection of gebruik de volgende snelkoppeling:
Instellingen voor misbruikbeveiliging
Zie Exploit Protection aanpassen voor meer informatie.