Manage webinar recordings in Microsoft Teams
Review presentations from past webinars with webinar recordings, available in Microsoft Teams. Webinars are recorded automatically and available to download and publish as soon as the event ends.
Record a webinar
By default, a webinar will automatically start recording when it begins. To start a webinar, join the webinar from your Teams calendar and select Start meeting in the meeting controls when you’re ready.
Stop recording a webinar
By default, a webinar will start recording automatically when the event begins. To prevent a webinar from automatically recording, you'll need to turn off automatic recording in your webinar settings before the event starts. You can also stop recording during the webinar.
To turn off automatic recording before a webinar:
-
Go to your Teams Calendar.
-
Right-click your event and select Manage event

-
Select Meeting options

-
Turn the Record and transcribe automatically toggle off.
To stop recording during a webinar:
-
Select More actions… in your meeting controls.
-
Select Record and transcribe > Stop recording.

Publish a webinar recording
When you publish a webinar recording, registered attendees will automatically receive an email with a link to the recording.
To publish a webinar recording:
-
Go to your Teams calendar.
-
Right-click the event and select Manage event

-
Select Recordings and find the recording you want to publish.
-
Select Publish.
-
If your recording was saved in OneDrive, select Publish from OneDrive
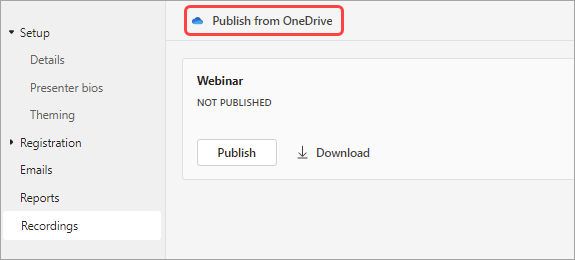
-
Access a webinar recording
To access a past webinar recording:
-
Go to your Teams calendar.
-
Right-click the event and select Manage event

-
Select Recordings.
You can also find webinar recordings and transcripts by selecting the past webinar in your Teams calendar and selecting the Recap tab. From there, you can watch the recording, search the transcript, and more. To learn more, see Meeting recap in Microsoft Teams.
Download webinar transcripts
After a webinar ends, download the transcripts to save and review them later. If you stopped and restarted the transcription during the event, there will be multiple transcripts.
To download webinar transcripts:
-
Open a past webinar from your Teams calendar.
-
Select Recordings.
-
Select Download transcripts

-
If there are multiple transcripts, they’ll be downloaded as separate files.
-
Transcripts will download in both .docx and .vtt file types.
Unpublish a webinar recording
To unpublish a webinar recording, return to the recording and select Unpublish.
By default, published recordings will expire 30 days after you publish them. Extend them by choosing Extend for 60 days next to the published recording. After the new date passes, you’ll have to reupload and republish the file to keep sharing.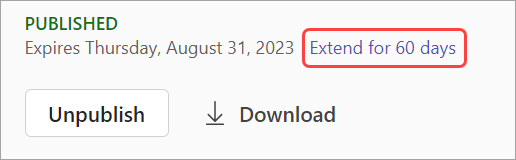
You can also select Download to save the recording to your device and access anytime, anywhere.










