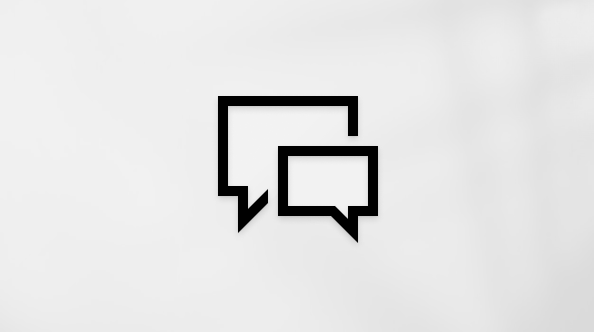Ten artykuł jest przeznaczony dla osób, które korzystają z programu czytnika zawartości ekranu, takiego jak Windows Narrator, JAWS lub NVDA z narzędziami lub funkcjami systemu Windows lub produktami platformy Microsoft 365. Ten artykuł jest częścią zestawu zawartości Ułatwienia dostępu — pomoc i informacje, w której możesz znaleźć więcej informacji o ułatwieniach dostępu w przypadku naszych aplikacji. Aby uzyskać ogólną pomoc, odwiedź stronę Pomocy technicznej firmy Microsoft.
Uwaga: Wskazówki dotyczące programu Outlook-for-Mac dotyczące tego tematu są dostępne tutaj.
Za pomocą Program Outlook za pomocą klawiatury i czytnika zawartości ekranu możesz żądać potwierdzeń przeczytania lub dostarczenia. Przetestowaliśmy to za pomocą Narratora, JAWS i NVDA, ale może on działać z innymi czytnikami zawartości ekranu, o ile spełniają one typowe standardy i techniki ułatwień dostępu. Dowiesz się również, jak wybrać sposób odpowiadania, gdy inne osoby zażądają od Ciebie potwierdzeń przeczytania.
Otrzymasz potwierdzenie dostarczenia, gdy Twoja wiadomość e-mail zostanie dostarczona na serwer poczty e-mail adresata. Gdy adresat wyświetli Twoją wiadomość e-mail, zostanie Ci wysłane potwierdzenie przeczytania. Możesz otwierać i odczytywać potwierdzenia, takie jak zwykła wiadomość e-mail, za pomocą czytnika zawartości ekranu.

Uwagi:
-
Nowe funkcje usługi Microsoft 365 są udostępniane stopniowo subskrybentom usługi Microsoft 365, więc mogą nie być jeszcze dostępne w Twojej aplikacji. Aby dowiedzieć się, jak uzyskiwać nowe funkcje szybciej, dołącz do niejawnego programu testów pakietu Office.
-
Aby dowiedzieć się więcej o czytnikach zawartości ekranu, przejdź do tematu Jak czytniki zawartości ekranu współpracują z pakietem Microsoft 365.
-
Nie wszystkie serwery poczty e-mail i aplikacje obsługują wysyłanie potwierdzeń.
W tym temacie
Żądanie potwierdzenia przeczytania lub dostarczenia pojedynczej wiadomości e-mail
Podczas tworzenia nowej wiadomości, przesyłania dalej lub odpowiadania na wiadomość e-mail możesz zażądać potwierdzenia przeczytania lub dostarczenia dla tej konkretnej wiadomości e-mail jako jednorazowej akcji.
-
Podczas redagowania wiadomości wykonaj jedną lub obie z następujących czynności:
-
Aby zażądać potwierdzenia dostarczenia, naciśnij Alt+P, U.
-
Aby zażądać potwierdzenia przeczytania, naciśnij Alt+P, Q.
-
Żądanie potwierdzenia przeczytania lub dostarczenia dla wszystkich wiadomości e-mail
Aby zażądać potwierdzeń przeczytania lub dostarczenia dla wszystkich wychodzących wiadomości e-mail, zmień opcje Program Outlook.
-
W widoku głównym Program Outlook naciśnij Alt+F, T. Zostanie otwarte okno OpcjeProgram Outlook .
-
Aby przejść do karty Poczta , naciskaj Strzałka w dół, aż usłyszysz: "Poczta".
-
Wykonaj co najmniej jedną z następujących czynności:
-
Aby zażądać potwierdzenia dostarczenia, naciśnij Alt+Y. Opcja jest zaznaczona.
-
Aby zażądać potwierdzenia przeczytania, naciskaj Alt+R, aż usłyszysz: "Śledzenie, potwierdzenie przeczytania potwierdzające, że adresat wyświetlił wiadomość". Aby wybrać, naciśnij klawisz Spacja.
-
-
Aby zamknąć okno Program Outlook Opcje , naciskaj Tab, aż usłyszysz "Przycisk OK", a następnie naciśnij Enter.
Ustawianie sposobu obsługi żądań potwierdzeń przeczytania
Możesz wybrać sposób obsługi żądań potwierdzeń przeczytania otrzymywanych od innych osób. Aby uzyskać instrukcje dotyczące odpowiadania, gdy zostanie wyświetlony monit o wysłanie potwierdzenia, zobacz Odpowiadanie na żądanie potwierdzenia przeczytania.
-
W widoku głównym Poczta programu Outlook naciśnij Alt+F, T. Zostanie otwarte okno OpcjeProgram Outlook .
-
Aby przejść do karty Poczta , naciskaj Strzałka w dół, aż usłyszysz: "Poczta".
-
Wykonaj jedną z następujących czynności:
-
Aby zawsze wysyłać potwierdzenie przeczytania, naciskaj Alt+A, aż usłyszysz komunikat: "W przypadku każdej odebranej wiadomości zawierającej żądanie potwierdzenia przeczytania zawsze wyślij potwierdzenie przeczytania". Aby wybrać, naciśnij klawisz Spacja.
-
Aby nigdy nie wysyłać potwierdzenia przeczytania, naciskaj Alt+N, aż usłyszysz: "Nigdy nie wysyłaj potwierdzenia przeczytania". Aby wybrać, naciśnij klawisz Spacja.
-
Aby za każdym razem Program Outlook monitować o wysłanie potwierdzenia, naciskaj Alt+M, aż usłyszysz komunikat: "W przypadku każdej otrzymanej wiadomości zawierającej żądanie potwierdzenia przeczytania za każdym razem zapytaj, czy wysłać potwierdzenie przeczytania". Aby wybrać, naciśnij klawisz Spacja.
-
-
Aby zamknąć okno Program Outlook Opcje , naciskaj Tab, aż usłyszysz "Przycisk OK", a następnie naciśnij Enter.
Odpowiadanie na żądanie potwierdzenia przeczytania
Jeśli za każdym razem, gdy otrzymasz wiadomość e-mail z żądaniem potwierdzenia przeczytania, wybierz opcję wysłania potwierdzenia, czy nie dla każdego z nich oddzielnie.
-
Po otwarciu wiadomości e-mail zawierającej żądanie potwierdzenia przeczytania usłyszysz "Okno dialogowe microsoft Program Outlook, tak, przycisk", a następnie komunikat informujący, że nadawca żąda potwierdzenia.
-
Wykonaj jedną z następujących czynności:
-
Aby wysłać potwierdzenie, naciśnij Enter.
-
Aby odczytać wiadomość e-mail bez wysyłania potwierdzenia, naciśnij Alt+N.
-
Zobacz też
Praca z folderami w programie Outlook przy użyciu czytnika zawartości ekranu
Skróty klawiaturowe w programie Outlook
Powiększanie i pomniejszanie zawartości w programie Outlook za pomocą czytnika zawartości ekranu
Konfigurowanie na urządzeniu współdziałania z ułatwieniami dostępu na platformie Microsoft 365
Eksplorowanie i nawigowanie w programie Poczta Outlook za pomocą czytnika zawartości ekranu
Używaj Outlook w sieci Web za pomocą klawiatury i czytnika zawartości ekranu, aby śledzić wiadomości e-mail i żądać potwierdzeń przeczytania lub dostarczenia. Przetestowaliśmy to rozwiązanie z programem Narrator w aplikacji Microsoft Edge oraz programami JAWS i NVDA w przeglądarce Chrome, ale może działać z innymi czytnikami zawartości ekranu i przeglądarkami sieci Web, o ile są zgodne z powszechnymi standardami i technikami ułatwienia dostępu. Dowiesz się również, jak wybrać sposób odpowiadania, gdy inne osoby zażądają od Ciebie potwierdzeń przeczytania.
Otrzymasz potwierdzenie dostarczenia, gdy Twoja wiadomość e-mail zostanie dostarczona na serwer poczty e-mail adresata. Gdy adresat wyświetli Twoją wiadomość e-mail, zostanie Ci wysłane potwierdzenie przeczytania. Możesz otwierać i odczytywać potwierdzenia, takie jak zwykła wiadomość e-mail, za pomocą czytnika zawartości ekranu.
Uwagi:
-
Nowe funkcje usługi Microsoft 365 są udostępniane stopniowo subskrybentom usługi Microsoft 365, więc mogą nie być jeszcze dostępne w Twojej aplikacji. Aby dowiedzieć się, jak uzyskiwać nowe funkcje szybciej, dołącz do niejawnego programu testów pakietu Office.
-
Aby dowiedzieć się więcej o czytnikach zawartości ekranu, przejdź do tematu Jak czytniki zawartości ekranu współpracują z pakietem Microsoft 365.
-
Podczas korzystania z aplikacji Outlook w sieci Web zalecamy używanie programu Microsoft Edge jako przeglądarki internetowej. Ze względu na to, że aplikacja Outlook w sieci Web działa w przeglądarce internetowej, skróty klawiaturowe są inne niż w programie klasycznym. Na przykład przejście do poleceń i wyjście z nich odbywa się za pomocą klawiszy Ctrl+F6 (zamiast klawisza F6). Ponadto typowe skróty, takie jak F1 (Pomoc) i Ctrl+O (Otwórz), odnoszą się do przeglądarki internetowej, a nie do aplikacji Outlook w sieci Web.
-
Nie wszystkie serwery poczty e-mail i aplikacje obsługują wysyłanie potwierdzeń.
-
Obecnie aktualizujemy aplikację Outlook.office.com (Outlook w sieci Web). Niektórzy już używają nowego programu Outlook, a dla innych wersja klasyczna będzie środowiskiem domyślnym do czasu ukończenia aktualizacji. Aby uzyskać więcej informacji, zobacz Uzyskiwanie pomocy dotyczącej nowej aplikacji Outlook w sieci Web. Instrukcje w tym temacie dotyczą nowego środowiska, dlatego zalecamy przełączenie się ze środowiska klasycznego do nowego programu Outlook. Aby przełączyć się do nowego programu Outlook, naciskaj klawisze Ctrl+F6, aż usłyszysz komunikat „Polecenie, Wypróbuj nowy program Outlook”, a następnie naciśnij klawisz Enter. Jeśli zamiast komunikatu „Polecenie, Wypróbuj nowy program Outlook” usłyszysz „Pasek narzędzi poleceń”, korzystasz już z nowej aplikacji Outlook.
W tym temacie
Zażądaj potwierdzeń przeczytania i dostarczenia
Podczas tworzenia nowej wiadomości, przesyłania dalej lub odpowiadania na wiadomość e-mail możesz zażądać potwierdzeń dla tej konkretnej wiadomości e-mail jako jednorazowej akcji.
-
Podczas redagowania wiadomości naciskaj Shift+Tab, aż usłyszysz komunikat "Pasek narzędzi poleceń", a po nim nazwę obecnie znajdującego się przycisku.
-
Naciskaj Strzałka w prawo lub Strzałka w dół, aż usłyszysz "Więcej akcji redagowania", a następnie naciśnij Enter.
-
Naciskaj Strzałka w dół, aż usłyszysz "Pokaż opcje wiadomości", a następnie naciśnij Enter. Usłyszysz: "Okno dialogowe Opcje wiadomości".
-
Wykonaj co najmniej jedną z następujących czynności:
-
Aby zażądać potwierdzenia dostarczenia, naciskaj Tab, aż usłyszysz "Zażądaj potwierdzenia dostarczenia, niezaznaczone", a następnie naciśnij Spacja.
-
Aby zażądać potwierdzenia przeczytania, naciskaj Tab, aż usłyszysz "Poproś o potwierdzenie przeczytania, niezaznaczone", a następnie naciśnij Spacja.
-
-
Naciskaj klawisz Tab, aż usłyszysz „Przycisk OK”, a następnie naciśnij klawisz Enter.
Ustawianie sposobu obsługi żądań potwierdzeń przeczytania
Możesz wybrać sposób obsługi żądań potwierdzeń przeczytania otrzymywanych od innych osób.
-
Aby przejść do ustawień Outlook w sieci Web, naciskaj Tab lub Shift+Tab, aż usłyszysz "Przycisk Ustawienia", a następnie naciśnij Enter. Zostanie otwarte okienko Ustawienia .
-
Naciskaj Strzałka w dół, aż usłyszysz "Wyświetl wszystkie ustawienia Program Outlook ", a następnie naciśnij Enter. Zostanie wyświetlone okno Ustawienia.
-
Naciskaj Tab, aż usłyszysz "Podtab kategoria Poczta, układ", naciskaj Strzałka w dół, aż usłyszysz "Obsługa wiadomości", a następnie naciśnij Enter.
-
Naciskaj Tab, aż usłyszysz "Wybierz sposób odpowiadania na żądania potwierdzeń przeczytania", a następnie wybraną opcję. Wykonaj jedną z następujących czynności:
-
Aby za każdym razem Program Outlook monitować o wysłanie potwierdzenia, naciskaj Strzałka w górę, aż usłyszysz: "Zapytaj mnie przed wysłaniem odpowiedzi".
-
Aby zawsze wysyłać potwierdzenie, naciskaj Strzałka w górę lub Strzałka w dół, aż usłyszysz: "Zawsze wysyłaj odpowiedź".
-
Aby nigdy nie wysyłać potwierdzenia, naciskaj Strzałka w dół, aż usłyszysz: "Nigdy nie wysyłaj odpowiedzi".
-
-
Aby zapisać zaznaczenie, naciskaj Tab, aż usłyszysz "Zapisz, przycisk", a następnie naciśnij Enter.
-
Aby zamknąć okno Ustawienia i powrócić do Program Outlook widoku głównego, naciśnij Esc.
Zobacz też
Praca z folderami w programie Outlook przy użyciu czytnika zawartości ekranu
Sprawdzanie pisowni i gramatyki w programie Outlook za pomocą czytnika zawartości ekranu
Skróty klawiaturowe w programie Outlook
Eksplorowanie i nawigowanie w programie Poczta Outlook za pomocą czytnika zawartości ekranu
Pomoc techniczna dla klientów niepełnosprawnych
Firma Microsoft chce zapewnić możliwie najlepszą obsługę dla swoich wszystkich klientów. Jeśli jesteś osobą niepełnosprawną lub masz pytania dotyczące ułatwień dostępu, skontaktuj się z zespołem Answer Desk firmy Microsoft dla osób niepełnosprawnych w celu uzyskania pomocy technicznej. Zespół pomocy technicznej Answer Desk dla osób niepełnosprawnych jest przeszkolony w zakresie używania wielu popularnych technologii ułatwień dostępu i oferuje pomoc w językach angielskim, francuskim i hiszpańskim oraz w amerykańskim języku migowym. Aby zapoznać się z informacjami kontaktowymi w swoim regionie, odwiedź witrynę Answer Desk firmy Microsoft dla osób niepełnosprawnych.
Jeśli korzystasz z produktów przeznaczonych dla instytucji rządowych, przedsiębiorstw bądź do celów komercyjnych, skontaktuj się z działem Answer Desk dla osób niepełnosprawnych w przypadku przedsiębiorstw.