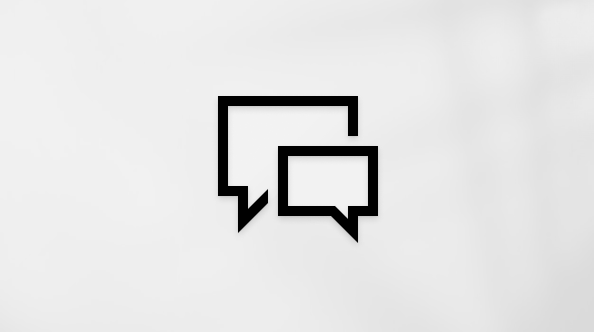Ten artykuł jest przeznaczony dla osób, które korzystają z programu czytnika zawartości ekranu, takiego jak Windows Narrator, JAWS lub NVDA z narzędziami lub funkcjami systemu Windows lub produktami platformy Microsoft 365. Ten artykuł jest częścią zestawu zawartości Ułatwienia dostępu — pomoc i informacje, w której możesz znaleźć więcej informacji o ułatwieniach dostępu w przypadku naszych aplikacji. Aby uzyskać ogólną pomoc, odwiedź stronę Pomocy technicznej firmy Microsoft.
Za pomocą Excel za pomocą klawiatury i czytnika zawartości ekranu można dodawać komentarze w celu przekazywania opinii w arkuszu Excel. Przetestowaliśmy to za pomocą Narratora, JAWS i NVDA, ale ta funkcja może współdziałać z innymi czytnikami zawartości ekranu, jeśli spełniają one typowe standardy i techniki ułatwień dostępu.
Uwagi:
-
Nowe funkcje usługi Microsoft 365 są udostępniane stopniowo subskrybentom usługi Microsoft 365, więc mogą nie być jeszcze dostępne w Twojej aplikacji. Aby dowiedzieć się, jak uzyskiwać nowe funkcje szybciej, dołącz do niejawnego programu testów pakietu Office.
-
Aby dowiedzieć się więcej o czytnikach zawartości ekranu, przejdź do tematu Jak czytniki zawartości ekranu współpracują z pakietem Microsoft 365.
W tym temacie
Dodawanie komentarza
-
WExcel arkuszu przejdź do komórki, w której ma się pojawić komentarz.
Porada: Po przejściu do komórki zawierającej już komentarz Narrator i czytnik JAWS odczytują informację "Zawiera komentarz" po odczytaniu zawartości komórki. Dzięki NVDA nie ma sygnału dźwiękowego.
-
Naciśnij Alt+R, C, aby dodać komentarz do zaznaczonej komórki.
-
Wpisz swój komentarz. Aby rozpocząć nowy wiersz, naciśnij Enter.
-
Naciskaj Tab, aż usłyszysz "Opublikuj komentarz", a następnie naciśnij Enter, aby zapisać komentarz.
Dodawanie notatki
-
W Excel arkuszu przejdź do komórki, w której ma się pojawić notatka.
Porada: Po przejściu do komórki zawierającej już notatkę Narrator i czytnik JAWS odczytują informację "Zawiera notatkę" po odczytaniu zawartości komórki. Dzięki NVDA nie ma sygnału dźwiękowego.
-
Naciśnij Alt+R, T, a następnie N, aby dodać notatkę do zaznaczonej komórki.
-
Wpisz notatkę. Aby rozpocząć nowy wiersz, naciśnij Enter.
-
Naciśnij Esc dwa razy, aby zapisać notatkę i przenieść fokus do komórki.
Zobacz też
Znajdowanie i zamienianie danych w programie Excel za pomocą czytnika zawartości ekranu
Skróty klawiaturowe w programie Excel
Wykonywanie podstawowych zadań za pomocą czytnika zawartości ekranu w programie Excel
Konfigurowanie na urządzeniu współdziałania z ułatwieniami dostępu na platformie Microsoft 365
Eksplorowanie i nawigowanie w programie Excel za pomocą czytnika zawartości ekranu
Za Excel dla komputerów Mac pomocą klawiatury i funkcji VoiceOver, wbudowanego czytnika zawartości ekranu w systemie MacOS, można dodawać komentarze w celu przekazywania opinii w arkuszu Excel.
Uwagi:
-
Nowe funkcje usługi Microsoft 365 są udostępniane stopniowo subskrybentom usługi Microsoft 365, więc mogą nie być jeszcze dostępne w Twojej aplikacji. Aby dowiedzieć się, jak uzyskiwać nowe funkcje szybciej, dołącz do niejawnego programu testów pakietu Office.
-
W tym temacie założono, że używany jest wbudowany czytnik zawartości ekranu systemu macOS — VoiceOver. Aby dowiedzieć się więcej o używaniu czytnika VoiceOver, zobacz Rozpoczynanie pracy z funkcją VoiceOver.
W tym temacie
Dodawanie komentarza
-
WExcel arkuszu przejdź do komórki, w której ma się pojawić komentarz.
Porada: Po przejściu do komórki zawierającej już komentarz funkcja VoiceOver odczyta informację "Zawiera komentarz" po odczytaniu zawartości i lokalizacji komórki.
-
Naciskaj F6, aż usłyszysz nazwę obecnie wybranej karty, na przykład "Narzędzia główne, wybrano, karta", a następnie naciskaj Control+Opcja+Strzałka w lewo lub Strzałka w prawo, aż usłyszysz: "Recenzja, karta". Naciśnij Control+Opcja+Spacja, aby wybrać kartę Recenzja .
-
Naciskaj Tab, aż usłyszysz "Nowy komentarz, przycisk", a następnie naciśnij Control+Opcja+Spacja.
-
Wpisz komentarz, a następnie naciśnij Command+Return, aby opublikować komentarz. Fokus znajdzie się na komentarzu w komórce. Naciśnij Esc, aby przejść od komentarza i wrócić do przycisku Nowy komentarz .
Dodawanie notatki
-
W arkuszuExcel przejdź do komórki, w której ma się pojawić notatka.
Porada: Po przejściu do komórki, która już zawiera notatkę, czytnik zawartości ekranu odczyta informację "Zawiera notatkę" po odczytaniu zawartości komórki.
-
Naciskaj F6, aż usłyszysz nazwę obecnie wybranej karty, na przykład "Narzędzia główne, wybrano, karta", a następnie naciskaj Control+Opcja+Strzałka w lewo lub Strzałka w prawo, aż usłyszysz: "Recenzja, karta". Naciśnij Control+Opcja+Spacja, aby wybrać kartę Recenzja .
-
Naciskaj Tab, aż usłyszysz "Notatki, przycisk menu", a następnie naciśnij Control+Opcja+Spacja. Usłyszysz: "Okno Notatki, Nowa notatka". Naciśnij Control+Opcja+Spacja, aby dodać notatkę.
-
Wpisz notatkę, a następnie naciśnij Esc dwa razy, aby przywrócić fokus na komórce.
Zobacz też
Znajdowanie i zamienianie danych w programie Excel za pomocą czytnika zawartości ekranu
Skróty klawiaturowe w programie Excel
Wykonywanie podstawowych zadań za pomocą czytnika zawartości ekranu w programie Excel
Konfigurowanie na urządzeniu współdziałania z ułatwieniami dostępu na platformie Microsoft 365
Eksplorowanie i nawigowanie w programie Excel za pomocą czytnika zawartości ekranu
Za pomocą Excel dla systemu iOS funkcji VoiceOver, wbudowanego czytnika zawartości ekranu w systemie iOS, można dodawać komentarze w celu przekazywania opinii w arkuszu Excel.
Uwagi:
-
Nowe funkcje usługi Microsoft 365 są udostępniane stopniowo subskrybentom usługi Microsoft 365, więc mogą nie być jeszcze dostępne w Twojej aplikacji. Aby dowiedzieć się, jak uzyskiwać nowe funkcje szybciej, dołącz do niejawnego programu testów pakietu Office.
-
W tym temacie założono, że używany jest wbudowany czytnik zawartości ekranu systemu iOS — VoiceOver. Aby dowiedzieć się więcej o używaniu czytnika VoiceOver, zobacz stronę firmy Apple dotyczącą ułatwień dostępu.
Dodawanie komentarza
-
W arkuszuExcel dla systemu iOS przejdź do komórki, w której ma się pojawić komentarz, a następnie naciśnij dwukrotnie ekran.
Porada: Po przejściu do komórki zawierającej już komentarz funkcja VoiceOver poinformuje: "Zawiera komentarz".
-
Naciśnij czterema palcami w górnej części ekranu, szybko przesuwaj w prawo, aż usłyszysz "Pokaż wstążkę, przycisk", a następnie naciśnij dwukrotnie ekran. Usłyszysz nazwę obecnie wybranej karty, na przykład "Narzędzia główne, karta".
-
Naciśnij dwukrotnie ekran, aby otworzyć menu wyboru karty, szybko przesuwaj w prawo, aż usłyszysz "Recenzja, karta", a następnie naciśnij dwukrotnie ekran.
-
Szybko przesuwaj w prawo, aż usłyszysz "Komentarz, przycisk", a następnie naciśnij dwukrotnie ekran.
-
Wpisz komentarz za pomocą klawiatury ekranowej. Gdy skończysz, szybko przesuwaj w prawo, aż usłyszysz "Opublikuj komentarz, przycisk", a następnie naciśnij dwukrotnie ekran.
Komentarz zostanie dodany do komórki i zostanie otwarte okienko komentarzy. Usłyszysz: "Zamknij okienko komentarzy".
-
Naciśnij dwukrotnie ekran, aby zamknąć okienko komentarzy i powrócić do arkusza.
Zobacz też
Znajdowanie i zamienianie danych w programie Excel za pomocą czytnika zawartości ekranu
Skróty klawiaturowe w programie Excel
Wykonywanie podstawowych zadań za pomocą czytnika zawartości ekranu w programie Excel
Konfigurowanie na urządzeniu współdziałania z ułatwieniami dostępu na platformie Microsoft 365
Eksplorowanie i nawigowanie w programie Excel za pomocą czytnika zawartości ekranu
Za pomocą Excel dla systemu Android funkcji TalkBack, wbudowanego czytnika zawartości ekranu w systemie Android, można dodawać komentarze w celu przekazywania opinii w arkuszu Excel.
Uwagi:
-
Nowe funkcje usługi Microsoft 365 są udostępniane stopniowo subskrybentom usługi Microsoft 365, więc mogą nie być jeszcze dostępne w Twojej aplikacji. Aby dowiedzieć się, jak uzyskiwać nowe funkcje szybciej, dołącz do niejawnego programu testów pakietu Office.
-
W tym temacie założono, że używany jest wbudowany czytnik zawartości ekranu systemu Android — TalkBack. Aby dowiedzieć się więcej o używaniu czytnika TalkBack, zobacz Ułatwienia dostępu w Androidzie.
Dodawanie komentarza
-
W arkuszu Excel dla systemu Android przejdź do komórki, w której ma się pojawić komentarz, a następnie naciśnij dwukrotnie ekran.
Porada: Po przejściu do komórki zawierającej już komentarz funkcja TalkBack poinformuje: "Zawiera komentarz".
-
Przesuwaj jednym palcem w pobliżu górnej części ekranu, aż usłyszysz "Więcej opcji, przycisk", a następnie naciśnij dwukrotnie ekran. Usłyszysz "Menu karty", a po niej aktualnie wybraną kartę, na przykład "Narzędzia główne, wybrano".
-
Naciśnij dwukrotnie ekran. Zostanie otwarte menu karty. Szybko przesuwaj w prawo lub w lewo, aż usłyszysz "Recenzja, karta", a następnie naciśnij dwukrotnie ekran.
-
Szybko przesuwaj w prawo, aż usłyszysz "Komentarz, przycisk", a następnie naciśnij dwukrotnie ekran.
-
Wpisz komentarz za pomocą klawiatury ekranowej. Gdy skończysz, szybko przesuń w dół, a potem w lewo, aby zamknąć klawiaturę.
-
Szybko przesuwaj w prawo, aż usłyszysz "Opublikuj komentarz, przycisk", a następnie naciśnij dwukrotnie ekran.
Komentarz zostanie dodany do komórki, a fokus znajdzie się na przycisku zamykania okienka komentarzy.
-
Naciśnij dwukrotnie ekran, aby zamknąć okienko komentarzy i powrócić do arkusza.
Zobacz też
Znajdowanie i zamienianie danych w programie Excel za pomocą czytnika zawartości ekranu
Skróty klawiaturowe w programie Excel
Wykonywanie podstawowych zadań za pomocą czytnika zawartości ekranu w programie Excel
Konfigurowanie na urządzeniu współdziałania z ułatwieniami dostępu na platformie Microsoft 365
Eksplorowanie i nawigowanie w programie Excel za pomocą czytnika zawartości ekranu
Za pomocą Excel dla sieci Web za pomocą klawiatury i czytnika zawartości ekranu można dodawać komentarze lub notatki w celu przekazywania opinii w arkuszu Excel dla sieci Web. Przetestowaliśmy to rozwiązanie z programem Narrator w aplikacji Microsoft Edge oraz programami JAWS i NVDA w przeglądarce Chrome, ale może działać z innymi czytnikami zawartości ekranu i przeglądarkami sieci Web, o ile są zgodne z powszechnymi standardami i technikami ułatwienia dostępu.
Uwagi:
-
Jeśli używasz Narratora w aktualizacji Windows 10 Fall Creators Update, musisz wyłączyć tryb skanowania, aby edytować dokumenty, arkusze kalkulacyjne i prezentacje za pomocą aplikacji Microsoft 365 dla Internetu. Aby uzyskać więcej informacji, zobacz Wyłączanie trybu wirtualnego lub przeglądania w czytnikach zawartości ekranu w aktualizacji Windows 10 Fall Creators Update.
-
Nowe funkcje usługi Microsoft 365 są udostępniane stopniowo subskrybentom usługi Microsoft 365, więc mogą nie być jeszcze dostępne w Twojej aplikacji. Aby dowiedzieć się, jak uzyskiwać nowe funkcje szybciej, dołącz do niejawnego programu testów pakietu Office.
-
Aby dowiedzieć się więcej o czytnikach zawartości ekranu, przejdź do tematu Jak czytniki zawartości ekranu współpracują z pakietem Microsoft 365.
-
Podczas korzystania z aplikacji Excel dla sieci Web zalecamy używanie programu Microsoft Edge jako przeglądarki internetowej. Ze względu na to, że aplikacja Excel dla sieci Web działa w przeglądarce internetowej, skróty klawiaturowe są inne niż w programie klasycznym. Na przykład przejście do poleceń i wyjście z nich odbywa się za pomocą klawiszy Ctrl+F6 (zamiast klawisza F6). Ponadto typowe skróty, takie jak F1 (Pomoc) i Ctrl+O (Otwórz), odnoszą się do przeglądarki internetowej, a nie do aplikacji Excel dla sieci Web.
-
Jeśli korzystasz z Excel dla sieci Web za pomocą czytnika zawartości ekranu, przełącz się do trybu pełnoekranowego. Naciśnij F11, aby włączyć lub wyłączyć tryb pełnoekranowy.
W tym temacie
Dodawanie komentarza
-
WExcel dla sieci Web arkuszu przejdź do komórki, w której ma się pojawić komentarz.
Porada: Po przejściu do komórki, która już zawiera komentarz, czytnik zawartości ekranu odczyta informację "Zawiera komentarz", a następnie nazwę komentarza.
-
Naciśnij Alt+logo Windows, R, C. Zostanie otwarte okno dialogowe Komentarze . Usłyszysz: "Na wzmiankę lub komentarz".
-
Wpisz swój komentarz. Aby rozpocząć nowy wiersz, naciśnij Enter.
-
Naciskaj Tab, aż usłyszysz "Opublikuj nowy komentarz, przycisk", a następnie naciśnij Enter, aby opublikować komentarz.
Dodawanie notatki
-
WExcel dla sieci Web arkuszu przejdź do komórki, w której ma się pojawić notatka.
Porada: Po przejściu do komórki, która już zawiera notatkę, czytnik zawartości ekranu odczyta informację "Zawiera notatkę", a następnie nazwę twórcy notatki.
-
Naciśnij Alt+logo Windows, R, T, N, aby dodać notatkę do zaznaczonej komórki.
-
Wpisz notatkę. Aby rozpocząć nowy wiersz, naciśnij Enter.
-
Naciśnij Esc, aby opublikować notatkę i przenieść fokus do komórki.
Zobacz też
Znajdowanie i zamienianie danych w programie Excel za pomocą czytnika zawartości ekranu
Skróty klawiaturowe w programie Excel
Wykonywanie podstawowych zadań za pomocą czytnika zawartości ekranu w programie Excel
Eksplorowanie i nawigowanie w programie Excel za pomocą czytnika zawartości ekranu
Pomoc techniczna dla klientów niepełnosprawnych
Firma Microsoft chce zapewnić możliwie najlepszą obsługę dla swoich wszystkich klientów. Jeśli jesteś osobą niepełnosprawną lub masz pytania dotyczące ułatwień dostępu, skontaktuj się z zespołem Answer Desk firmy Microsoft dla osób niepełnosprawnych w celu uzyskania pomocy technicznej. Zespół pomocy technicznej Answer Desk dla osób niepełnosprawnych jest przeszkolony w zakresie używania wielu popularnych technologii ułatwień dostępu i oferuje pomoc w językach angielskim, francuskim i hiszpańskim oraz w amerykańskim języku migowym. Aby zapoznać się z informacjami kontaktowymi w swoim regionie, odwiedź witrynę Answer Desk firmy Microsoft dla osób niepełnosprawnych.
Jeśli korzystasz z produktów przeznaczonych dla instytucji rządowych, przedsiębiorstw bądź do celów komercyjnych, skontaktuj się z działem Answer Desk dla osób niepełnosprawnych w przypadku przedsiębiorstw.