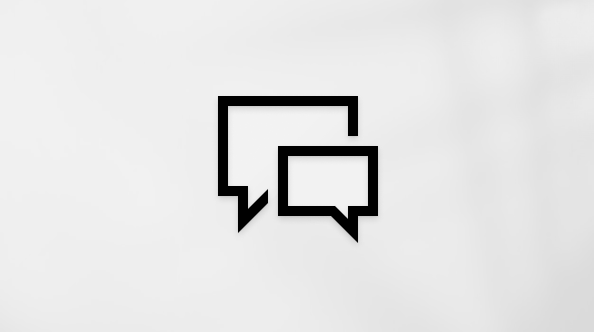Ten artykuł jest przeznaczony dla osób, które korzystają z programu czytnika zawartości ekranu, takiego jak Windows Narrator, JAWS lub NVDA z narzędziami lub funkcjami systemu Windows lub produktami platformy Microsoft 365. Ten artykuł jest częścią zestawu zawartości Ułatwienia dostępu — pomoc i informacje, w której możesz znaleźć więcej informacji o ułatwieniach dostępu w przypadku naszych aplikacji. Aby uzyskać ogólną pomoc, odwiedź stronę Pomocy technicznej firmy Microsoft.
Poznaj funkcje widoku tablicy kalendarza w programie Outlook w sieci Web oraz dowiedz się, jak używać ich razem z klawiaturą i czytnikiem zawartości ekranu. Przetestowaliśmy to rozwiązanie z programem Narrator w aplikacji Microsoft Edge oraz programami JAWS i NVDA w przeglądarce Chrome, ale może działać z innymi czytnikami zawartości ekranu i przeglądarkami sieci Web, o ile są zgodne z powszechnymi standardami i technikami ułatwienia dostępu.
Aby uzyskać informacje o skrótach klawiaturowych do pracy z widokiem tablicy kalendarza, zobacz Skróty klawiaturowe dla Outlook.
Uwagi:
-
Nowe funkcje usługi Microsoft 365 są udostępniane stopniowo subskrybentom usługi Microsoft 365, więc mogą nie być jeszcze dostępne w Twojej aplikacji. Aby dowiedzieć się, jak uzyskiwać nowe funkcje szybciej, dołącz do niejawnego programu testów pakietu Office.
-
Aby dowiedzieć się więcej o czytnikach zawartości ekranu, przejdź do tematu Jak czytniki zawartości ekranu współpracują z pakietem Microsoft 365.
-
Podczas korzystania z Outlook w sieci Web zalecamy używanie programu Microsoft Edge jako przeglądarki internetowej. Ze Outlook w sieci Web działają w przeglądarce internetowej, skróty klawiaturowe są inne niż w programie dla komputerów stacjonarnych. Na przykład przeskakując do poleceń i wychodząc z nich, użyjesz klawiszy Ctrl+F6 (zamiast klawisza F6). Ponadto typowe skróty, takie jak F1 (Pomoc) i Ctrl+O (Otwórz), dotyczą przeglądarki internetowej, a nie Outlook w sieci Web.
Aby otworzyć widok tablicy po otwarciu Outlook w sieci Web, naciśnij klawisze Shift+Alt+6.
Aby przechodzić cyklicznie przez główne elementy widoku tablicy, naciskaj klawisze Ctrl+F6, aż usłyszysz komunikat "Przeskocz do nowego zdarzenia, przycisk". Następnie naciskaj klawisz Tab, aż usłyszysz nazwę elementu, do którego chcesz przejść, i naciśnij klawisz Enter. Główne elementy są:
-
Przycisk Nowe zdarzenie. Naciśnij klawisz Enter, aby rozpocząć tworzenie nowego zdarzenia kalendarza w nowym oknie podręcznym.
-
Pasek narzędzi opcji widoku kalendarza. Za pomocą klawiszy Strzałka w lewo i Strzałka w prawo przeglądaj opcje przenoszenia fokusu na bieżący dzień, dodawania i usuwania elementów tablicy oraz zmieniania widoku kalendarza wyświetlanego na tablicy. Naciśnij klawisz Enter, aby dokonać wyboru.
Uwaga: Jeśli czytnik zawartości ekranu ogłosi, że element menu jest zwinięty, na przykład "Dodaj do tablicy, element menu, zwinięty", naciśnij klawisz Spacja, aby rozwinąć menu, przeglądaj opcje za pomocą klawiszy Strzałka w dół i Strzałka w górę, a następnie naciśnij klawisz Enter, aby dokonać wyboru.
-
Sama tablica. Naciskaj klawisz Tab lub klawisze Shift+Tab, aby przechodzić między elementami, które masz na tablicy, i wewnątrz nich. Mogą to być kalendarze, listy zadań, notatki programu Sticky Notes, linki, cele, a nawet przypomnienia.
-
Przycisk Opinia. Naciśnij klawisz Enter, aby otworzyć okienko Opinia w celu wysłania opinii e-mail do Microsoft.
-
Kontrolki powiększenia. Za pomocą klawiszy Strzałka w lewo i Strzałka w prawo przeglądaj opcje powiększania i pomniejszania oraz resetowania poziomu powiększenia. Naciśnij klawisz Enter, aby dokonać wyboru.
Zobacz też:
Tworzenie tablicy kalendarza w programie Outlook
Dodawanie elementów do tablicy kalendarza w aplikacji Outlook
Skróty klawiaturowe w programie Outlook
Wykonywanie podstawowych zadań za pomocą czytnika zawartości ekranu w kalendarzu w aplikacji Outlook
Eksplorowanie i nawigowanie po ekranie za pomocą czytnika zawartości ekranu Kalendarz Outlook
Pomoc techniczna dla klientów z niepełnosprawnością
Firma Microsoft chce zapewnić możliwie najlepszą obsługę dla swoich wszystkich klientów. Jeśli jesteś osobą niepełnosprawną lub masz pytania dotyczące ułatwień dostępu, skontaktuj się z zespołem Answer Desk firmy Microsoft dla osób niepełnosprawnych w celu uzyskania pomocy technicznej. Zespół pomocy technicznej Answer Desk dla osób niepełnosprawnych jest przeszkolony w zakresie używania wielu popularnych technologii ułatwień dostępu i oferuje pomoc w językach angielskim, francuskim i hiszpańskim oraz w amerykańskim języku migowym. Aby zapoznać się z informacjami kontaktowymi w swoim regionie, odwiedź witrynę Answer Desk firmy Microsoft dla osób niepełnosprawnych.
Jeśli korzystasz z produktów przeznaczonych dla instytucji rządowych, przedsiębiorstw bądź do celów komercyjnych, skontaktuj się z działem Answer Desk dla osób niepełnosprawnych w przypadku przedsiębiorstw.