Do programu Excel można zaimportować dane z różnych źródeł danych, a w poniższych sekcjach pokazano, jak to zrobić. Aby uzyskać więcej informacji o tym, co zrobić z danymi po ich zaimportowaniu, zobacz Jak dane przechodzą przez program Excel.
Zapytanie można utworzyć na podstawie tabeli programu Excel, nazwanego zakresu lub tablicy dynamicznej w bieżącym skoroszycie. Jeśli zaznaczone dane są prostym zakresem, są konwertowane na tabelę. Importowanie tablic dynamicznych wymaga subskrypcji platformy Microsoft 365. Aby uzyskać więcej informacji na temat tablic dynamicznych, zobacz Dynamiczne formuły tablicowe i zachowanie tablicy rozlanej.
-
Zaznacz dowolną komórkę w zakresie danych.
-
Wybierz pozycję > danychz tabeli/zakresu.To polecenie jest również dostępne w > danychz innych źródeł > Z tabeli/zakresu.
-
Jeśli zostanie wyświetlony monit, w oknie dialogowym Tworzenie tabeli możesz wybrać przycisk Zaznaczenie zakresu , aby wybrać określony zakres do użycia jako źródło danych.
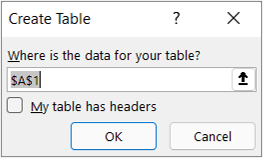
-
Jeśli tabela lub zakres danych zawiera nagłówki kolumn, wybierz pozycję Moja tabela ma nagłówki. Komórki nagłówka służą do definiowania nazw kolumn zapytania.
-
Wybierz przycisk OK.
Aby uzyskać więcej informacji, zobacz Importowanie z tabeli programu Excel.
-
Wybierz pozycję Dane > Pobierz > danychz > plikówze skoroszytu programu Excel.
-
W oknie dialogowym Przeglądanie w programie Excel wyszukaj lub wpisz ścieżkę do pliku, który chcesz przeszukać.
-
Wybierz pozycję Otwórz.
Jeśli skoroszyt źródłowy ma nazwane zakresy, nazwa zakresu będzie dostępna jako zestaw danych.
Aby uzyskać więcej informacji na temat zaawansowanych opcji łączników, zobacz Skoroszyt programu Excel.
Poniższa procedura przedstawia podstawowe kroki. Aby uzyskać bardziej szczegółowy opis, zobacz Importowanie lub eksportowanie plików tekstowych (.txt lub .csv).
-
Wybierz pozycję > Pobierz > danychz > plikówz tekstu/pliku CSV.
-
W oknie dialogowym Przeglądanie wartości rozdzielanych przecinkami wyszukaj lub wpisz ścieżkę do pliku, który chcesz utworzyć.
-
Wybierz pozycję Otwórz.
Uwaga: Jeśli importujesz dane z pliku CSV, Power Query automatycznie wykrywa ograniczniki kolumn, w tym nazwy i typy kolumn. Jeśli na przykład zaimportowano poniższy plik CSV, Power Query automatycznie używa pierwszego wiersza jako nazw kolumn i zmienia każdy typ danych kolumny.
Przykładowy plik CSV

Power Query automatycznie zmienia każdy typ danych kolumny:
-
Identyfikator zamówienia zmienia się na numer
-
Data zamówienia zmienia się na datę
-
Kategoria pozostaje tekstem (domyślnym typem kolumny)
-
Nazwa produktu pozostaje tekstem (domyślnym typem kolumny)
-
Sprzedaż zmienia się na liczbę
Aby uzyskać więcej informacji na temat zaawansowanych opcji łączników, zobacz Tekst/plik CSV.
Poniższa procedura przedstawia podstawowe kroki importowania danych. Aby uzyskać bardziej szczegółowy zakres informacji, zobacz Importowanie danych XML.
-
Wybierz pozycję Dane > Pobierz > danychz > plikówz pliku XML.
-
W oknie dialogowym Z przeglądania XML wyszukaj lub wpisz adres URL pliku, aby zaimportować plik lub utworzyć link do niego.
-
Wybierz pozycję Otwórz.
Po pomyślnym nawiązaniu połączenia użyj okienka Nawigator , aby przeglądać i wyświetlać podgląd kolekcji elementów w pliku XML w formie tabelarycznej.
Aby uzyskać więcej informacji o zaawansowanych opcjach łączników, zobacz JĘZYK XML.
-
Wybierz pozycję > Pobierz > danychz > plikówz aplikacji JSON. Zostanie wyświetlone okno dialogowe Importowanie danych .
-
Znajdź plik JSON, a następnie wybierz pozycję Otwórz.
Aby uzyskać więcej informacji na temat zaawansowanych opcji łączników, zobacz JSON.
Ważne Podczas próby zaimportowania pliku PDF może zostać wyświetlony następujący komunikat PDF: "Ten łącznik wymaga zainstalowania co najmniej jednego dodatkowego składnika, zanim będzie można go użyć". Łącznik PDF wymaga zainstalowania na komputerze .NET Framework 4.5 lub nowszej. Tutaj możesz pobrać najnowsze .NET Framework.
-
Wybierz pozycję > Pobierz > danychz > plikuz pliku PDF.
-
Wybierz plik PDF, a następnie kliknij przycisk Otwórz. W oknie dialogowym Nawigator zostanie otwarty plik PDF i zostaną wyświetlone dostępne tabele.
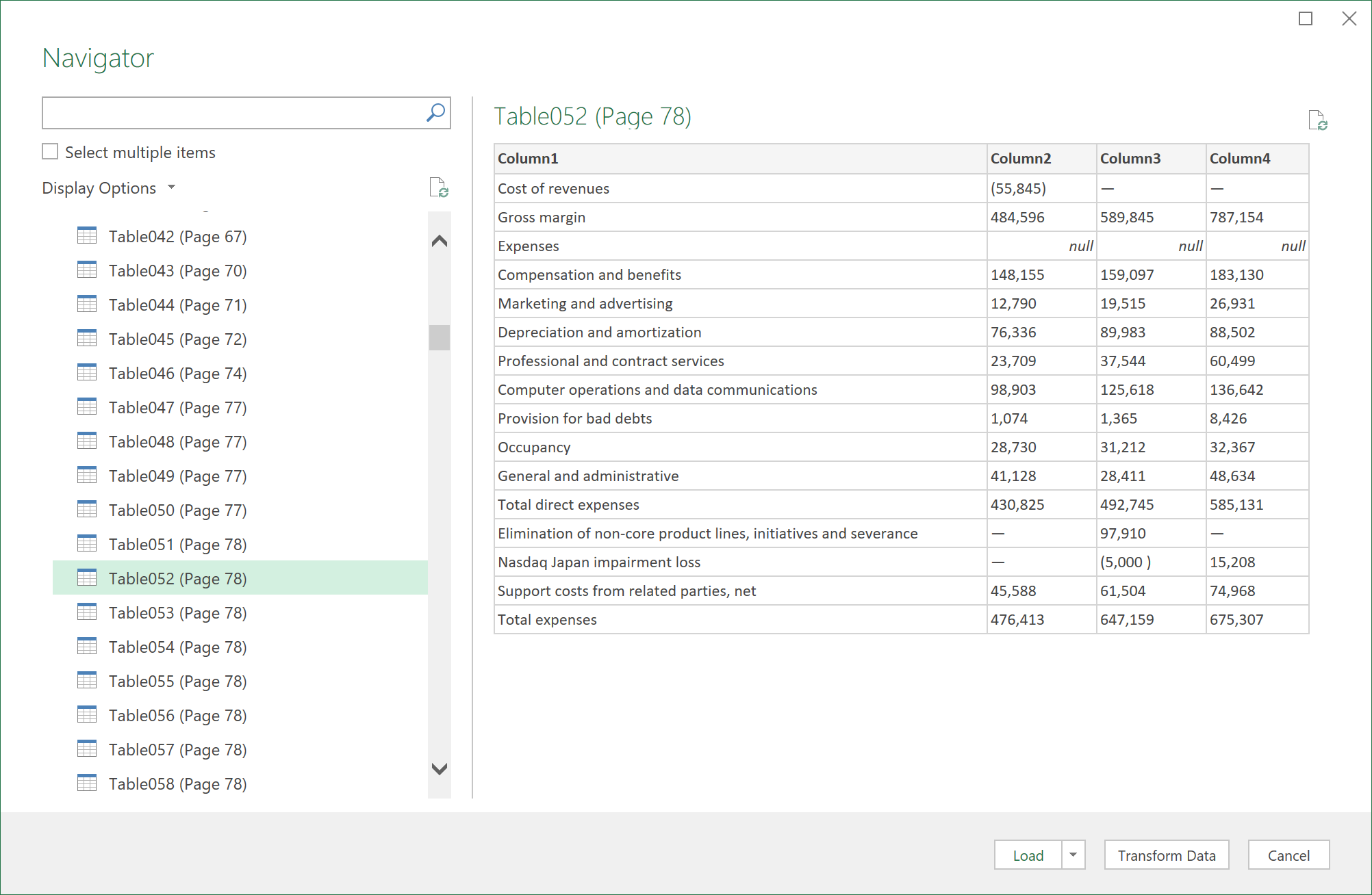
-
Zaznacz tabele, które chcesz zaimportować, a następnie wykonaj jedną z następujących czynności:
-
Aby wyświetlić dane bezpośrednio w programie Excel, wybierz pozycję Załaduj > Załaduj lub w celu wyświetlenia okna dialogowego Importowanie wybierz pozycję Załaduj > Załaduj do.
-
Aby najpierw pracować z danymi w Power Query, wybierz pozycję Przekształć dane.
-
Aby uzyskać więcej informacji na temat zaawansowanych opcji łączników, zobacz Plik PDF.
Możesz zaimportować dane z kilku plików o podobnym schemacie i formacie z folderu. Następnie możesz dołączyć dane do jednej tabeli.
-
Wybierz pozycję Dane > Pobierz > danychz >pliku z folderu.
-
W oknie dialogowym Przeglądanie znajdź folder, a następnie wybierz pozycję Otwórz.
-
Aby uzyskać szczegółowe instrukcje, zobacz Importowanie danych z folderu zawierającego wiele plików.
Aby uzyskać więcej informacji o zaawansowanych opcjach łączników, zobacz Folder.
Możesz zaimportować dane z kilku plików o podobnym schemacie i formacie z biblioteki programu SharePoint. Następnie możesz dołączyć dane do jednej tabeli.
-
Wybierz pozycję Dane > Pobierz > danychz > plikówz folderu programu SharePoint.
-
W oknie dialogowym Folder programu SharePoint wprowadź główny adres URL witryny programu SharePoint bez odwołania do biblioteki, a następnie przejdź do tej biblioteki.
-
Aby uzyskać szczegółowe instrukcje, zobacz Importowanie danych z folderu zawierającego wiele plików.
Aby uzyskać więcej informacji na temat zaawansowanych opcji łączników, zobacz Folder programu SharePoint.
-
Wybierz pozycję > Pobierz > danychz > bazy danychz bazy danych SQL Server.
-
W oknie dialogowym Microsoft SQL Database w polu Nazwa serwera określ SQL Server, z którym chcesz nawiązać połączenie. Opcjonalnie możesz również określić nazwę bazy danych .
-
Jeśli chcesz zaimportować dane przy użyciu natywnego zapytania bazy danych, określ zapytanie w polu Instrukcja SQL . Aby uzyskać więcej informacji, zobacz Importowanie danych z bazy danych za pomocą natywnego zapytania bazy danych.
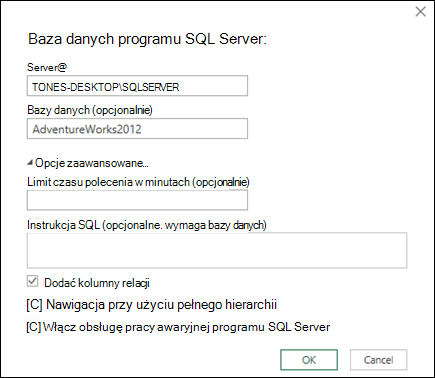
-
Wybierz przycisk OK.
-
Wybierz tryb uwierzytelniania, aby połączyć się z bazą danych SQL Server.
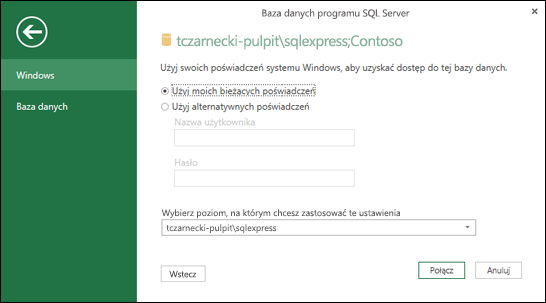
-
Windows Jest to domyślne zaznaczenie. Zaznacz tę opcję, jeśli chcesz nawiązać połączenie przy użyciu uwierzytelniania systemu Windows.
-
Baza danych Zaznacz tę opcję, jeśli chcesz nawiązać połączenie przy użyciu uwierzytelniania SQL Server. Po wybraniu tej opcji określ nazwę użytkownika i hasło, aby połączyć się z wystąpieniem SQL Server.
-
-
Domyślnie jest zaznaczone pole wyboru Szyfruj połączenie, aby oznaczać, że Power Query łączy się z bazą danych przy użyciu zaszyfrowanego połączenia. Jeśli nie chcesz łączyć się przy użyciu połączenia szyfrowanego, wyczyść to pole wyboru, a następnie kliknij pozycję Połącz.
Jeśli połączenie z SQL Server nie zostanie nawiązane przy użyciu połączenia szyfrowanego, Power Query wyświetli monit o nawiązanie połączenia przy użyciu połączenia nieszyfrowanego. Kliknij przycisk OK w komunikacie, aby nawiązać połączenie przy użyciu połączenia nieszyfrowanego.
Aby uzyskać więcej informacji na temat zaawansowanych opcji łączników, zobacz SQL Server bazy danych.
-
Wybierz pozycję Dane > Pobierz > danych z > bazy danychprogramu Microsoft Access.
-
W oknie dialogowym Importowanie danych wyszukaj i zlokalizuj plik bazy danych programu Access (accdb).
-
Wybierz plik, a następnie wybierz pozycję Otwórz. Zostanie wyświetlone okno dialogowe Nawigator .
-
Zaznacz tabelę lub zapytanie w okienku po lewej stronie, aby wyświetlić podgląd danych w prawym okienku.
-
Jeśli masz wiele tabel i zapytań, użyj pola wyszukiwania , aby zlokalizować obiekt, lub użyj opcji wyświetlania razem z przyciskiem Odśwież , aby przefiltrować listę.
-
Wybierz pozycję Załaduj lub Przekształć.
Aby uzyskać więcej informacji na temat zaawansowanych opcji łączników, zobacz Baza danych programu Access.
Uwaga W przypadku korzystania ze skoroszytu połączonego z bazą danych SQL Server Analysis Services mogą być potrzebne dodatkowe informacje, aby odpowiedzieć na określone pytania dotyczące produktu, takie jak informacje o wyrażeniach wielowymiarowych (MDX) lub procedury konfiguracji serwera OLAP( online analytical processing).
-
Wybierz pozycję Dane > Pobierz > danych zewnętrznychz > bazy danychz usług Analysis Services. Zostanie wyświetlona pierwsza strona Kreatora połączenia danych . Jego tytuł to Połącz z serwerem bazy danych.
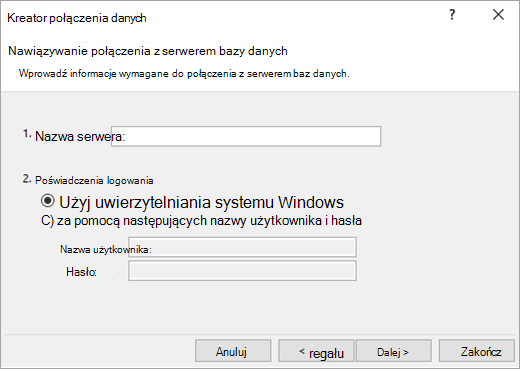
-
W polu Nazwa serwera wprowadź nazwę serwera bazy danych OLAP.
Porada: Jeśli znasz nazwę pliku modułu trybu offline, z którym chcesz nawiązać połączenie, możesz wpisać pełną ścieżkę pliku, nazwę pliku i rozszerzenie.
-
W obszarze Poświadczenia logowania wykonaj jedną z następujących czynności, a następnie kliknij przycisk Dalej:
-
Aby użyć bieżącej nazwy użytkownika i hasła systemu Windows, kliknij pozycję Użyj uwierzytelniania systemu Windows.
-
Aby wprowadzić nazwę użytkownika i hasło bazy danych, kliknij pozycję Użyj następującej nazwy użytkownika i hasła, a następnie wpisz nazwę użytkownika i hasło w odpowiednich polach Nazwa użytkownika i Hasło .
Uwaga dotycząca zabezpieczeń
-
Należy używać silnych haseł, w których występują małe i wielkie litery, cyfry i symbole. W słabych hasłach nie występują połączenia tych elementów. Na przykład Y6dh!et5 to silne hasło, a Dom27 jest słabym hasłem. Hasła powinny zawierać co najmniej 8 znaków. Lepsze są jednak hasła liczące co najmniej 14 znaków.
-
Zapamiętanie hasła jest bardzo ważne. Zapomnianego hasła firma Microsoft nie może odtworzyć. Zapisane hasła należy przechowywać w bezpiecznym miejscu, z dala od informacji chronionych przez te hasła.
-
-
-
Wybierz pozycję Dalej, aby przejść do drugiego ekranu kreatora. Jego tytuł to Wybierz bazę danych i tabelę.
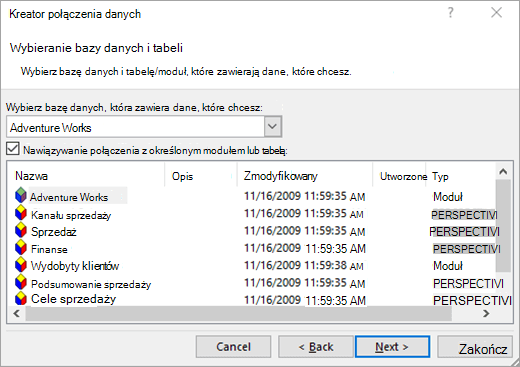
Aby nawiązać połączenie z określonym plikiem modułu w bazie danych, upewnij się, że jest zaznaczona pozycja Połącz z określonym modułem lub tabelą , a następnie wybierz moduł z listy.
-
W polu Wybierz bazę danych zawierającą odpowiednie dane zaznacz bazę danych, a następnie kliknij przycisk Dalej.
-
Kliknij przycisk Dalej , aby przejść do trzeciego ekranu kreatora. Jego tytuł Zapisz plik połączenia danych i Zakończenie.
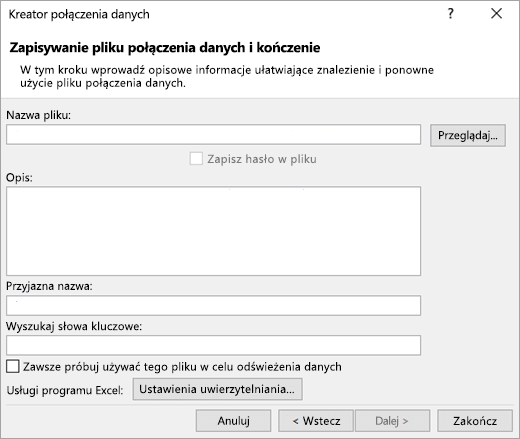
-
W polu Nazwa pliku zmień domyślną nazwę pliku zgodnie z potrzebami (opcjonalnie).
-
Kliknij przycisk Przeglądaj , aby zmienić domyślną lokalizację plików moich źródeł danych, lub sprawdź, czy nie ma istniejących nazw plików.
-
W polach Opis, Przyjazna nazwa i Słowa kluczowe wyszukiwania wpisz opis pliku, przyjazną nazwę i typowe wyrazy wyszukiwania (wszystkie są opcjonalne).
-
Aby upewnić się, że plik połączenia jest używany po odświeżeniu tabeli przestawnej, kliknij pozycję Zawsze próbuj odświeżać te dane za pomocą tego pliku.
Zaznaczenie tego pola wyboru gwarantuje, że aktualizacje pliku połączenia będą zawsze używane przez wszystkie skoroszyty korzystające z tego pliku połączenia.
-
Sposób uzyskiwania dostępu do tabeli przestawnej można określić, jeśli skoroszyt zostanie zapisany w Usługi programu Excel i otwarty przy użyciu Usługi programu Excel.
Uwaga: Ustawienie uwierzytelniania jest używane tylko przez Usługi programu Excel, a nie przez program Microsoft Office Excel. Jeśli chcesz mieć pewność, że dostęp do tych samych danych uzyskasz niezależnie od tego, czy skoroszyt zostanie otwarty w programie Excel, czy Usługi programu Excel, upewnij się, że ustawienie uwierzytelniania w programie Excel jest takie samo.
Wybierz pozycję Ustawienia uwierzytelniania i wybierz jedną z następujących opcji, aby zalogować się do źródła danych:
-
Uwierzytelnianie systemu Windows Zaznacz tę opcję, aby użyć nazwy użytkownika i hasła bieżącego użytkownika systemu Windows. Jest to najbezpieczniejsza metoda, ale może mieć wpływ na wydajność, gdy jest wielu użytkowników.
-
Usługi rejestracji jednokrotnej Zaznacz tę opcję, aby użyć Logowanie jednokrotne, a następnie wprowadź odpowiedni ciąg identyfikacyjny w polu tekstowym Identyfikator logowania SSO. Administrator witryny może skonfigurować witrynę programu SharePoint tak, aby używała bazy danych Logowanie jednokrotne, w której można przechowywać nazwę użytkownika i hasło. Ta metoda może być najbardziej efektywna, gdy jest wielu użytkowników.
-
Żaden Zaznacz tę opcję, aby zapisać nazwę użytkownika i hasło w pliku połączenia.
Ważne: Unikaj zapisywania informacji logowania podczas łączenia się ze źródłami danych. Te informacje mogą być przechowywane jako zwykły tekst, a złośliwy użytkownik może uzyskać dostęp do tych informacji, aby naruszyć bezpieczeństwo źródła danych.
-
-
Wybierz przycisk OK.
-
Wybierz pozycję Zakończ , aby zamknąć Kreatora połączenia danych. Zostanie wyświetlone okno dialogowe Importuj dane.
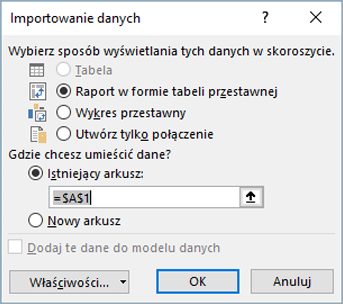
-
Zdecyduj, jak chcesz zaimportować dane, a następnie wybierz przycisk OK. Aby uzyskać więcej informacji na temat korzystania z tego okna dialogowego, wybierz znak zapytania (?).
Możesz utworzyć dynamiczne połączenie między skoroszytem programu Excel a serwerem bazy danych OLAP (Online Analytical Processing) SQL Server Analysis Services, a następnie odświeżać to połączenie za każdym razem, gdy dane się zmienią. Jeśli plik modułu trybu offline został utworzony na serwerze bazy danych, możesz nawiązać połączenie z określonym plikiem modułu trybu offline. Dane można również zaimportować do programu Excel jako raport w formie tabeli przestawnej lub tabeli przestawnej.
-
Wybierz pozycję > Pobierz > danychz > bazy danychz bazy danych SQL Server Analysis Services (importuj).
-
Wprowadź nazwę serwera , a następnie wybierz przycisk OK.
-
W okienku Nawigator wybierz bazę danych, a następnie wybierz moduł lub tabele, które chcesz połączyć.
-
Kliknij pozycję Załaduj, aby załadować wybraną tabelę do arkusza, lub kliknij pozycję Edytuj, aby wykonać dodatkowe filtry danych i przekształcenia w Edytor Power Query przed załadowaniem.
Aby uzyskać więcej informacji na temat zaawansowanych opcji łączników, zobacz SQL Server Analysis Services.
Uwaga: Przed nawiązaniem połączenia z bazą danych Oracle przy użyciu Power Query upewnij się, że wszystkie wymagania wstępne są spełnione.
-
Wybierz pozycję Dane > pobierz > danychz bazy danych > z bazy danych Oracle Database.
-
W oknie dialogowym Baza danych Oracle w polu Nazwa serwera określ serwer Oracle Server, z którym chcesz nawiązać połączenie. Jeśli wymagany jest identyfikator SID, można to określić w postaci "Nazwa_serwera/SID".
-
Jeśli chcesz zaimportować dane przy użyciu natywnego zapytania bazy danych, określ je w polu Instrukcja SQL . Aby uzyskać więcej informacji, zobacz Importowanie danych z bazy danych przy użyciu natywnego zapytania bazy danych.
-
Wybierz przycisk OK.
-
Jeśli serwer Oracle wymaga poświadczeń użytkownika bazy danych:
-
W oknie dialogowym Access a Database (Baza danych) wprowadź nazwę użytkownika i hasło.
-
Kliknij pozycję Połącz.
-
Aby uzyskać więcej informacji o zaawansowanych opcjach łączników, zobacz Baza danych Oracle.
Ostrzeżenie:
-
Przed nawiązaniem połączenia z bazą danych IBM DB2 na komputerze musi być zainstalowany sterownik IBM DB2 Data Server (minimalnym wymaganiem jest pakiet sterowników serwera danych IBM (sterownik DS). Wybierz sterownik zgodny z instalacją Power Query (32-bitową lub 64-bitową).
-
Ibm instaluje sterownik IBM DB2 Data Server Driver na Windows 8. Jeśli używasz Windows 8 i chcesz połączyć się z ibm DB2 za pomocą Power Query, musisz wykonać dodatkowe kroki instalacji. Dowiedz się więcej o sterowniku IBM DB2 Data Server Driver na Windows 8.
-
Wybierz pozycję Dane > Pobierz > danychz > bazy danychIBM DB2 Database.
-
W oknie dialogowym IBM DB2 Database (Baza danych IBM DB2) w polu Nazwa serwera określ serwer bazy danych IBM DB2, z którym chcesz nawiązać połączenie.
-
Jeśli chcesz zaimportować dane przy użyciu natywnego zapytania bazy danych, określ je w polu Instrukcja SQL . Aby uzyskać więcej informacji, zobacz Importowanie danych z bazy danych przy użyciu natywnego zapytania bazy danych.
-
Wybierz przycisk OK.
-
Jeśli serwer IBM DB2 wymaga poświadczeń użytkownika bazy danych:
-
W oknie dialogowym Access a Database (Baza danych) wprowadź nazwę użytkownika i hasło.
-
Kliknij pozycję Połącz.
-
Aby uzyskać więcej informacji na temat zaawansowanych opcji łączników, zobacz Baza danych IBM DB2.
Uwaga: Jeśli zostanie wyświetlony komunikat "Ten łącznik wymaga zainstalowania co najmniej jednego dodatkowego składnika, zanim będzie można go użyć". Należy pobrać tutaj odpowiedni sterownik ODBC dla funkcji MySQL na urządzenie z systemem Windows. Aby uzyskać więcej informacji, zobacz Łączniki MySQL.
-
Wybierz pozycję > Pobierz > danychz > bazy danychz bazy danych MySQL.
-
W oknie dialogowym Baza danych MySQL w polu Nazwa serwera określ serwer bazy danych MySQL, z którym chcesz nawiązać połączenie.
-
Jeśli chcesz zaimportować dane przy użyciu natywnego zapytania bazy danych, określ je w polu Instrukcja SQL . Aby uzyskać więcej informacji, zobacz Importowanie danych z bazy danych przy użyciu natywnego zapytania bazy danych.
-
Wybierz przycisk OK.
-
Jeśli serwer MySQL wymaga poświadczeń użytkownika bazy danych:
-
W oknie dialogowym Access a Database (Baza danych) wprowadź nazwę użytkownika i hasło.
-
Kliknij pozycję Połącz.
-
Aby uzyskać więcej informacji na temat zaawansowanych opcji łączników, zobacz Baza danych MySQL.
Uwaga: Aby można było nawiązać połączenie z bazą danych PostgreSQL w Power Query, musisz mieć zainstalowanego na komputerze dostawcę danych Ngpsql dla języka PostgreSQL. Wybierz sterownik zgodny z twoją wersją pakietu Office (32-bitową lub 64-bitową). Aby uzyskać więcej informacji, zobacz Która wersja pakietu Office jest używana? . Upewnij się też, że dostawca jest zarejestrowany w konfiguracji komputera, który jest zgodny z najnowszą wersją platformy .NET na urządzeniu.
-
Wybierz pozycję Dane > Pobierz > danychz > bazy danychz bazy danych PostgreSQL.
-
W oknie dialogowym Baza danych PostgreSQL określ serwer bazy danych PostgreSQL, z którym chcesz nawiązać połączenie, w sekcji Nazwa serwera .
-
Jeśli chcesz zaimportować dane przy użyciu natywnego zapytania bazy danych, określ je w polu Instrukcja SQL . Aby uzyskać więcej informacji, zobacz Importowanie danych z bazy danych przy użyciu natywnego zapytania bazy danych.
-
Wybierz przycisk OK.
-
Jeśli serwer PostgreSQL wymaga poświadczeń użytkownika bazy danych:
-
W oknie dialogowym Access a Database (Baza danych) wprowadź nazwę użytkownika i hasło.
-
Wybierz pozycję Połącz.
-
Aby uzyskać więcej informacji na temat zaawansowanych opcji łączników, zobacz PostgreSQL.
Uwaga: Aby można było nawiązać połączenie z bazą danych SAP SQL Anywhere, na komputerze musi być zainstalowany sterownik SAP SQL Anywhere . Wybierz sterownik zgodny z instalacją programu Excel (32-bitowa lub 64-bitowa).
-
Wybierz pozycję > Pobierz > danychz bazy danych > z bazy danych Sybase.
-
W oknie dialogowym Baza danych Sybase określ serwer Sybase , z którym chcesz nawiązać połączenie, w polu Nazwa serwera . Opcjonalnie możesz również określić nazwę bazy danych .
-
Jeśli chcesz zaimportować dane przy użyciu natywnego zapytania bazy danych, określ zapytanie w polu Instrukcja SQL . Aby uzyskać więcej informacji, zobacz Importowanie danych z bazy danych przy użyciu natywnego zapytania bazy danych.
-
Wybierz przycisk OK.
-
Domyślnie jest zaznaczone pole wyboru Szyfruj połączenie, dzięki czemu Power Query łączy się z bazą danych przy użyciu prostego połączenia szyfrowanego.
-
Wybierz pozycję Połącz.
Aby uzyskać więcej informacji, zobacz Baza danych Sybase.
Uwaga: Aby można było nawiązać połączenie z bazą danych usługi Teradata, na komputerze jest potrzebny dostawca danych .NET dla usługi Teradata .
-
Wybierz pozycję Dane > Pobierz > danychz > bazy danychw bazie danych Teradata.
-
W oknie dialogowym Baza danych Teradata w polu Nazwa serwera określ serwer Teradata, z którym chcesz nawiązać połączenie.
-
Jeśli chcesz zaimportować dane przy użyciu natywnego zapytania bazy danych, określ je w polu Instrukcja SQL . Aby uzyskać więcej informacji, zobacz Importowanie danych z bazy danych przy użyciu natywnego zapytania bazy danych.
-
Wybierz przycisk OK.
-
Jeśli serwer Teradata wymaga poświadczeń użytkownika bazy danych:
-
W oknie dialogowym Access a Database (Baza danych) wprowadź nazwę użytkownika i hasło.
-
Kliknij przycisk Zapisz.
-
Aby uzyskać więcej informacji, zobacz Baza danych Terabase.
Uwagi:
-
Ta funkcja jest dostępna tylko w programie Excel dla systemu Windows, jeśli masz pakiet Office 2019 lub nowszy albo subskrypcję platformy Microsoft 365. Jeśli jesteś subskrybentem usługi Microsoft 365, upewnij się, że masz najnowszą wersję pakietu Office.
-
Przed nawiązaniem połączenia z bazą danych SAP HANA przy użyciu Power Query potrzebny jest sterownik SAP HANA ODBC na komputerze. Wybierz sterownik zgodny z instalacją Power Query (32-bitową lub 64-bitową).
-
Aby zalogować się do witryny internetowej i pobrać sterowniki, musisz mieć konto SAP. Jeśli nie masz pewności, skontaktuj się z administratorem SAP w organizacji.
Aby połączyć się z bazą danych SAP HANA:
-
Kliknij pozycję Dane > nowe zapytanie > z bazy danych > z bazy danych SAP HANA.
-
W oknie dialogowym SAP HANA Database (Baza danych SAP HANA ) określ serwer, z którym chcesz nawiązać połączenie. Nazwa serwera powinna być w formacie Nazwa_serwera:Port.
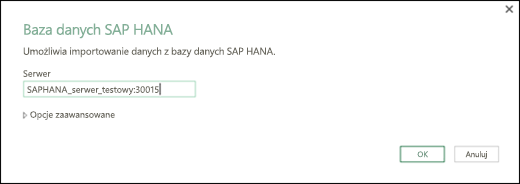
-
Opcjonalnie, jeśli chcesz zaimportować dane przy użyciu natywnego zapytania bazy danych, wybierz pozycję Opcje zaawansowane i wprowadź zapytanie w polu Instrukcja SQL .
-
Wybierz przycisk OK.
-
Jeśli serwer SAP HANA wymaga poświadczeń użytkownika bazy danych, w oknie dialogowym Uzyskiwanie dostępu do bazy danych SAP HANA wykonaj następujące czynności:
-
Kliknij kartę Baza danych , a następnie wprowadź nazwę użytkownika i hasło.
-
Kliknij pozycję Połącz.
-
Aby uzyskać więcej informacji na temat zaawansowanych opcji łączników, zobacz Baza danych SAP HANA.
Azure SQL Database to wydajna, w pełni zarządzana, skalowalna relacyjna baza danych opracowana dla chmury i używana dla kluczowych aplikacji. Aby uzyskać więcej informacji, zobacz Co to jest Azure SQL?.
-
Wybierz pozycję Dane > Pobierz > danychz usługi Azure > z bazy danych Azure SQL.
-
W oknie dialogowym Microsoft SQL Database w polu Nazwa serwera określ SQL Server, z którym chcesz nawiązać połączenie. Opcjonalnie możesz również określić nazwę bazy danych .
-
Jeśli chcesz zaimportować dane przy użyciu natywnego zapytania bazy danych, określ zapytanie w polu Instrukcja SQL . Aby uzyskać więcej informacji, zobacz Importowanie danych z bazy danych za pomocą natywnego zapytania bazy danych.
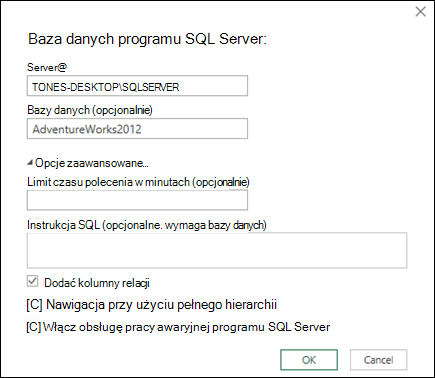
-
Wybierz przycisk OK.
-
Wybierz tryb uwierzytelniania, aby połączyć się z bazą danych SQL Server.
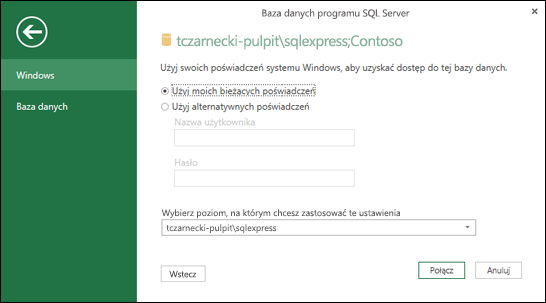
-
Windows Jest to domyślne zaznaczenie. Zaznacz tę opcję, jeśli chcesz nawiązać połączenie przy użyciu uwierzytelniania systemu Windows.
-
Baza danych Zaznacz tę opcję, jeśli chcesz nawiązać połączenie przy użyciu uwierzytelniania SQL Server. Po wybraniu tej opcji określ nazwę użytkownika i hasło, aby połączyć się z wystąpieniem SQL Server.
-
-
Domyślnie jest zaznaczone pole wyboru Szyfruj połączenie, aby oznaczać, że Power Query łączy się z bazą danych przy użyciu zaszyfrowanego połączenia. Jeśli nie chcesz łączyć się przy użyciu połączenia szyfrowanego, wyczyść to pole wyboru, a następnie kliknij pozycję Połącz.
Jeśli połączenie z SQL Server nie zostanie nawiązane przy użyciu połączenia szyfrowanego, Power Query wyświetli monit o nawiązanie połączenia przy użyciu połączenia nieszyfrowanego. Kliknij przycisk OK w komunikacie, aby nawiązać połączenie przy użyciu połączenia nieszyfrowanego.
Aby uzyskać więcej informacji na temat zaawansowanych opcji łączników, zobacz Azure SQL bazy danych.
Azure Synapse Analytics łączy narzędzia do dużych zbiorów danych i zapytania relacyjne, łącząc się z usługami danych Azure i platformą Power Platform przy użyciu narzędzia Apache Spark. Możesz w dowolnej chwili załadować miliony wierszy. Następnie możesz pracować z danymi tabelarycznymi, używając znanej składni JĘZYKA SQL dla zapytań. Aby uzyskać więcej informacji, zobacz Co to jest Azure Synapse Analytics (docs.com).
-
Wybierz pozycję > Pobierz > danychz usługi Azure > z usługi Azure Synapse Analytics.
-
W oknie dialogowym Microsoft SQL Database w polu Nazwa serwera określ SQL Server, z którym chcesz nawiązać połączenie. Opcjonalnie możesz również określić nazwę bazy danych .
-
Jeśli chcesz zaimportować dane przy użyciu natywnego zapytania bazy danych, określ zapytanie w polu Instrukcja SQL . Aby uzyskać więcej informacji, zobacz Importowanie danych z bazy danych za pomocą natywnego zapytania bazy danych.
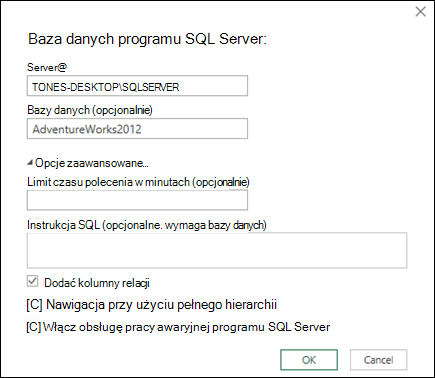
-
Wybierz przycisk OK.
-
Wybierz tryb uwierzytelniania, aby połączyć się z bazą danych SQL Server.
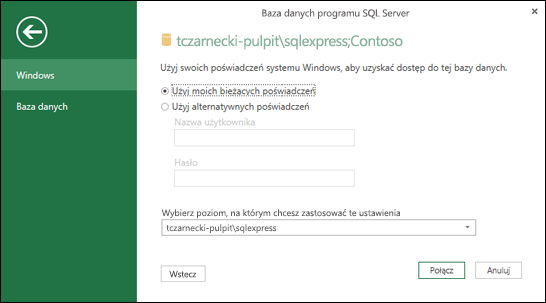
-
Windows Jest to domyślne zaznaczenie. Zaznacz tę opcję, jeśli chcesz nawiązać połączenie przy użyciu uwierzytelniania systemu Windows.
-
Baza danych Zaznacz tę opcję, jeśli chcesz nawiązać połączenie przy użyciu uwierzytelniania SQL Server. Po wybraniu tej opcji określ nazwę użytkownika i hasło, aby połączyć się z wystąpieniem SQL Server.
-
-
Domyślnie jest zaznaczone pole wyboru Szyfruj połączenie, aby oznaczać, że Power Query łączy się z bazą danych przy użyciu zaszyfrowanego połączenia. Jeśli nie chcesz łączyć się przy użyciu połączenia szyfrowanego, wyczyść to pole wyboru, a następnie kliknij pozycję Połącz.
Jeśli połączenie z SQL Server nie zostanie nawiązane przy użyciu połączenia szyfrowanego, Power Query wyświetli monit o nawiązanie połączenia przy użyciu połączenia nieszyfrowanego. Kliknij przycisk OK w komunikacie, aby nawiązać połączenie przy użyciu połączenia nieszyfrowanego.
Aby uzyskać więcej informacji na temat zaawansowanych opcji łączników, zobacz Azure Synapse Analytics.
Usługa Azure HDInsight jest używana do analizy dużych ilości danych, gdy trzeba przetwarzać duże ilości danych. Obsługuje magazynowanie danych i uczenie maszynowe; możesz to uznać za aparat przepływu danych. Aby uzyskać więcej informacji, zobacz Co to jest usługa Azure HDInsight?.
-
Wybierz pozycję >Pobierz > danychz usługi Azure > z usługi Azure HDInsight (HDFS).
-
Wprowadź nazwę konta lub adres URL konta microsoft Azure Blob Storage skojarzonego z klastrem usługi HDInsight, a następnie wybierz przycisk OK.
-
W oknie dialogowym Access Microsoft Azure HDInsight wprowadź klucz konta i kliknij pozycję Połącz.
-
Wybierz klaster w oknie dialogowym Nawigator , a następnie znajdź i wybierz plik zawartości.
-
Wybierz pozycję Załaduj , aby załadować wybraną tabelę, lub pozycję Edytuj , aby wykonać dodatkowe filtry i przekształcenia danych przed załadowaniem.
Aby uzyskać więcej informacji na temat zaawansowanych opcji łączników, zobacz Usługa Azure HDInsight.
Microsoft Azure Blob Storage to usługa do przechowywania dużych ilości danych niestrukturalnych, takich jak obrazy, klipy wideo, pliki audio i dokumenty, do których można uzyskać dostęp z dowolnego miejsca na świecie za pośrednictwem protokołu HTTP lub HTTPS. Aby uzyskać więcej informacji na temat usługi Azure Blob Storage, zobacz Jak używać magazynu obiektów blob.
-
Wybierz pozycję > Pobierz > danychz usługi Azure > z Azure Blob Storage.
-
W oknie dialogowym Microsoft Azure Blob Storage wprowadź nazwę lub adres URL konta magazynu platformy Microsoft Azure, a następnie wybierz przycisk OK.
-
Jeśli łączysz się z usługą magazynu obiektów Blob po raz pierwszy, zostanie wyświetlony monit o wprowadzenie i zapisanie klucza dostępu do magazynu. W oknie dialogowym Access Microsoft Azure Blob Storage wprowadź klucz dostępu do magazynu w polu Klucz konta, a następnie kliknij przycisk Zapisz.
Uwaga: Jeśli chcesz pobrać klucz dostępu do magazynu, przejdź do portaluMicrosoft Azure, wybierz swoje konto magazynu, a następnie wybierz ikonę Zarządzaj kluczem dostępu u dołu strony. Wybierz ikonę kopiowania z prawej strony klucza podstawowego, a następnie wklej wartość w polu Klucz konta .
-
Edytor Power Query zawiera listę wszystkich dostępnych kontenerów w Azure Blob Storage firmy Microsoft. W Nawigatorze wybierz kontener, z którego chcesz zaimportować dane, a następnie wybierz pozycję Zastosuj & Zamknij.
Aby uzyskać więcej informacji, zobacz Azure Blob Storage.
Magazyn Azure zapewnia usługi magazynowania dla różnych obiektów danych. Składnik Magazynu tabel jest przeznaczony dla danych NoSQL przechowywanych jako pary klucz/atrybut. Aby uzyskać więcej informacji, zobacz Wprowadzenie do magazynu tabel.
-
Wybierz pozycję > Pobierz > danychz usługi Azure > z usługi Azure Synapse Analytics.
-
Wprowadź nazwę konta lub adres URL konta magazynu tabel platformy Microsoft Azure, a następnie wybierz przycisk OK.
Aby uzyskać więcej informacji na temat zaawansowanych opcji łączników, zobacz Magazyn tabel azure.
Ważne: Azure Data Lake Storage Gen 1 jest na emeryturze. Aby uzyskać więcej informacji, zobacz Wymagane działanie: przełącz się na Azure Data Lake Storage Gen2 do 29 lutego 2024 r.
-
Wybierz pozycję > Pobierz > danychz usługi Azure > z Azure Data Lake Storage.
-
Wprowadź nazwę konta lub adres URL konta microsoft Azure Data Lake Storage, a następnie wybierz przycisk OK.Na przykład: swebhdfs://contoso.azuredatalake.net/
-
Opcjonalnie wprowadź wartość w polu Rozmiar strony w bajtach .
Aby uzyskać więcej informacji, zobacz Azure Data Lake Storage.
Azure Data Lake Storage gen 2 łączy różne magazyny danych w jedno, przechowywane środowisko. Za pomocą nowej generacji narzędzi zapytań można eksplorować i analizować dane, korzystając z petabajtów danych. Aby uzyskać więcej informacji, zobacz Azure Data Lake Storage.
-
W oknie dialogowym Azure Data Lake Storage Gen2 podaj adres URL konta. Adresy URL Data Lake Storage Gen2 mają następujący wzorzec: https://<nazwa_konta>.dfs.core.windows.net/<kontener>/<> Na przykład https://contosoadlscdm.dfs.core.windows.net/
-
Określ, czy chcesz korzystać z widoku systemu plików, czy widoku folderów Common Data Model (CDM).
-
Wybierz przycisk OK.
-
Może być konieczne wybranie metody uwierzytelniania.Jeśli na przykład wybierzesz metodę konta organizacji , wybierz pozycję Zaloguj się , aby zalogować się do swojego konta magazynu. Nastąpi przekierowanie do strony logowania organizacji. Postępuj zgodnie z monitami, aby zalogować się do konta. Po pomyślnym zalogowaniu wybierz pozycję Połącz.
-
W oknie dialogowym Nawigator zweryfikuj informacje, a następnie wybierz pozycję Przekształć dane, aby przekształcić dane w Power Query, lub pozycję Załaduj, aby załadować dane.
Aby uzyskać więcej informacji, zobacz Azure Data Lake Storage.
Azure Data Explorer to szybka i wysoce skalowalna usługa eksplorowania danych na potrzeby dzienników i danych telemetrycznych. Może obsługiwać duże ilości różnych danych z dowolnego źródła danych, takich jak witryny internetowe, aplikacje, urządzenia IoT i inne. Aby uzyskać więcej informacji, zobacz Co to jest usługa Azure Data Explorer.
-
Wybierz pozycję > Pobierz > danychz usługi Azure > z usługi Azure Data Explorer.
-
W oknie dialogowym Azure Data Explorer (Kusto) wprowadź odpowiednie wartości.Każdy monit zawiera pomocne przykłady, które umożliwiają przejście przez proces.
-
Wybierz przycisk OK.
Zestawy danych można zaimportować z organizacji z odpowiednimi uprawnieniami, wybierając je w okienku Zestawy danych usługi Power BI , a następnie tworząc tabelę przestawną w nowym arkuszu.
-
Wybierz pozycję > Pobierz > danychz usługi Power BI (nazwa dzierżawy <>). Zostanie wyświetlone okienko Zestawy danych usługi Power BI . <nazwa dzierżawy> różni się w zależności od organizacji, na przykład usługi Power BI (Contoso).
-
Jeśli dostępnych jest wiele zestawów danych, użyj pola Wyszukaj . Wybierz strzałkę obok pola, aby wyświetlić filtry słów kluczowych dla wersji i środowisk w celu kierowania wyszukiwania.
-
Wybierz zestaw danych i utwórz tabelę przestawną w nowym arkuszu. Aby uzyskać więcej informacji, zobacz Omówienie tabel przestawnych i wykresów przestawnych.
Aby uzyskać więcej informacji na temat usługi Power BI, zobacz Tworzenie tabeli przestawnej na podstawie zestawów danych usługi Power BIi środowisko Zarządzanie danymi w usłudze Power BI dla Office 365 Pomocy.
Przepływ danych to technologia przygotowywania danych, która umożliwia pobieranie, przekształcanie i ładowanie danych do środowisk Microsoft Dataverse, obszarów roboczych usługi Power BI lub usługi Azure Data Lake. Przepływy danych można wyzwalać, aby uruchamiały się na żądanie lub automatycznie zgodnie z harmonogramem, dzięki czemu dane są zawsze aktualne.
-
Wybierz pozycję > Pobierz > danychz power platform > z przepływów danych.
-
Jeśli zostanie wyświetlony monit, wprowadź wymagane poświadczenia lub zaloguj się jako inny użytkownik. Zostanie wyświetlone okienko Nawigator .
-
Wybierz przepływ danych w lewym okienku, aby wyświetlić jego podgląd w prawym okienku.
-
Wykonaj jedną z następujących czynności:
-
Aby dodać dane do arkusza, wybierz pozycję Załaduj.
-
Aby dodać dane do Edytor Power Query, wybierz pozycję Przekształć dane.
-
Aby uzyskać więcej informacji, zobacz Omówienie przepływów danych na platformie Microsoft Power Platform.
Usługa Dataverse umożliwia bezpieczne przechowywanie danych w chmurze i zarządzanie nimi. Możesz utworzyć lub zaimportować tabele niestandardowe specyficzne dla organizacji, wypełnić je danymi za pomocą Power Query, a następnie użyć programu Power Apps lub Microsoft Access do tworzenia rozbudowanych aplikacji biznesowych.
-
Wybierz pozycję Dane > Pobierz > danychz power platform > z dataverse.
-
Jeśli zostanie wyświetlony monit, wprowadź wymagane poświadczenia lub zaloguj się jako inny użytkownik. Zostanie wyświetlone okienko Nawigator.
-
Zaznacz dane w lewym okienku, aby wyświetlić ich podgląd w prawym okienku.
-
Wykonaj jedną z następujących czynności:
-
Aby dodać dane do arkusza, wybierz pozycję Załaduj.
-
Aby dodać dane do Edytor Power Query, wybierz pozycję Przekształć dane.
-
Aby uzyskać więcej informacji, zobacz Co to jest Microsoft Dataverse.
-
Wybierz pozycję Dane > Pobierz > danychz > usług onlinez listy usługi SharePoint Online.
-
W oknie dialogowym Folder programu SharePoint wprowadź główny adres URL witryny programu SharePoint bez odwołania do biblioteki, a następnie przejdź do tej biblioteki.
-
Wybierz implementację programu SharePoint w wersji Beta 2.0 , która umożliwia korzystanie z opcji zaawansowanych, dzięki czemu możesz wybrać tryb wyświetlania:Wszystkie pobiera wszystkie kolumny z listy programu SharePoint.Domyślny Pobiera kolumny ustawione w widoku domyślnym listy programu SharePoint.
-
Alternatywą dla wersji 2.0 Beta jest wybranie wersji 1.0 odpowiadającej wcześniejszej wersji programu SharePoint.
Aby uzyskać więcej informacji na temat zaawansowanych opcji łączników, zobacz Lista usługi SharePoint Online.
-
Wybierz pozycję Dane > Pobierz > danychz usług online z listy usługi SharePoint Online.
-
W oknie dialogowym programu Microsoft Exchange wprowadź swój adres e-mail w postaci aliasu <>@<organizacji>.com
-
Jeśli masz wiele obiektów, użyj pola Wyszukaj , aby zlokalizować obiekt, lub użyj opcji wyświetlania wraz z przyciskiem Odśwież , aby przefiltrować listę.
-
Zaznacz lub wyczyść pole wyboru Pomiń pliki z błędami u dołu okna dialogowego.
-
Wybierz odpowiednią tabelę: Kalendarz, Poczta, Wezwania na spotkania, Osoby i Zadania.
-
Wykonaj jedną z następujących czynności:
-
Aby utworzyć zapytanie, a następnie załadować je do arkusza, wybierz pozycję Załaduj > Załaduj.
-
Aby utworzyć zapytanie, a następnie wyświetlić okno dialogowe Importowanie danych , wybierz pozycję Załaduj > Załaduj do.
-
Aby utworzyć zapytanie, a następnie uruchom Edytor Power Query, wybierz pozycję Przekształć dane.
Aby uzyskać więcej informacji na temat zaawansowanych opcji łączników, zobacz Microsoft Exchange Online .
-
Wybierz środowisko , z którym chcesz nawiązać połączenie.
-
W menu wybierz ikonę Ustawienia > Zaawansowane dostosowania > zasoby deweloperów.
-
Skopiuj wartość instance web API .
Uwagi:
-
Format adresu URL będzie podobny dohttps://<tenant>.crm.dynamics.com/api/data/v9.0.
-
Dokładny format adresu URL używanego do łączenia zależy od regionu i wersji systemu CDS dla używanych aplikacji. Aby uzyskać więcej informacji, zobacz: Adres URL i wersje interfejsu API sieci Web.
-
-
Wybierz pozycję >Pobierz > danychz usług online > Z Dynamics 365 (online).
-
W oknie dialogowym z wybraną opcją Podstawowe wprowadź adres URL interfejsu API sieci Web połączenia CDS dla aplikacji i kliknij przycisk OK.
-
Jeśli wybierzesz opcję Zaawansowane , możesz dołączyć do zapytania pewne dodatkowe parametry, aby określić, jakie dane zostaną zwrócone. Aby uzyskać więcej informacji, zobacz: Dane kwerendy przy użyciu interfejsu API sieci Web.
-
-
Wybierz pozycję Konto organizacji.
-
Jeśli nie zalogowano się przy użyciu konta służbowego Microsoft, za pomocą którego uzyskujesz dostęp do usługi Dataverse dla aplikacji, wybierz pozycję Zaloguj się i wprowadź nazwę użytkownika i hasło konta.
-
-
Wybierz pozycję Połącz.
-
W oknie dialogowym Nawigator zaznacz dane, które chcesz pobrać.
-
Sprawdź, czy dane są poprawne, a następnie wybierz pozycję Załaduj lub Edytuj, aby otworzyć Edytor Power Query.
-
Wybierz pozycję > Pobierz > danychz usług online > z obiektów usługi Salesforce. Zostanie wyświetlone okno dialogowe Obiekty usługi Salesforce .
-
Wybierz pozycję Produkcja lub Niestandardowe. Jeśli wybierzesz pozycję Niestandardowe, wprowadź adres URL wystąpienia niestandardowego.
-
Zaznacz lub wyczyść pole wyboru Uwzględnij relacje w kolumnie.
-
Wybierz przycisk OK.
Aby uzyskać więcej informacji o zaawansowanych opcjach łączników, zobacz Obiekty usługi Salesforce.
Raporty usługi Salesforce mają limity interfejsu API pobierania tylko pierwszych 2000 wierszy dla każdego raportu, dlatego w razie potrzeby rozważ użycie łącznika Obiekty usługi Salesforce do obejścia tego ograniczenia.
-
Wybierz pozycję Dane > Pobierz > danychz usług online > z raportów usługi Salesforce. Zostanie wyświetlone okno dialogowe Raporty usługi Salesforce .
-
Wybierz pozycję Produkcja lub Niestandardowe. Jeśli wybierzesz pozycję Niestandardowe, wprowadź adres URL wystąpienia niestandardowego.
-
Zaznacz lub wyczyść pole wyboru Uwzględnij relacje w kolumnie.
-
Wybierz przycisk OK.
Aby uzyskać więcej informacji na temat zaawansowanych opcji łączników, zobacz Raporty usługi Salesforce.
Upewnij się, że masz najnowszą wersję łącznika usługi Adobe Analytics. Aby uzyskać więcej informacji, zobacz Łączenie się z usługą Adobe Analytics w Power BI Desktop.
-
Wybierz pozycję Dane > Pobierz > danychz > usług onlinez usługi Adobe Analytics.
-
Wybierz pozycję Kontynuuj. Zostanie wyświetlone okno dialogowe Konto Adobe .
-
Zaloguj się przy użyciu konta usługi Adobe Analytics Organizational, a następnie wybierz pozycję Połącz.
Aby uzyskać więcej informacji na temat zaawansowanych opcji łączników, zobacz Adobe Analytics.
Aby uzyskać więcej informacji, zobacz Z tabeli/zakresu.
Ważne:
-
Podczas próby zaimportowania danych z sieci Web może zostać wyświetlony następujący komunikat: "Ten łącznik wymaga zainstalowania co najmniej jednego dodatkowego składnika, zanim będzie można go użyć". Łącznik sieci Web wymaga zainstalowania programu WebView 2 Framework na komputerze.
-
Możesz pobrać go stąd.
-
Ta aktualizacja nie ma zastosowania do wersji licencjonowania zbiorowego (np. Commercial Perpetual).
Procedura
-
Wybierz pozycję Dane > > nowe zapytaniez innych źródeł > z sieci Web.
-
W oknie dialogowym Z sieci Web wprowadź adres URL strony sieci Web, a następnie kliknij przycisk OK.
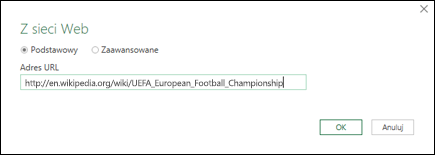
W tym przypadku korzystamy z: http://en.wikipedia.org/wiki/UEFA_European_Football_Championship.
Jeśli strona sieci Web wymaga poświadczeń użytkownika:Jeśli strona sieci Web wymaga poświadczeń użytkownika:
-
Wybierz pozycję Zaawansowane, a następnie w oknie dialogowym Access Web (Sieć Web) wprowadź poświadczenia.
-
Wybierz pozycję Zapisz.
-
-
Wybierz przycisk OK.
-
W okienku Nawigator wykonaj następujące czynności: Wybierz pozycję Widok tabeli, na przykład Wyniki.
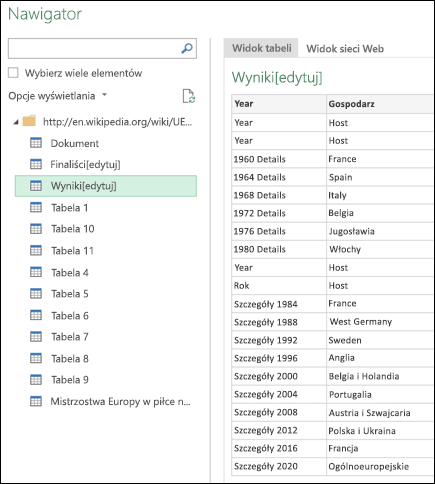
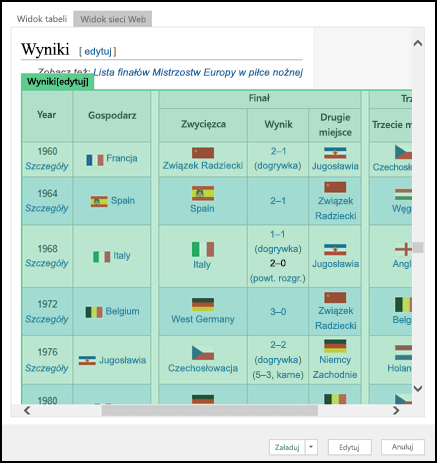
-
Wybierz pozycję Załaduj, aby załadować dane do arkusza.
Aby uzyskać więcej informacji o zaawansowanych opcjach łączników, zobacz Sieć Web.
Aplikacja Microsoft Query jest już od dłuższego czasu i nadal jest popularna. Pod wieloma względami jest protoplastą Power Query. Aby uzyskać więcej informacji, zobacz Pobieranie danych zewnętrznych za pomocą zapytania Microsoft Query.
-
Wybierz pozycję Dane > Pobierz > danychz innych źródeł > z listy programu SharePoint.
-
W oknie dialogowym Listy programu Microsoft SharePoint wprowadź adres URL witryny programu SharePoint.
Uwaga: Podczas nawiązywania połączenia z listą programu SharePoint wprowadź adres URL witryny zamiast adresu URL listy. W oknie dialogowym Programu Access SharePoint wybierz najbardziej ogólny adres URL do poprawnego uwierzytelnienia w witrynie. Domyślnie jest zaznaczony najbardziej ogólny adres URL.
-
Wybierz przycisk OK.
-
W oknie dialogowym Programu Access SharePoint wybierz opcję poświadczeń:
-
Wybierz pozycję Anonimowe , jeśli program SharePoint Server nie wymaga żadnych poświadczeń.
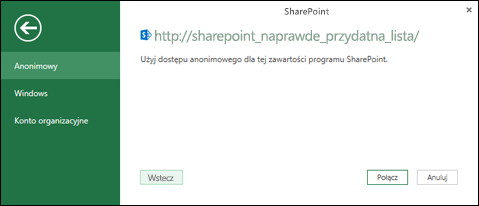
-
Wybierz pozycję Windows , jeśli program SharePoint Server wymaga poświadczeń systemu Windows.
-
Wybierz pozycję Konto organizacyjne , jeśli program SharePoint Server wymaga poświadczeń konta organizacyjnego.
-
-
Wybierz pozycję Połącz.
Aby uzyskać więcej informacji na temat zaawansowanych opcji łączników, zobacz Lista programu SharePoint.
-
Wybierz pozycję > Pobierz > danychz innych źródeł > ze źródła strumieniowego OData.
-
W oknie dialogowym Źródło strumieniowe OData wprowadź wartość Adres URL dla źródła strumieniowego OData.
-
Wybierz przycisk OK.
-
Jeśli źródło strumieniowe OData wymaga poświadczeń użytkownika, w oknie dialogowym Dostęp do źródła strumieniowego OData :
-
Wybierz pozycję Windows , jeśli źródło strumieniowe OData wymaga uwierzytelniania systemu Windows.
-
Wybierz pozycję Podstawowe, jeśli źródło strumieniowe OData wymaga Twojej nazwy użytkownika i hasła.
-
Wybierz pozycję Klucz marketplace , jeśli źródło strumieniowe OData wymaga klucza konta usługi Marketplace. Możesz wybrać pozycję Uzyskaj klucz konta usługi Marketplace, aby subskrybować źródła strumieniowe Microsoft Azure Marketplace OData. Możesz również utworzyć konto w usłudze Microsoft Azure Marketplace w oknie dialogowym Dostęp do źródła strumieniowego OData.
-
Kliknij pozycję Konto organizacyjne , jeśli źródło strumieniowe OData wymaga poświadczeń dostępu federacyjnej. W przypadku usługi Windows Live ID zaloguj się do swojego konta.
-
Wybierz pozycję Zapisz.
-
Uwaga: Importowanie do źródła strumieniowego OData obsługuje format usługi danych światła JSON.
Aby uzyskać więcej informacji o zaawansowanych opcjach łącznika, zobacz Źródło strumieniowe OData.
Hadoop Distributed File System (HDFS) jest przeznaczony do przechowywania terabajtów, a nawet petabajtów danych. Usługa HDFS łączy węzły komputerów w klastrach, na których są rozpowszechniane pliki danych, i możesz uzyskiwać dostęp do tych plików danych jako jeden bezproblemowy strumień plików.
-
Wybierz pozycję Dane > pobierz > danychz innych źródeł > z pliku Hadoop (HDFS).
-
Wprowadź nazwę serwera w polu Serwer , a następnie wybierz przycisk OK.
Aby uzyskać więcej informacji na temat zaawansowanych opcji łączników, zobacz Plik Hadoop (HDFS).
-
Wybierz pozycję Dane > Pobierz > danychz innych źródeł > z usługi Active Directory.
-
Wprowadź domenę w oknie dialogowym Usługi Active Directory .
-
W oknie dialogowym domena usługi Active Directory domeny wybierz pozycję Użyj moich bieżących poświadczeń lub wybierz pozycję Użyj poświadczeń alternatywnych, a następnie wprowadź nazwę użytkownika i hasło.
-
Wybierz pozycję Połącz.
-
Po nawiązaniu połączenia użyj okienka Nawigator , aby przeglądać wszystkie domeny dostępne w usłudze Active Directory, a następnie przejdź do szczegółów informacji usługi Active Directory, takich jak Użytkownicy, Konta i Komputery.
Aby uzyskać więcej informacji na temat zaawansowanych opcji łączników, zobacz Usługa Active Directory.
-
Wybierz pozycję Dane > Pobierz > danychz innych źródeł > z programu Microsoft Exchange.
-
W oknie dialogowym Dostęp do Exchange Server wprowadź adres Email i hasło.
-
Wybierz pozycję Zapisz.
-
W oknie dialogowym Usługa automatycznego wykrywania programu Microsoft Exchange wybierz pozycję Zezwalaj , aby zezwolić usłudze programu Exchange na ufanie Twoim poświadczeniam.
Aby uzyskać więcej informacji na temat zaawansowanych opcji łączników, zobacz Microsoft Exchange.
-
Wybierz pozycję >Pobierz > danychz innych źródeł > Z ODBC.
-
W oknie dialogowym From ODBC (Z ODBC), jeśli jest wyświetlane, wybierz nazwę źródła danych (DSN).
-
Wprowadź parametry połączenia, a następnie wybierz przycisk OK.
-
W następnym oknie dialogowym wybierz opcję Połączenia domyślne lub niestandardowe, Windows lub Baza danych , wprowadź poświadczenia, a następnie wybierz pozycję Połącz.
-
W okienku Nawigator zaznacz tabele lub zapytania, z którymi chcesz nawiązać połączenie, a następnie wybierz pozycję Załaduj lub Edytuj.
Aby uzyskać więcej informacji na temat zaawansowanych opcji łączników, zobacz Źródło danych ODBC.
-
Wybierz pozycję >Pobierz > danychz innych źródeł > z OLEDB.
-
W oknie dialogowym Z bazy danych OLE wprowadź parametry połączenia, a następnie wybierz przycisk OK.
-
W oknie dialogowym Dostawca OLEDB wybierz opcję Połączenia domyślne lub niestandardowe, Windows lub Baza danych , wprowadź odpowiednie poświadczenia, a następnie wybierz pozycję Połącz.
-
W oknie dialogowym Nawigator wybierz bazę danych oraz tabele lub zapytania, z którymi chcesz nawiązać połączenie, a następnie wybierz pozycję Załaduj lub Edytuj.
Aby uzyskać więcej informacji o zaawansowanych opcjach łączników, zobaczBaza danych OLE.
Możesz utworzyć puste zapytanie. Możesz wprowadzić dane, aby wypróbować niektóre polecenia, lub wybrać dane źródłowe z Power Query:
-
Aby zmienić ustawienie, takie jak poświadczenia lub prywatność, wybierz pozycję Narzędzia główne > Ustawienia źródła danych. Aby uzyskać więcej informacji, zobacz Zarządzanie ustawieniami i uprawnieniami źródeł danych.
-
Aby zaimportować zewnętrzne źródło danych, wybierz pozycję Narzędzia główne> Nowe źródło. To polecenie jest podobne do polecenia Pobierz dane na karcie Dane na wstążce programu Excel.
-
Aby zaimportować ostatnie źródło, wybierz pozycję Narzędzia główne > Ostatnio używane źródła. To polecenie jest podobne do polecenia Ostatnie źródła na karcie Dane na wstążce programu Excel.
Scalanie dwóch zewnętrznych źródeł danych powoduje połączenie dwóch zapytań tworzących relację między dwiema tabelami.
Aby uzyskać więcej informacji, zobacz Scalanie zapytań (Power Query),Dowiedz się, jak łączyć wiele źródeł danych (Power Query) i Omówienie scalania zapytań.
W przypadku dołączenia co najmniej dwóch zapytań dane są dodawane do zapytania na podstawie nazw nagłówków kolumn w obu tabelach. Jeśli zapytania nie mają pasujących kolumn, wartości null są dodawane do niepasujących kolumn. Zapytania są dołączane w kolejności, w jakiej są zaznaczone.
Aby uzyskać więcej informacji, zobacz Zapytania dołączające (Power Query) i Zapytania dołączające.
Jeśli jesteś deweloperem, w programie Excel istnieje kilka metod umożliwiających zaimportowanie danych:
-
Za pomocą Visual Basic for Applications można uzyskać dostęp do zewnętrznego źródła danych. W zależności od źródła danych do pobrania danych można użyć obiektów danych ActiveX lub obiektów programu Access do danych. W kodzie można także zdefiniować parametry połączenia określające informacje o połączeniu. Korzystanie z parametry połączenia jest przydatne, na przykład gdy chcesz uniknąć konieczności tworzenia pliku połączenia przez administratorów lub użytkowników systemu lub w celu uproszczenia instalacji aplikacji.
-
Jeśli importujesz dane z bazy danych SQL Server, rozważ użycie klienta sql native client, który jest autonomicznym interfejsem API dostępu do danych, który jest używany zarówno dla bazy danych OLE, jak i odbc. Łączy dostawcę SQL OLE DB Provider i sterownik SQL ODBC w jedną natywną bibliotekę linków dynamicznych (DLL), zapewniając jednocześnie nowe funkcje, które są odrębne i niezależne od składników MDAC (Microsoft Data Access Components). Za pomocą klienta sql native client można tworzyć nowe aplikacje lub ulepszać istniejące aplikacje, które mogą korzystać z nowszych funkcji SQL Server, takich jak wiele aktywnych zestawów wyników (MARS), User-Defined types (UDT) i obsługa typu danych XML.
-
Funkcja DANE.CZASU.RZECZ pobiera dane w czasie rzeczywistym z programu obsługującego automatyzację COM. Na komputerze lokalnym należy utworzyć i zarejestrować dodatek automatyzacji COM funkcji DANE.CZASU.RZECZ.
-
Język SQL. Funkcja REQUEST łączy się z zewnętrznym źródłem danych i uruchamia zapytanie z arkusza. Język SQL. Następnie funkcja REQUEST zwraca wynik w postaci tablicy bez konieczności programowania makr. Jeśli funkcja jest niedostępna, należy zainstalować dodatek ODBC dla programu Microsoft Excel (XLODBC.XLA). Dodatek można zainstalować z poziomu Office.com.
Aby uzyskać więcej informacji na temat tworzenia Visual Basic for Applications, zobacz Pomoc języka Visual Basic.
-
Wybierz pozycję Dane >Pobierz dane (Power Query).
-
W oknie dialogowym Wybieranie źródła danych wybierz pozycję Skoroszyt programu Excel.
-
Wybierz pozycję Przeglądaj , aby zlokalizować plik, który chcesz połączyć jako źródło danych.
-
W oknie dialogowym Selektor plików zaznacz plik, przejrzyj szczegóły pliku, a następnie wybierz pozycję Pobierz dane i dalej.
-
Po lewej stronie zaznacz dane, które chcesz zaimportować, a następnie po prawej stronie potwierdź zaznaczenie w podglądzie danych.
-
W prawym dolnym rogu wybierz pozycję Załaduj.
-
Wybierz pozycję Dane >Pobierz dane (Power Query).
-
W oknie dialogowym Wybieranie źródła danych wybierz pozycję Tekst/PLIK.CSV.
-
Wybierz pozycję Przeglądaj , aby zlokalizować plik, który chcesz połączyć jako źródło danych.
-
W oknie dialogowym Selektor plików zaznacz plik, przejrzyj szczegóły pliku, a następnie wybierz pozycję Pobierz dane i dalej.
-
Potwierdź pochodzenie pliku i wybór ogranicznika w podglądzie danych.
-
W prawym dolnym rogu wybierz pozycję Załaduj.
-
Wybierz pozycję Dane >Pobierz dane (Power Query).
-
W oknie dialogowym Wybieranie źródła danych wybierz pozycję XML.
-
Wybierz pozycję Przeglądaj , aby zlokalizować plik, który chcesz połączyć jako źródło danych.
-
W oknie dialogowym Selektor plików zaznacz plik, przejrzyj szczegóły pliku, a następnie wybierz pozycję Pobierz dane i dalej.
-
Po lewej stronie zaznacz dane, które chcesz zaimportować, a następnie po prawej stronie potwierdź zaznaczenie w podglądzie danych.
-
W prawym dolnym rogu wybierz pozycję Załaduj.
-
Wybierz pozycję Dane >Pobierz dane (Power Query).
-
W oknie dialogowym Wybieranie źródła danych wybierz pozycję JASON.
-
Wybierz pozycję Przeglądaj , aby zlokalizować plik, który chcesz połączyć jako źródło danych.
-
W oknie dialogowym Selektor plików zaznacz plik, przejrzyj szczegóły pliku, a następnie wybierz pozycję Pobierz dane i dalej.
-
W prawym dolnym rogu wybierz pozycję Zamknij & Załaduj.
-
Wybierz pozycję Dane >Pobierz dane (Power Query).
-
W oknie dialogowym Wybieranie źródła danych wybierz pozycję SQL Server bazy danych.
-
W obszarze Ustawienia połączenia wprowadź nazwę serwera.
-
W obszarze Poświadczenia połączenia wprowadź nazwę użytkownika i hasło, zdecyduj, czy chcesz użyć zaszyfrowanego połączenia, a następnie wybierz pozycję Dalej.
-
Po lewej stronie zaznacz dane, które chcesz zaimportować, a następnie po prawej stronie potwierdź zaznaczenie w podglądzie danych.
-
W prawym dolnym rogu wybierz pozycję Załaduj.
-
Wybierz pozycję Dane >Pobierz dane (Power Query).
-
W oknie dialogowym Wybieranie źródła danych wybierz pozycję Lista usługi SharePoint Online.
-
W oknie dialogowym Łączenie ze źródłem danych wprowadź główny adres URL witryny programu SharePoint bez odwołania do biblioteki, a następnie zaloguj się do konta organizacji.
-
Wybierz implementację programu SharePoint 2.0, która umożliwia opcje zaawansowane, dzięki czemu możesz wybrać tryb wyświetlania:
-
Wszystko to pobiera wszystkie kolumny z listy programu SharePoint.
-
Domyślne , które pobiera kolumny ustawione w widoku domyślnym listy programu SharePoint.
Uwaga Zamiast wersji 2.0 możesz wybrać pozycję 1.0 odpowiadającą wcześniejszej wersji programu SharePoint.
-
-
Wybierz pozycję Dalej.
-
Po lewej stronie zaznacz dane, które chcesz zaimportować, a następnie po prawej stronie potwierdź zaznaczenie w podglądzie danych.
-
W prawym dolnym rogu wybierz pozycję Załaduj.
-
Wybierz pozycję Dane >Pobierz dane (Power Query).
-
W oknie dialogowym Wybieranie źródła danych wybierz pozycję OData.
-
W oknie dialogowym Źródło strumieniowe OData wprowadź adres URL źródła strumieniowego OData.
-
Jeśli źródło strumieniowe OData wymaga poświadczeń użytkownika, w oknie dialogowym Poświadczenia połączenia w obszarze Rodzaj uwierzytelniania:
-
Wybierz pozycję Podstawowe, jeśli źródło strumieniowe OData wymaga Twojej nazwy użytkownika i hasła.
-
Wybierz pozycję Konto organizacyjne , jeśli źródło strumieniowe OData wymaga poświadczeń dostępu federacyjnej, a następnie wybierz pozycję Zaloguj się.
-
-
Wybierz pozycję Dalej.
-
Wybierz pozycję Dane >Pobierz dane (Power Query).
-
W oknie dialogowym Wybieranie źródła danych wybierz pozycję Pusta tabela.
-
Wprowadź odpowiednie dane do komórek tabeli. Możesz również zmienić nazwę tabeli w obszarze Nazwa u dołu.
-
Wybierz pozycję Dalej.
-
Po edytowaniu zapytania w prawym górnym rogu wybierz pozycję Zamknij & załadować.
-
Wybierz pozycję Dane >Pobierz dane (Power Query).
-
W oknie dialogowym Wybieranie źródła danych wybierz pozycję Puste zapytanie.
-
Wprowadź odpowiednie źródło i polecenia, a następnie wybierz pozycję Dalej.
-
Po edytowaniu zapytania w prawym górnym rogu wybierz pozycję Zamknij & załadować.
Zobacz też
Dodatek Power Query dla programu Excel — pomoc
Importowanie danych z bazy danych przy użyciu natywnego zapytania bazy danych
Używanie wielu tabel w celu utworzenia tabeli przestawnej
Importowanie danych z bazy danych w Excel dla komputerów Mac










