Zarządzanie automatycznymi przepływami pracy w usłudze Microsoft Teams
Applies To
Microsoft TeamsMożesz wyświetlić wszystkie automatyczne przepływy pracy i zmienić je lub usunąć na pulpicie nawigacyjnym aplikacji Przepływy pracy.
Aby edytować automatyczny przepływ pracy:
-
Po lewej stronie aplikacji Teams wybierz pozycję Wyświetl więcej aplikacji > przepływów pracy.
-
Wybierz pozycję Zarządzaj przepływami pracy.
-
Wybierz pozycję Więcej poleceń > Edytuj po prawej stronie przepływu pracy, który chcesz edytować.
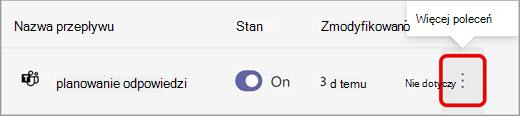
-
Aby dodać nowy krok do przepływu, wybierz pozycję Nowy krok lub wybierz strzałkę przepływu pracy w celu dodania kroku lub gałęzi równoległej.
-
Dodaj aplikacje, wyzwalacze lub akcje dla tego kroku.
-
Moduł sprawdzania przepływu sprawdza poprawność kroku. Popraw wszelkie błędy. Wybierz pozycję Zapisz.
Aby usunąć krok w automatycznym przepływie pracy:
-
Po lewej stronie aplikacji Teams wybierz pozycję Wyświetl więcej aplikacji > przepływów pracy.
-
Wybierz pozycję Zarządzaj przepływami pracy.
-
Wybierz pozycję Więcej poleceń > Edytuj po prawej stronie przepływu pracy, który chcesz edytować.
-
Wybierz pozycję Więcej opcji > Usuń obok kroku, który chcesz usunąć.

-
Wybierz pozycję Zapisz.
Aby usunąć automatyczny przepływ pracy:
-
Po lewej stronie aplikacji Teams wybierz pozycję Wyświetl więcej aplikacji > przepływów pracy.
-
wybierz pozycję Zarządzaj przepływami pracy.
-
Wybierz pozycję Więcej poleceń > Usuń.
-
Wybierz pozycję Zapisz.










