Ten artykuł zawiera informacje o ograniczeniach dotyczących plików, nazw plików i typów plików podczas synchronizacji z Usługa OneDrive dla użytkowników domowych, Usługa OneDrive używana w pracy lub szkole lub Program SharePoint na platformie Microsoft 365.
Uwagi:
-
Jeśli szukasz ograniczeń dotyczących wcześniejszych wersjiOneDrive dla firm (groove.exe), programu SharePoint 2013 i programu SharePoint 2016 przeczytaj 2933738 KB.
-
Usługa OneDrive dla systemu Windows i komputerów Mac jest również zgodna z Wersja subskrypcyjna programu SharePoint Server.
Co nowego
10 lipca 2024 r.: Zwiększono rozmiar przekazywania/pobierania plików ZIP do 250 GB.
20 grudnia 2023 r.: Objaśnione ograniczenia udostępniania z dziedziczeniem.
6 grudnia 2023 r.: Objaśnione szczegóły długości ścieżki pliku .
1 maja 2023 r.: Zaktualizowano nieprawidłowe znaki oraz nieprawidłowe nazwy plików i folderów.
W tym artykule
|
Ograniczenia |
Ograniczenia |
Porady dotyczące rozwiązywania problemów |
Ograniczenia
Nieprawidłowe znaki
Dotyczy: 

Niektóre znaki mają specjalne znaczenie, gdy są używane w nazwach plików w usłudze OneDrive, SharePoint, Windows i systemie macOS, na przykład znak „*” dla symboli wieloznacznych i znak „\” w ścieżkach nazw plików. Jeśli plik lub folder, który próbujesz przekazać do usługi OneDrive, zawiera jakiekolwiek z poniższych znaków, może to uniemożliwiać synchronizację plików i folderów. Zmień nazwę pliku lub folderu, aby usunąć te znaki, zanim go przekażesz.
|
Znaki niedozwolone w nazwach plików i folderów wUsługa OneDrive dla użytkowników domowych lubUsługa OneDrive używana w pracy lub szkole |
|
|
"*: < >? / \ | (Spacje wiodące i końcowe w nazwach plików lub folderów również nie są dozwolone). |
Uwagi:
-
Aby zmienić nazwę pliku lub folderu w systemie Windows, zaznacz go i naciśnij klawisz F2. Aby zmienić nazwę pliku lub folderu na komputerze Mac, zaznacz go i naciśnij "return".
-
W niektórych organizacjach nie są jeszcze obsługiwane znaki # i % w nazwach. Jeśli jesteś administratorem globalnym lub administratorem SharePoint w witrynie Microsoft 365, zobacz Włączanie obsługi # i % w blogu SharePoint, aby dowiedzieć się, jak zezwolić na stosowanie tych znaków.
-
W przypadku aplikacji klasycznych pakietu Office win32: Jeśli zapisujesz plik pakietu Office za pośrednictwem widoku Backstage w folderze usługi OneDrive lub programu SharePoint, nie będzie można zapisać pliku, jeśli zawiera nazwę folderu ; (średnik).
-
Jeśli korzystasz z pakietu Office 2010, nie możesz używać znaku „&” w nazwach plików i folderów.
-
Aby uzyskać więcej informacji, zobacz Kiedy usługa OneDrive zmienia nazwy elementów zawierających nieprawidłowe znaki i Dlaczego moja nazwa pliku została zmieniona z przecinka na ^J.
Nieprawidłowe nazwy plików i folderów
Dotyczy: 

Te nazwy nie są dozwolone dla plików lub folderów: .lock, CON, PRN, AUX, NUL, COM0 - COM9, LPT0 - LPT9, _vti_, desktop.ini, dowolna nazwa pliku rozpoczynająca się od ~$.
Uwagi:
-
Ciąg "_vti_" nie może być wyświetlany w żadnym miejscu w nazwie pliku.
-
Element „Formularze” nie jest obsługiwany, gdy folder znajduje się na poziomie głównym dla biblioteki.
Nieprawidłowe lub blokowane typy plików
Dotyczy: 

Tymczasowe pliki TMP nie zostaną zsynchronizowane z usługą OneDrive. Aby uzyskać więcej szczegółowych informacji, zobacz Stan usługi OneDrive zatrzymuje się na pozycji "Oczekiwanie na synchronizację".
Pliki używane na komputerze lokalnym, takie jak desktop.ini w systemie Windows lub .ds_store w systemie macOS, zwykle nie są synchronizowane. Jeśli te pliki zostaną przekazane doOneDrive podczas migracji,aplikacja do synchronizacji usunie kopię w chmurze i pozostawi kopię lokalną.
Programu outlook. Pliki PST są obsługiwane, jednak są synchronizowane rzadziej w porównaniu z innymi typami plików w celu zmniejszenia ruchu w sieci. Aby zapobiec przekazywaniu plików . Pliki PST z aplikacji synchronizacja usługi OneDrive przeczytaj Blokowanie synchronizacji określonych typów plików. Aby przenieść . Pliki PST z usługi OneDrive— przeczytaj Jak usunąć plik danych PST programu Outlook z usługi OneDrive. Jeśli funkcja Przenoszenie znanego folderu jest włączona i skonfigurowana za pośrednictwem zasad grupy, . Pliki PST zostaną poddane migracji.
Program Outlook może wyświetlać błędy po . Pliki PST są migrowane, ponieważ nadal szuka . Pliki PST w pierwotnej lokalizacji.
Jeśli jesteś użytkownikiem Usługa OneDrive używana w pracy lub szkole, niektóre typy plików mogą być blokowane w witrynie SharePoint organizacji. Lista blokowanych plików będzie się różnić w zależności od administratora.
Część nazw plików i rozszerzeń nie może być przekazana ze względów bezpieczeństwa, ponieważ są one plikami wykonywalnymi, używanymi przez SharePoint Server lub przez system Windows. Aby uzyskać więcej informacji, zobacz Typy plików, których nie można dodać do listy lub biblioteki.
Sieciowe lub mapowane dyski
Dotyczy: 

Nie możesz dodać sieci lub mapowanego dysku jako lokacji synchronizacji OneDrive. Usługa OneDrive nie obsługuje synchronizacji za pomocą linków symbolicznych lub punktów połączeń.
Podwyższony poziom uprawnień
Dotyczy: 

OneDrive nie można uruchamiać z podwyższonym poziomem uprawnień i nie będzie można wyświetlać elementów menu usługi OneDrive w Eksplorator plików. Jednak instalacja aplikacji do synchronizacji na poszczególnych komputerach jest pomocna szczególnie w przypadku komputerów z wieloma użytkownikami i gdy nie chcesz uruchamiać plików exe z profilu użytkownika. Zobacz też Nie można udostępnić plików usługi OneDrive.
Udostępnianie
Dotyczy: 

Nie można udostępnić tego elementu, ponieważ w folderze jest zbyt wiele elementów.
Podczas udostępniania folderu łączna liczba zawartych w nim elementów podrzędnych i jego podfolderów jest ograniczona do 50 000.
Aby przezwyciężyć to ograniczenie, przenieś niektóre elementy do innego folderu, który nie znajduje się w oryginalnym folderze, lub wybierz pojedyncze pliki do udostępnienia.
Nie można przerwać dziedziczenia dla tego elementu, ponieważ na tej liście lub w tej bibliotece jest zbyt wiele elementów z unikatowymi uprawnieniami.
Obsługiwany limit uprawnień unikatowych dla elementów na liście lub w bibliotece wynosi 50 000. Jednak zalecany limit ogólny wynosi 5000. Wprowadzanie zmian do ponad 5000 unikatowo dozwolonych elementów naraz trwa dłużej. Dlatego w przypadku dużych list zaprojektuj listę tak, aby miała jak najmniej unikatowych uprawnień.
Udostępnione dla mnie
Nie można zsynchronizować grupowania plików udostępnionych dla mnie z witryny Usługa OneDrive używana w pracy lub szkole.
Podczas udostępniania nie powiodło się dostarczenie do tych adresatów lub grup
Ten komunikat o błędzie może zostać wyświetlony podczas próby udostępnienia na adres, który nie jest skojarzony z kontem Microsoft.
Ile OneDrive kont?
Dotyczy: 

Liczba kont usługi OneDrive
Istnieją ograniczenia dotyczące liczby kont, które mogą być jednocześnie zalogowane i synchronizowane. Każde urządzenie może mieć maksymalnie jednąOneDrive dla konta domowego i dziewięćOneDrive dla kont służbowych lub szkolnych. W przypadku urządzeń z systemem MacOS tylko jedno konto biznesowe z tej samej organizacji może być synchronizowane w dowolnym momencie.
Konta gościa usługi OneDrive
Synchronizowanie zawartości przy użyciu użytkownika zewnętrznego lub gościa jest obsługiwane przez OneDrive. Zapoznaj się z wymaganiami dokumentu synchronizacji B2B: synchronizacja B2B.
Uwierzytelnione serwery proxy
Dotyczy: 

Uwierzytelnione serwery proxy nie są obsługiwane w OneDrive.
Jeśli podczas próby zalogowania się do OneDrive zostanie wyświetlony komunikat o błędzie "Ustawienia serwera proxy wymagają uwierzytelniania" lub kod błędu 0x8004de42 , sprawdź, czy nie używasz uwierzytelnionego serwera proxy do łączenia się zOneDrive.
Notesy OneNote
Dotyczy:
OneNote notesy mają własny mechanizm synchronizacji pozaOneDrive. Jeśli planujesz udostępnianie notesu OneNote — sobie lub innym osobom — najlepiej od razu utworzyć go na OneDrive. Przenoszenie istniejącego notesu OneNote do folderu synchronizowanego przezOneDrive bez przechodzenia przez aplikację OneNote nie jest obecnie obsługiwane.
Po zapisaniu notesu OneNote w OneDrive, jeśli synchronizujesz folder zawierający notes, znajdziesz plik stub .url, który otworzy notes w witrynie internetowej.
OneNote notesy zapisane w programie OneDrive lub SharePoint są ograniczone do 2 GB.
Przeczytaj, jak przenieść notebook OneNote do usługi OneDrive.
Ograniczenia
Rozmiary przekazywania i pobierania plików
Dotyczy: 

|
Maksimum |
Prześlij |
Pobieranie |
|---|---|---|
|
Synchronizowanie |
250 GB |
250 GB |
|
Pojedyncze pliki |
250 GB |
250 GB |
|
Pliki w obrębie pliku zip |
250 GB |
250 GB |
Uwaga: Te limity dotyczą plików, a nie całkowitego miejsca do magazynowania. W przypadku plików o rozmiarze większym niż kilka GB zalecamy korzystanie z Aplikacja do synchronizacji usługi OneDrive zamiast funkcji przekazywania witryny sieci Web.
Nazwa pliku i długości ścieżek
Dotyczy: 

Różne aplikacje i wersje pakietu Office mają różne limity, a kombinacja ograniczeń może być unikatowa dla Twojej konfiguracji.
Cała ścieżka dekodowanego pliku, łącznie z nazwą pliku, nie może zawierać więcej niż 400 znaków dla usługi OneDrive dla użytkowników domowych, Usługa OneDrive używana w pracy lub szkole i programu SharePoint na platformie Microsoft 365. Limit dotyczy kombinacji ścieżki folderu i nazwy pliku po dekodowaniu.
-
Jeśli na przykład adres URL pliku wSharePoint jest https://www.contoso.com/sites/marketing/documents/Shared%20Documents/Promotion/Some%20File.xlsx, limit dotyczy "witryny/marketing/dokumenty/Dokumenty udostępnione/Promocja/Niektóre File.xlsx".
-
Podobnie, jeśli adres URL pliku wOneDrive jest https://contoso-my.sharepoint.com/personal/meganb_contoso%20_com/_layouts/15/onedrive.aspx?id=%2Fpersonal%2Fmeganb%5Fcontoso%5Fcom%2FDocuments%2FContracts%2FVendor%20Quotations/Some%20File.xlsx, limit ma zastosowanie do "osobiste/meganb_contoso_com/Dokumenty/Umowy/Cytaty dostawców/Niektóre File.xlsx".
Oprócz powyższych ograniczeń, jeśli pliki są synchronizowane z komputerem PC lub Mac, obowiązują następujące ograniczenia:
-
Każdy segment ścieżki (segment to nazwa pliku lub nazwa folderu, taka jak "Promocja" lub "Niektóre File.xlsx" w powyższych przykładach) nie może zawierać więcej niż 255 znaków ze względu na ograniczenia systemu operacyjnego.
-
Długość folderu głównego OneDrive (np. C:\users\meganb\OneDrive — Contoso) + ścieżka względna pliku (do 400 znaków) nie może zawierać więcej niż 520 znaków.
-
Nazwę organizacji można zaktualizować w centrum administracyjnym usługi M365, ale nie będzie ona propagowana do istniejących relacji synchronizacji (tylko tych nowo utworzonych). Aby istniejące relacje synchronizacji miały nową nazwę organizacji, użytkownicy muszą rozłączyć i ponownie połączyć swoje konto.
-
-
Podczas synchronizacji limity ścieżek plików w Eksploratorze Windows lub systemie macOS są również ograniczone. Na przykład w Eksploratorze Windows limit wynosi 256 użytecznych znaków bez litery dysku (na przykład C:\) ani znaku null kończącego. Dowiedz się więcej o maksymalnych ograniczeniach ścieżek w systemie Windows.
SharePoint Server wersje obsługują tylko do 260 znaków dla długości plików i ścieżek, program Microsoft Excel i starsza wersja pakietu Office mają niższy limit, zobacz 326039 KB , aby uzyskać szczegółowe informacje.
Jeśli przekroczysz jakiekolwiek limity, zostanie wyświetlony komunikat o błędzie.
Miniatury i podglądy
Dotyczy: 

Miniatury nie są generowane dla obrazów większych niż 100 MB.
Podglądy pliku PDF nie są generowane dla plików większych niż 100 MB.
Uwaga: Miniatury są obsługiwane tylko wtedy, gdy jest to obsługiwany typ pliku w usłudze OneDrive, na przykład pliki pakietu Office, pliki PDF oraz wybrane typy obrazów i aplikacji.
Liczba elementów, które można zsynchronizować lub skopiować
Dotyczy: 
Podczas korzystania z witryny internetowej OneDrive można kopiować maksymalnie 2500 plików jednocześnie.
W celu uzyskania optymalnej wydajności zalecamy synchronizowanie nie więcej niż 300 000 plików w magazynie w chmurze. Problemy z wydajnością mogą wystąpić, jeśli masz więcej niż 300 000 elementów, nawet jeśli nie synchronizujesz wszystkich elementów.
Jeśli wysyłasz, pobierasz lub przenosisz dużą liczbę plików jednocześnie, być może będziesz musiał zaczekać dłuższy czas, zanim będzie można wykonać proces synchronizacji. Na pasku zadań aplikacji klasycznej lub ikonie stanu paska menu będzie w tym okresie wyświetlany komunikat "synchronizowanie" lub "przetwarzanie zmian".
Uwagi:
-
Możemy opóźnić synchronizację wielu plików, aby zapewnić wysoką jakość obsługi dla wszystkich użytkowników.
-
Istnieją inne ograniczenia programu SharePoint dotyczące wyświetlania biblioteki dokumentów za pomocą sieci Web, które mogą mieć wpływ na strukturę plików w OneDrive.
Biblioteki z włączonym zarządzaniem prawami do informacji
Dotyczy:
Biblioteki mogą być synchronizowane jako odczyt/zapis z aplikacja do synchronizacji dla systemu Windows, kompilacja 17.3.7294.0108 lub nowsza, albo z aplikacją OneDrive dla komputerów Mac, kompilacja 18.151.0729.0014 lub nowsza.
Uwaga: Administratorzy: Dowiedz się, jak skonfigurować usługę Azure Rights Management.
Zróżnicowana synchronizacja
Dotyczy:
W przypadku plików pakietu Microsoft Office w nowym formacie pliku, .docx, .pptx .xlsx, można synchronizować różnice.
Jest to część integracji z pakietem Office i wymaga:
-
Szybka instalacja pakietu Office 2016 (wersja 16.0.6741.2027 lub nowsza). Musisz także mieć OneDrive (wersja 17.3.6386.0412 lub nowsza).
-
Pakiet Office 2016 MSI i masz zainstalowaną następującą aktualizację: 4 października 2016 r., aktualizacja dla pakietu Office 2016 (KB3118262). Musisz także mieć OneDrive (wersja 17.3.6386.0412 lub nowszy).
-
Ustawienie "Synchronizowanie plików pakietu Office za pomocą aplikacji pakietu Office" włączone na karcie Pakietu Office w ustawieniach OneDrive (komputerze PC) lub preferencjach OneDrive (mac).
W przypadku innych typów plików synchronizacja różnicowa jest dostępna globalnie.
Uwaga: OneNote pliki nie są uwzględniane, zobacz poniżej.
Biblioteki z określonymi kolumnami lub metadanymi
Dotyczy:
Jeśli masz biblioteki z kolumnami Wyewidencjonuj lub Sprawdzanie poprawności albo gdy ustawienie Zabezpieczenia elementów roboczych ma wartość Tylko użytkownicy, którzy mogą edytować , lub Tylko użytkownicy, którzy mogą zatwierdzać elementy w ustawieniach wersji biblioteki:
-
W przypadku bibliotek dokumentów SharePoint te elementy zostaną zsynchronizowane jako tylko do odczytu.
-
W przypadku bibliotek OneDriveOneDrive zostanie wyświetlona ikona blokady (

Wymagaj wyewidencjonowania
-
Przejdź do biblioteki dokumentów, którą chcesz skonfigurować.
-
Na pasku narzędzi na karcie Biblioteka w grupie Ustawienia wybierz pozycję Ustawienia biblioteki.
-
W obszarze Ustawienia ogólne wybierz pozycję Ustawienia przechowywania wersji.
-
W sekcji Wymagaj wyewidencjonowania wybierz opcję Nie (ustawienie domyślne).
Zabezpieczenia wersji roboczych elementów
-
Przejdź do biblioteki dokumentów, którą chcesz skonfigurować.
-
Na pasku narzędzi na karcie Biblioteka w grupie Ustawienia wybierz pozycję Ustawienia biblioteki.
-
W obszarze Ustawienia ogólne wybierz pozycję Ustawienia przechowywania wersji.
-
W obszarze Zabezpieczenia wersji roboczych elementów wybierz Dowolny użytkownik, który może czytać elementy (ustawienie domyślne).
Zatwierdzanie zawartości
-
Przejdź do biblioteki dokumentów, którą chcesz skonfigurować.
-
Na pasku narzędzi na karcie Biblioteka w grupie Ustawienia wybierz pozycję Ustawienia biblioteki.
-
W obszarze Ustawienia ogólne wybierz pozycję Ustawienia przechowywania wersji.
-
W obszarze Zatwierdzanie zawartości wybierz pozycję Nie (ustawienie domyślne) dla sekcji Wymagaj zatwierdzania zawartości dla przesłanych elementów.
Wymagana kolumna
-
Przejdź do biblioteki dokumentów, którą chcesz skonfigurować.
-
Na pasku narzędzi na karcie Biblioteka w grupie Ustawienia wybierz pozycję Ustawienia biblioteki.
-
W sekcji Kolumny na stronie upewnij się, że nie ma żadnych kolumn w sekcji Wymagane .
Uwaga: Po włączeniu opcji Zarządzanie typami zawartości informacje dotyczące wymaganych kolumn nie będą przedstawiane i w niektórych przypadkach przy ich otwieraniu wymagane ustawienia także nie będą widoczne. Upewnij się, że zarządzanie typami zawartości jest wyłączone, aby przyspieszyć ten proces, a po jego zakończeniu, w razie potrzeby, włącz tę opcję ponownie.
Wykluczanie z trybu klient Offline — Poziom biblioteki
-
Przejdź do biblioteki dokumentów, którą chcesz skonfigurować.
-
Na pasku narzędzi na karcie Biblioteka w grupie Ustawienia wybierz pozycję Ustawienia biblioteki.
-
W obszarze Ustawienia ogólne wybierz pozycję Ustawienia zaawansowane.
-
W polu Dostępność dla klientów w trybie offline wybierz pozycję Tak (ustawienie domyślne).
Wykluczanie z trybu klient Offline — poziom Zbiór witryn
-
Przejdź do zbioru witryn, który chcesz skonfigurować.
-
Na pasku narzędzi na karcie Witryna w grupie Ustawienia wybierz pozycję Ustawienia witryny.
-
W obszarze Wyszukiwanie kliknij pozycję Dostępność do wyszukiwania i w trybie offline.
-
W polu Dostępność dla klientów w trybie offline wybierz pozycję Tak (ustawienie domyślne).
Tryb blokowania uprawnień użytkownika z ograniczonym dostępem
-
Przejdź do ustawień witryny, którą chcesz skonfigurować.
-
W obszarze Ustawienia wybierz pozycję Funkcje zbioru witryn poniżej nagłówka Administracja zbioru witryn.
-
Znajdź Tryb blokowania uprawnień użytkownika z ograniczonym dostępem, a jeśli jest włączony, wyłącz go i sprawdź zachowanie.
Uprawnienia
-
Przejdź do biblioteki dokumentów, którą chcesz skonfigurować.
-
Na pasku narzędzi na karcie Biblioteka w grupie Ustawienia wybierz pozycję Ustawienia biblioteki.
-
Znajdź Uprawnienia dla tej biblioteki dokumentów, a następnie Sprawdź uprawnienia użytkownika
-
Aby upewnić się, że użytkownik ma wystarczająco wysoki poziom uprawnień w celu synchronizacji pliku w trybie innym niż tylko do odczytu, uprawnienia muszą być ustawione na poziomie Współtworzenie lub wyższym.
Sprawdzanie poprawności
-
Przejdź do biblioteki dokumentów, którą chcesz skonfigurować.
-
Na pasku narzędzi na karcie Biblioteka w grupie Ustawienia wybierz pozycję Ustawienia biblioteki.
-
W obszarze Ustawienia ogólne wybierz pozycję Ustawienia sprawdzania poprawności
-
Usuń sprawdzanie poprawności kolumny i wybierz pozycję Zapisz.
Dowiedz się więcej na temat zarządzania Danymi i listami w programie SharePoint.
Specyficzne ograniczenia systemu Windows
Dotyczy:
Eksplorator plików wyświetla pierwsze 35 znaków kombinacji nazwy biblioteki witryny i nazwy witryny, dla biblioteki, która została zsynchronizowana. Nie wpływa to na możliwość synchronizacji tych elementów w granicach, które zostały opisane w tym artykule.
Mobilne, Obowiązkowe i Tymczasowe profile systemu Windows nie są wspierane. Aplikacja do synchronizacji usługi OneDrive obsługuje tylko użytkowników, którzy mogą pisać w OneDrive katalogach aplikacji.
Ponadto Aplikacja do synchronizacji usługi OneDrive jest obsługiwana tylko w środowiskach infrastruktury pulpitów wirtualnych (VDI) w następujących przypadkach:
-
Pulpity wirtualne, które pozostają między sesjami.
-
Środowiska nietrwałe, w których jest używany program Windows Virtual Desktop Preview.
-
Środowiska nietrwałe, które mają aplikacje FSLogix 2.8 lub nowsze, FSLogix Office 365 Container i subskrypcjęMicrosoft 365.
Dowiedz się więcej o korzystaniu z aplikacji do synchronizacji na pulpitach wirtualnych.
Aby aplikacja aplikacja do synchronizacji działała zgodnie z założeniami, niezbędne jest spełnienie następujących wymagań:
-
Aplikacja musi być zainstalowana na komputerze lokalnym.
-
Użytkownik musi mieć możliwość zapisania do profilu użytkownika.
-
Dane, które są zapisywane w profilu użytkownika, muszą być zapisane na lokalnym dysku twardym i być dostępne bez połączenia sieciowego.
-
Foldery nie mogą mieć włączonego ustawienia SetCaseSensitiveInfo.
OneDrive Funkcja Pliki na żądanie jest obsługiwana w aktualizacji Windows 10 Fall Creators Update 2017 i nowszych wersjach albo w systemie Windows Server 2019 i nowszych wersjach albo w systemie Mac OS X Mojave (10.14) lub nowszym.
ograniczenia specyficzne dla systemu macOS
Dotyczy: 

Uwzględnianie wielkości liter sformatowanego woluminu dysku nie jest obsługiwane.
Uwaga: Należy pamiętać, że ograniczenia dotyczące nieprawidłowych znaków mają również zastosowanie do systemu macOS.
Porady i wskazówki dotyczące rozwiązywania problemów
Skorzystaj z tych porad i wskazówek, aby w pełni wykorzystać możliwości usługi OneDrive i w jak największym stopniu zabezpieczyć się przed błędami synchronizacji.
Wymagania systemowe aplikacji OneDrive
Dotyczy: 

OneDrive wymaga aktywnego konta Microsoft lub konta służbowego. Komputer musi także spełniać określone wymagania dotyczące systemów operacyjnych i systemu plików. Dowiedz się więcej na temat wymagań systemowych usługi OneDrive
Asystent pomocy technicznej i odzyskiwania
Dotyczy:
Aplikacja Asystent odzyskiwania i pomocy technicznej może ułatwić identyfikowanie i rozwiązywanie wielu problemów z synchronizacją usługi Usługa OneDrive używana w pracy lub szkole. Przeczytaj, jak korzystać z Asystent odzyskiwania i pomocy technicznej platformy Microsoft 365.
Jeśli Twoje konto lub środowisko nie jest obsługiwane przez Asystenta pomocy technicznej i odzyskiwania, przeczytaj, jak Rozwiązać problemy synchronizacji OneDrive dla Firm.
Synchronizuj tylko to, co musisz
Dotyczy: 

W usłudze OneDrive funkcja plików na żądanie ułatwia dostęp do wszystkich Twoich plików usługi OneDrive bez konieczności ich pobierania i wykorzystywania miejsca do magazynowania na Twoim urządzeniu. Dowiedz się więcej o funkcji plików na żądanie w usłudze OneDrive.
Możesz również pobrać mniej plików, wybierając foldery usługi OneDrive do synchronizowania z komputerem.
Uwaga: Wyłączenie lub odinstalowanie aplikacji OneDrive na komputerze nie spowoduje utraty plików ani danych.
Sprawdzanie, czy nie jest synchronizowanych zbyt wiele plików
Dotyczy: 

Jeśli wygląda na to, że synchronizacja usługi OneDrive zatrzymała się na dłuższy czas lub wyświetlany jest komunikat o stanie „Przetwarzanie 0 KB z x MB”, przyczyną może być duża liczba plików w usłudze OneDrive lub wiele nowych plików do przekazania. Jeśli masz więcej niż 300 000 plików, synchronizacja może zająć dużo czasu.
Uwaga: W przypadku przenoszenia dużych plików lub wielu plików zamiast używania przycisku Przekaż w witrynie internetowej zalecamy dodawanie plików do aplikacji klasycznej OneDrive.
Aby sprawdzić, ile plików jest przechowywanych w usłudze OneDrive:
-
Otwórz Eksploratora plików.
-
Kliknij prawym przyciskiem myszy folder OneDrive i wybierz pozycję Właściwości.
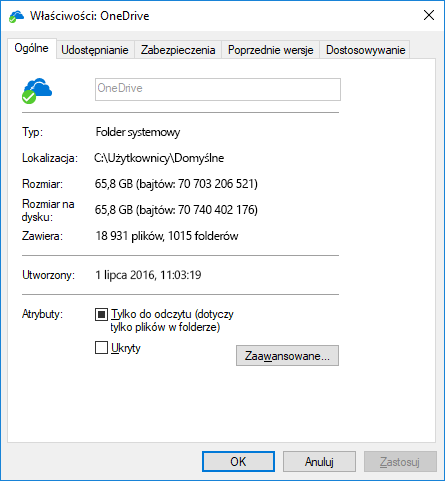
-
Jeśli liczba zawiera więcej niż 300 000, rozważ zmniejszenie liczby plików w usłudze OneDrive. Jeśli masz foldery skrótów lub zsynchronizowane biblioteki programu SharePoint, skuteczne jest również usunięcie folderów skrótów i zatrzymanie synchronizacji bibliotek.
Jeśli synchronizacja jest już w toku, możesz ją wstrzymać i wznowić, aby przywrócić działanie.
-
Wybierz niebieską lub białą ikonę chmury usługi OneDrive w obszarze powiadomień po prawej stronie paska zadań.

Uwaga: Może być konieczne kliknięcie strzałki Pokaż ukryte ikony obok obszaru powiadomień, aby wyświetlić ikonę OneDrive, lub kliknięcie pozycji


-
Wybierz pozycję Więcej > Wstrzymaj synchronizację… i wybierz opcję 2, 8 lub 24 godzin.
-
Ponownie wybierz pozycję Więcej i wybierz pozycję Wznów synchronizację.
Upewnianie się, że nie ma zduplikowanych nazw plików
Dotyczy: 

Jeśli w tym samym czasie przekazujesz wiele plików w witrynie internetowej usługi OneDrive lub jeśli wprowadzono zmiany w folderze usługi OneDrive na innym komputerze, który też jest synchronizowany, mogą wystąpić konflikty synchronizacji.
Problemy z synchronizacją mogą również wystąpić, jeśli edytujesz pliki w trybie offline.
Aby ograniczyć konflikty synchronizacji, zmień nazwę edytowanych plików lub folderów na coś nowego lub unikatowego, a następnie zapisz je ponownie.
Dowiedz się więcej
Dotyczy: 
Więcej rozwiązań najnowszych problemów dotyczących usługi OneDrive
Rozwiązywanie problemów z osobistą usługą OneDrive
Dowiedz się więcej o funkcji Pliki na żądanie w usłudze OneDrive
Dotyczy:
Rozwiązywanie problemów z synchronizacją usługi OneDrive w pracy lub szkole
Dowiedz się więcej o funkcji plików na żądanie w usłudze OneDrive
Rozwiązywanie problemów z synchronizacją w programie SharePoint
Potrzebujesz dodatkowej pomocy?
|
|
Kontakt z pomocą techniczną Aby uzyskać pomoc dotyczącą konta Microsoft i subskrypcji, odwiedź witrynę Pomoc dotycząca kont i rozliczeń. Aby uzyskać pomoc techniczną, przejdź do strony Kontakt z pomocą techniczną Microsoft, wprowadź problem i wybierz pozycję Uzyskaj pomoc. Jeśli nadal potrzebujesz pomocy, wybierz pozycję Skontaktuj się z pomocą techniczną, aby przejść do najlepszej opcji pomocy technicznej. |
|
|
|
Administratorzy Administratorzy powinni również przeglądać stronę Pomoc dla administratorów usługi OneDrive, Społeczność techniczna usługi OneDrive lub skontaktować się z pomocą techniczną platformy Microsoft 365 dla firm. |












