Otwieranie, zapisywanie i edytowanie załączników w programie Outlook
Applies To
Outlook dla Microsoft 365 Outlook 2024 Outlook 2021 Outlook 2019 Outlook 2016 Outlook w sieci Web Outlook.com Nowy program Outlook dla systemu WindowsEmail wiadomości, które zawierają załączniki, są identyfikowane przez ikonę spinacza 
Za pomocą przeglądarki i usługi OneDrive możesz wyświetlać, edytować i wysyłać załączniki za pomocą kont Outlook Web App, aplikacji Outlook w sieci Web lub Outlook.com.
Podgląd plików umożliwia wyświetlanie załączników w programie Outlook bez konieczności otwierania ich w osobnej aplikacji. Wystarczy kliknąć ikonę załącznika w okienku odczytu, aby wyświetlić podgląd pliku.
Uwaga dotycząca zabezpieczeń: Program Outlook akceptuje bardzo różne typy plików, ale blokuje potencjalnie niebezpieczne załączniki (w tym pliki bat, exe, vbs i js), które mogą zawierać wirusy. Pomimo wbudowanego modułu ochrony załączników programu Outlook zachowaj ostrożność przy otwieraniu załączników, zwłaszcza pochodzących od osób nieznanych lub niezaufanych. W przypadku wątpliwości potwierdź u nadawcy autentyczność załącznika. Ponadto dbaj o aktualność oprogramowania antywirusowego komputera.
Wybierz poniżej opcję karty dla używanej wersji programu Outlook. Która wersja programu Outlook jest używana?
Wnowy program Outlook możesz:
Otwieranie lub wyświetlanie podglądu załączników | Zapisywanie załączników | Edytowanie załączników
Uwaga: Jeśli czynności na tej karcie Nowy program Outlook nie działają, być może nie korzystasz jeszcze z nowego programu Outlook dla systemu Windows. Wybierz pozycję Klasyczny program Outlook i zamiast tego wykonaj te czynności.
Otwieranie lub wyświetlanie podglądu załączników wnowy program Outlook
Domyślnie możesz wyświetlać podgląd plików z większości programów pakietu Microsoft Office / Microsoft 365, takich jak Word, PowerPoint, Excel i Visio. Możesz także wyświetlać dołączone elementy poczty e-mail programu Outlook, obrazy i pliki tekstowe.
Załączone pliki na ogół są widoczne w okienku odczytu, tuż pod nagłówkiem wiadomości lub tematem.
Pojedyncze kliknięcie lub dwukrotne kliknięcie dołączonego pliku w celu jego otwarcia. W zależności od tego, czy korzystasz z konta służbowego, czy osobistego, plik może zostać otwarty automatycznie w wersji Preview lub otworzy się w aplikacji typu pliku (na przykład Word, Excel lub PowerPoint).
Możesz też wybrać listę rozwijaną i wybrać pozycję Podgląd lub sposób otwierania na podstawie typu pliku. Jeśli na przykład jest to plik Word, wybierz pozycję Otwórz w Word.
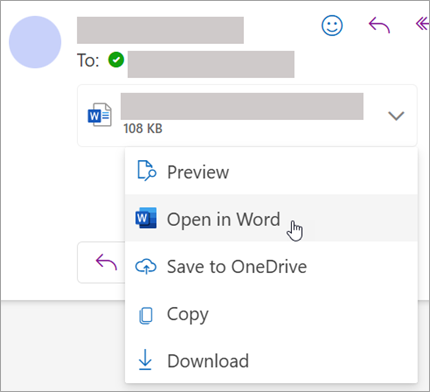
Zapisywanie załączników wnowy program Outlook
-
Aby zapisać załącznik wnowy program Outlook, kliknij strzałkę listy rozwijanej i wybierz pozycję Pobierz lub Zapisz w usłudze OneDrive.Kliknij pozycję Pobierz , aby zapisać jeden załącznik na komputerze lub w lokalizacji przechowywania w chmurze. Kliknij pozycję Pobierz wszystko, aby zapisać wszystkie załączniki z jednej wiadomości.
-
Wybierz folder, w którym chcesz zapisać plik, a następnie wybierz pozycję Zapisz. Lokalizacja zapisywania domyślnie dotyczy ostatnio zapisanego folderu.
Załącznik można również zapisać, przeciągając go i upuszczając z wiadomości e-mail na pulpit.
Edytowanie i wysyłanie załączników wnowy program Outlook
Za pomocą przeglądarki i usługi OneDrive możesz wyświetlać, edytować i wysyłać załączniki. Pliki pakietu Office można edytować w przeglądarce lub aplikacji pakietu Office. Jeśli chcesz edytować załącznik, który jest nieobsługiowanym typem pliku, musisz go pobrać i otworzyć, aby go edytować.
-
Aby wyświetlić lub wyświetlić podgląd, wybierz wiadomość, element kalendarza lub zadanie zawierające załącznik. Kliknij lub naciśnij i wybierz pozycję Podgląd.
-
Aby edytować, naciśnij i wybierz pozycję Edytuj w przeglądarce. Jeśli masz zainstalowany pakiet Office, zobaczysz również opcję Edytuj w aplikacji klasycznej.
-
Aby wysłać, wybierz pozycję Odpowiedz, Prześlij dalej lub Nowa wiadomość, wybierz spinacz w celu wybrania załącznika.
Porada: Wszystkie pliki edytowane w przeglądarce będą znajdować się w folderze załączników usługi OneDrive .
W klasycznym programie Outlook możesz wykonywać następujące czynności:
Otwieranie i wyświetlanie podglądu załączników | Włączanie lub wyłączanie podglądu plików | Zapisywanie załączników | Edytowanie załączników
Otwieranie i wyświetlanie podglądu załączników w klasycznym programie Outlook
Domyślnie możesz wyświetlać podgląd plików z większości programów pakietu Microsoft Office / Microsoft 365, takich jak Word, PowerPoint, Excel i Visio. Możesz także wyświetlać dołączone elementy poczty e-mail programu Outlook, obrazy i pliki tekstowe.
Załączone pliki na ogół są widoczne w okienku odczytu, tuż pod nagłówkiem wiadomości lub tematem. Od czasu do czasu załączniki są wyświetlane w treści wiadomości.
Kliknij dwukrotnie ikonę załącznika, aby otworzyć załącznik.
Wyświetlanie podglądu załącznika w klasycznym programie Outlook
Załączniki plików można wyświetlać w okienku odczytu lub w treści wiadomości e-mail bez otwierania innego programu:
-
Kliknij prawym przyciskiem myszy załącznik i wybierz pozycję Podgląd.
-
Wybierz pozycję Powrót do wiadomości (lub Pokaż wiadomość), aby przełączyć się między podglądem a tekstem wiadomości.
Uwagi:
-
Funkcja podglądu załączników w programie Outlook działa tylko wtedy, gdy na komputerze zainstalowano tę samą wersję programu Word, Excel lub PowerPoint, która jest używana do wyświetlania podglądu załącznika w programie Outlook.
-
Funkcja podglądu załączników wymaga również, aby opcje interfejsu użytkownika w programach Word, Excel, PowerPoint i Outlook były skonfigurowane przy użyciu tego samego ustawienia. Opcje dla tego ustawienia to Optymalizuj pod kątem najlepszego wyglądu i Optymalizuj pod kątem zgodności.
-
Załączniki mogą być wyświetlane w okienku odczytu lub w treści wiadomości. W okienku odczytu kliknij załącznik poniżej wiersza tematu, aby wyświetlić podgląd pliku lub elementu. Wyświetlenie podglądu załączników zawartych w treści wiadomości jest niemożliwe. Aby wyświetlić takie załączniki, otwórz je.
Włączanie lub wyłączanie podglądu plików
Możesz przełączać możliwość wyświetlania podglądu plików w klasycznym Centrum zaufania programu Outlook.
-
W Outlook wybierz pozycję Opcje > plików > Centrum zaufania > Ustawienia Centrum zaufania.
-
Po lewej stronie wybierz pozycję Obsługa załączników.
-
Aby wyłączyć wszystkie funkcje wyświetlania podglądu załączników, kliknij pozycję Wyłącz podgląd załączników.
-
Aby wyłączyć określoną funkcję wyświetlania podglądu załączników, kliknij pozycję Podglądy załączników i dokumentów, wyczyść pole wyboru obok podglądu, który chcesz wyłączyć, a następnie wybierz przycisk OK.
Uwaga dotycząca funkcji podglądu załączników innych firm w klasycznym programie Outlook
Dostawcy oprogramowania innych firm mogą udostępniać własne funkcje wyświetlania podglądu obsługujących dodatkowe typy plików załączników. za pomocą przeglądarki internetowej można wyszukiwać w Internecie w celu znalezienia dodatkowych informacji. Jeśli są dostępne inne programy do podglądu, można je pobrać i zainstalować, aby wyświetlać w programie Outlook podgląd dodatkowych typów plików.
Aby zwiększyć ochronę przed złośliwym kodem, zawartość aktywna osadzona w załącznikach (w tym skrypty, makra i kontrolki ActiveX) jest wyłączona w podglądzie. Tylko załączniki pochodzące z zaufanych źródeł można wyświetlać w formie podglądu lub otwierać.
Zapisywanie załączników w klasycznym programie Outlook dla systemu Windows
Aby zapisać załącznik, wybierz strzałkę listy rozwijanej po prawej stronie ikony załącznika w celu otwarcia menu załącznika.
Wybierz pozycję Zapisz jako , aby zapisać jeden załącznik na komputerze lub w lokalizacji przechowywania w chmurze. Wybierz pozycję Zapisz wszystkie załączniki , aby zapisać wszystkie załączniki z jednej wiadomości. Domyślnie wszystkie załączniki są zapisywane w folderze Dokumenty, ale możesz wybrać inną lokalizację przy każdym zapisywaniu załączników.
Załącznik można również zapisać, przeciągając go i upuszczając z wiadomości e-mail na pulpit.
Edytowanie i wysyłanie załączników w klasycznym programie Outlook
Za pomocą przeglądarki i usługi OneDrive możesz wyświetlać, edytować i wysyłać załączniki. Pliki pakietu Office można edytować w przeglądarce lub aplikacji pakietu Office. Jeśli chcesz edytować załącznik, który jest nieobsługiowanym typem pliku, musisz go pobrać i otworzyć, aby go edytować.
-
Aby wyświetlić lub wyświetlić podgląd, wybierz wiadomość, element kalendarza lub zadanie zawierające załącznik. Kliknij lub naciśnij i wybierz pozycję Podgląd.
-
Aby edytować, naciśnij i wybierz pozycję Edytuj w przeglądarce. Jeśli masz zainstalowany pakiet Office, zobaczysz również opcję Edytuj w aplikacji klasycznej.
-
Aby wysłać, wybierz pozycję Odpowiedz, Prześlij dalej lub Nowa wiadomość, wybierz spinacz w celu wybrania załącznika.
Porada: Wszystkie pliki edytowane w przeglądarce będą znajdować się w folderze załączników usługi OneDrive .
W Outlook w sieci Web lub Outlook.com możesz wykonywać następujące czynności:
Otwieranie i wyświetlanie podglądu załączników | Zapisywanie (lub pobieranie) załączników | Edytowanie załączników
Otwieranie i wyświetlanie podglądu załączników w Outlook w sieci Web lub Outlook.com
Załączone pliki na ogół są widoczne w okienku odczytu, tuż pod nagłówkiem wiadomości lub tematem.
Pojedyncze kliknięcie lub dwukrotne kliknięcie dołączonego pliku w celu jego otwarcia. W zależności od tego, czy korzystasz z konta służbowego, czy osobistego, plik może zostać otwarty automatycznie w wersji Preview lub otworzy się w aplikacji typu pliku (na przykład Word, Excel lub PowerPoint).
Możesz też wybrać listę rozwijaną załącznika i wybrać sposób otwierania na podstawie typu pliku. Jeśli na przykład jest to plik Word, wybierz pozycję Edytuj w przeglądarce lub Edytuj w aplikacji klasycznej Word.

Zapisywanie (lub pobieranie) załączników w Outlook w sieci Web lub Outlook.com
-
Wybierz wiadomość zawierającą załącznik, który chcesz pobrać.
-
Obok załącznika wybierz pozycję

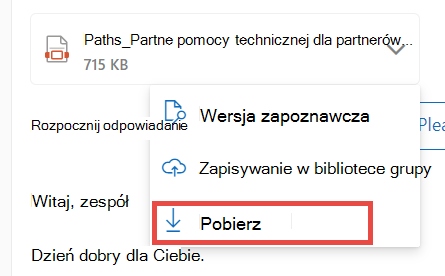
-
Wybierz pozycję Pobierz, Zapisz w usłudze OneDrive lub Pobierz wszystko, aby zapisać wszystkie załączniki z jednej wiadomości.
-
Wybierz folder, w którym chcesz zapisać plik, a następnie wybierz pozycję Zapisz. Lokalizacja zapisywania domyślnie dotyczy ostatnio zapisanego folderu.
Porada: Załącznik można również zapisać, przeciągając go i upuszczając z wiadomości e-mail na pulpit.
Edytowanie załącznika w Outlook w sieci Web lub Outlook.com
Pliki pakietu Office można edytować w przeglądarce lub aplikacji pakietu Office. Jeśli chcesz edytować załącznik, który jest nieobsługiowanym typem pliku, musisz go pobrać i otworzyć, aby go edytować.
-
Zaznacz wiadomość, element kalendarza lub zadanie zawierające załącznik.
-
Obok załącznika zaznacz i wybierz pozycję Edytuj w przeglądarce. Jeśli masz zainstalowany pakiet Office, zobaczysz również opcję Edytuj w aplikacji klasycznej.
Uwagi:
-
Podczas edytowania pliku połączonego zmiany są wykonywane w pojedynczej kopii pliku, do której dostęp mają wszyscy adresaci. Pozwala to zaoszczędzić miejsce w skrzynce pocztowej wszystkich osób i ułatwia współpracę.
-
Wszystkie pliki edytowane w przeglądarce będą znajdować się w folderze załączników usługi OneDrive .
Zobacz też
Dodawanie obrazów lub dołączanie plików do wiadomości e-mail w programie Outlook
Zmniejszanie rozmiaru załącznika w celu wysyłania dużych plików za pomocą programu Outlook
Załączniki blokowane w programie Outlook
Rozwiązywanie problemów z załącznikami w programie Outlook dla systemu Windows
Znajdowanie wszystkich wiadomości z załącznikami










