Aby utworzyć nową wiadomość w aplikacji Outlook.com, wystarczy wybrać polecenie Nowy, zredagować wiadomość i wybrać przycisk Wyślij. Aby odpowiedzieć na otrzymaną wiadomość e-mail, wybierz pozycję Odpowiedz lub Odpowiedz wszystkim albo prześlij ją dalej do innych osób, wybierając pozycję Prześlij dalej.
Uwaga: Jeśli nie możesz wysyłać wiadomości e-mail z Twojego konta usługi Outlook.com, zobacz Usługa Outlook.com nie zezwala na wysłanie wiadomości e-mail.
-
U góry strony wybierz pozycję Nowa wiadomość.

-
W wierszu Do wprowadź imię i nazwisko lub adres e-mail osoby, która otrzyma wiadomość.
Uwaga: Podczas redagowania nowej wiadomości e-mail po kliknięciu przycisków Do lub DW niektórzy klienci nie widzą swojej listy kontaktów. Jest to znany problem. Aby móc wybrać imiona i nazwiska, po prostu zacznij pisać w wierszu Do lub DW, a powiązane kontakty zostaną wyświetlone.
-
W wierszu Dodaj temat wpisz krótki opis, czego dotyczy wiadomość.
-
Aby dołączyć plik do wiadomości, wybierz pozycję Dołącz.
Aby uzyskać więcej informacji na temat dołączania plików do wiadomości, zobacz Dodawanie obrazów lub dołączanie plików do wiadomości e-mail w programie Outlook.
-
Wpisz wiadomość, a następnie wybierz pozycję Wyślij.
Wprowadzamy funkcję Wyślij później , która umożliwia odroczenie wysyłania wiadomości e-mail i wybranie daty i godziny wysłania wiadomości e-mail.
-
Redagowanie wiadomości e-mail jak zwykle
-
Wybierz pozycję Wyślij

-
Wybierz datę i godzinę, o której chcesz zaplanować wysłanie wiadomości
-
Wybierz przycisk Wyślij.
Uwagi:
-
Wiadomość pozostanie w folderze Wersje robocze lub Elementy wysłane (w zależności od urządzenia), dopóki nie zostanie wysłana. W dowolnym momencie możesz ją edytować lub usunąć dopóki nie zostanie wysłana. Po zakończeniu edytowania należy wybrać ponownie pozycje Wyślij > Wyślij później.
-
Nie musisz być w trybie online podczas planowania wysłania wiadomości.
Uwagi:
-
Można przesłać dalej tylko jedną wiadomość naraz.
-
Po przesłaniu dalej wiadomości oryginał pozostanie w skrzynce pocztowej, a do nowych adresatów zostanie wysłana kopia.
-
Na liście wiadomości wybierz wiadomość, którą chcesz przesłać dalej.
-
W prawym górnym rogu okienka wiadomości wybierz pozycję


-
Wpisz wiadomość, a następnie wybierz pozycję Wyślij.
-
Na liście wiadomości wybierz wiadomość, na którą chcesz odpowiedzieć.
-
W prawym górnym rogu okienka wiadomości wybierz pozycję



-
Wpisz odpowiedź, a następnie wybierz pozycję Wyślij.
Uwaga: Oryginalna wiadomość e-mail i jej historia domyślnie nie będą wyświetlane podczas odpowiadania na wiadomość. Aby wyświetlić oryginalną wiadomość e-mail lub zmienić temat wiadomości, wybierz pozycję

-
Aby dodać adresatów do wiersza DW lub UDW, wybierz pozycję DW lub UDW po prawej stronie wiersza Do.
Uwaga: Imiona i nazwiska osób w wierszu UDW są ukryte przed innymi adresatami wiadomości.

-
Aby usunąć wersję roboczą wiadomości, wybierz pozycję Odrzuć u dołu okienka wiadomości.
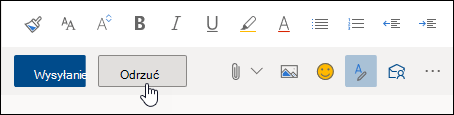
-
Odpowiedz i Odpowiedz wszystkim Gdy odpowiadasz na wiadomość, do wiersza tematu zostanie dodana pozycja ODP: . Wiadomość oryginalna jest dodawana poniżej nowej wiadomości.
Uwaga: Pliki dołączone do wiadomości oryginalnej nie są uwzględniane podczas odpowiadania.
-
Naprzód Gdy przesyłasz dalej wiadomość, do wiersza tematu jest dodawany prefiks PD:, aby powiadomić adresata, że otrzymuje wiadomość przesłaną dalej. Wiadomość przesyłana dalej zawiera wiadomość oryginalną wraz z dołączonymi do niej wszystkimi plikami. Przed wysłaniem wiadomości przesyłanej dalej możesz edytować jej tekst lub dodać do niej albo usunąć z niej wszelkie załączniki.
-
Zmień wiersz tematu Podczas odpowiadania na wiadomość e-mail lub przesyłania jej dalej możesz zmienić wiersz tematu wiadomości. Wystarczy usunąć istniejący wiersz tematu i wpisać nowy.
Nadal potrzebujesz pomocy?
|
|
Aby uzyskać pomoc z Outlook.com, kliknij tutaj lub wybierz opcję Pomoc na pasku menu i wprowadź swoje zapytanie. Jeśli samodzielna pomoc nie rozwiąże problemu, przewiń w dół do pozycji Nadal potrzebujesz pomocy? i wybierz pozycję Tak. Aby skontaktować się z nami Outlook.com, musisz się zalogować. Jeśli nie możesz się zalogować, kliknij tutaj. |
|
|
|
Aby uzyskać pomoc dotyczącą konta Microsoft i subskrypcji, odwiedź witrynę Pomoc dotycząca kont i rozliczeń. |
|
|
|
Aby uzyskać pomoc i rozwiązać problem związany z innymi produktami i usługami firmy Microsoft, wpisz tutaj swój problem. |
|
|
|
Publikuj pytania, obserwuj dyskusje i dziel się swoją wiedzą na forachSpołeczności Outlook.com. |
Zobacz też
Wysyłanie wiadomości e-mail z aliasu lub innego adresu
Zarządzanie wiadomościami e-mail przy użyciu reguł w programie Outlook
Dodawanie obrazów lub dołączanie plików do wiadomości e-mail w programie Outlook











