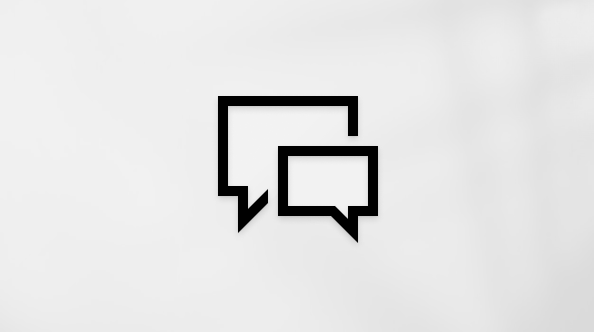Ten artykuł jest przeznaczony dla osób, które korzystają z programu czytnika zawartości ekranu, takiego jak Windows Narrator, JAWS lub NVDA z narzędziami lub funkcjami systemu Windows lub produktami platformy Microsoft 365. Ten artykuł jest częścią zestawu zawartości Ułatwienia dostępu — pomoc i informacje, w której możesz znaleźć więcej informacji o ułatwieniach dostępu w przypadku naszych aplikacji. Aby uzyskać ogólną pomoc, odwiedź stronę Pomocy technicznej firmy Microsoft.
Za pomocą klawiatury i czytnika zawartości ekranu Excel utworzyć opisowe nagłówki kolumn w istniejącej tabeli. Przetestowaliśmy to za pomocą Narratora, JAWS i NVDA, ale ta funkcja może współdziałać z innymi czytnikami zawartości ekranu, jeśli spełniają one typowe standardy i techniki ułatwień dostępu.
Nagłówki tabel pomagają również osobom korzystającym z czytników zawartości ekranu zrozumieć, o co chodzi w tej kolumnie. W przypadku długich tabel nagłówki tabeli zastępują nagłówki kolumn w arkuszu, dzięki czemu są widoczne podczas przeglądania danych tabeli. Nie należy mylić nagłówków tabeli z nagłówkami kolumn arkusza ani nagłówkami wydrukowanych stron.
Uwagi:
-
Nowe funkcje usługi Microsoft 365 są udostępniane stopniowo subskrybentom usługi Microsoft 365, więc mogą nie być jeszcze dostępne w Twojej aplikacji. Aby dowiedzieć się, jak uzyskiwać nowe funkcje szybciej, dołącz do niejawnego programu testów pakietu Office.
-
Aby dowiedzieć się więcej o czytnikach zawartości ekranu, przejdź do tematu Jak czytniki zawartości ekranu współpracują z pakietem Microsoft 365.
Dodawanie nagłówków kolumn do istniejącej tabeli
Nagłówki kolumn można dodawać do tabeli, nawet jeśli utworzono tabelę bez nagłówków. Możesz również zmienić domyślne nazwy nagłówków bezpośrednio w arkuszu.
Aby uzyskać instrukcje dotyczące dodawania nagłówków kolumn podczas tworzenia tabeli, zobacz Wstawianie tabeli w arkuszu programu Excel za pomocą czytnika zawartości ekranu.
-
Umieść fokus w dowolnym miejscu tabeli.
-
Naciśnij klawisze Alt+J, T, a następnie O, aby dodać nagłówki kolumn.
-
Aby edytować domyślną nazwę nagłówka kolumny, naciskaj klawisze strzałek, aż usłyszysz w Narratorze komórkę kolumny, którą chcesz edytować, a następnie komunikat "Edytowalne, kolumna" i domyślną nazwę nagłówka. W programie JAWS usłyszysz domyślną nazwę nagłówka i komórkę, a następnie komunikat "Nagłówek kolumny". W programie NVDA usłyszysz domyślną nazwę nagłówka i komórkę.
-
Wpisz nową nazwę nagłówka.
Zobacz też
Wstawianie tabeli w arkuszu programu Excel przy użyciu czytnika zawartości ekranu
Nadawanie nazwy tabeli w programie Excel za pomocą czytnika zawartości ekranu
Skróty klawiaturowe w programie Excel
Wykonywanie podstawowych zadań za pomocą czytnika zawartości ekranu w programie Excel
Konfigurowanie na urządzeniu współdziałania z ułatwieniami dostępu na platformie Microsoft 365
Eksplorowanie i nawigowanie w programie Excel za pomocą czytnika zawartości ekranu
Pomoc techniczna dla klientów niepełnosprawnych
Firma Microsoft chce zapewnić możliwie najlepszą obsługę dla swoich wszystkich klientów. Jeśli jesteś osobą niepełnosprawną lub masz pytania dotyczące ułatwień dostępu, skontaktuj się z zespołem Answer Desk firmy Microsoft dla osób niepełnosprawnych w celu uzyskania pomocy technicznej. Zespół pomocy technicznej Answer Desk dla osób niepełnosprawnych jest przeszkolony w zakresie używania wielu popularnych technologii ułatwień dostępu i oferuje pomoc w językach angielskim, francuskim i hiszpańskim oraz w amerykańskim języku migowym. Aby zapoznać się z informacjami kontaktowymi w swoim regionie, odwiedź witrynę Answer Desk firmy Microsoft dla osób niepełnosprawnych.
Jeśli korzystasz z produktów przeznaczonych dla instytucji rządowych, przedsiębiorstw bądź do celów komercyjnych, skontaktuj się z działem Answer Desk dla osób niepełnosprawnych w przypadku przedsiębiorstw.