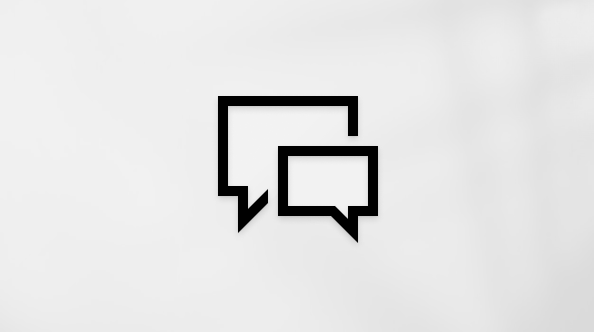Ten artykuł jest przeznaczony dla osób, które korzystają z programu czytnika zawartości ekranu, takiego jak Windows Narrator, JAWS lub NVDA z narzędziami lub funkcjami systemu Windows lub produktami platformy Microsoft 365. Ten artykuł jest częścią zestawu zawartości Ułatwienia dostępu — pomoc i informacje, w której możesz znaleźć więcej informacji o ułatwieniach dostępu w przypadku naszych aplikacji. Aby uzyskać ogólną pomoc, odwiedź stronę Pomocy technicznej firmy Microsoft.
Za pomocą czytnika zawartości ekranu możesz poruszać się między opcjami i głównymi widokami w programie Microsoft Forms przy użyciu klawiatury. Przetestowaliśmy to za pomocą Narratora i programu JAWS w przeglądarce Microsoft Edge, ale ta funkcja może współdziałać z innymi czytnikami zawartości ekranu i przeglądarkami, jeśli spełniają one typowe standardy i techniki ułatwień dostępu.
Uwagi:
-
Nowe funkcje usługi Microsoft 365 są udostępniane stopniowo subskrybentom usługi Microsoft 365, więc mogą nie być jeszcze dostępne w Twojej aplikacji. Aby dowiedzieć się, jak uzyskiwać nowe funkcje szybciej, dołącz do niejawnego programu testów pakietu Office.
-
Aby dowiedzieć się więcej o czytnikach zawartości ekranu, przejdź do tematu Jak czytniki zawartości ekranu współpracują z pakietem Microsoft 365.
W tym temacie
Poruszanie się po formularzach i testach
Praca z formularzami i testami polega na ich tworzeniu lub modyfikowaniu, a także na odpowiadaniu na pytania w formularzu lub wykonywaniu testu.
Podczas tworzenia lub edytowania formularza lub testu strony formularza i testu zawierają wspólny wiersz nagłówka u góry ekranu, przedstawiający nazwę bieżącego testu lub formularza oraz przycisk Wstecz, aby powrócić do strony głównej. Poniżej wiersza nagłówka znajduje się pasek narzędzi, który zawiera przyciski do wyświetlania podglądu testu, dodawania motywów, udostępniania i uzyskiwania dostępu do większej liczby opcji.
Obszar zawartości znajdujący się poniżej paska narzędzi na obu stronach jest podzielony na dwie karty:
-
Na karcie Pytania znajdują się tytuł formularza lub testu oraz pola pytań i przycisk Dodaj pytanie.
-
Na karcie Odpowiedzi znajdują się odpowiedzi do formularza lub testu i dodatkowe opcje ich przeglądania.
W przypadku odpowiadania na pytania w formularzu lub teście w przeglądarce jako strona internetowa jest wyświetlany tylko formularz pytań.
Aby przechodzić cyklicznie przez elementy formularza lub testu, naciskaj klawisz Tab lub klawisze Shift+Tab.
Aby dowiedzieć się, jak przechodzić do ustawień formularza lub testu i zmieniać je, zobacz Dostosowywanie ustawień testu lub formularza.
Poruszanie się po przesłanych odpowiedziach
-
Aby przejść do odpowiedzi, otwórz formularz lub test, którego odpowiedzi chcesz sprawdzić. W formularzu lub teście naciskaj klawisze Shift+Tab, aż usłyszysz „Element karty Pytanie”, a następnie naciśnij klawisz strzałki w prawo jeden raz. Usłyszysz: „Element karty Odpowiedzi”. Naciśnij klawisz Enter, aby wybrać.
-
Aby przechodzić między głównymi elementami na karcie Odpowiedzi, naciskaj klawisz Tab lub klawisze Shift+Tab.
-
Aby przechodzić między wszystkimi elementami na karcie Odpowiedzi Narrator, wyłącz tryb skanowania, a następnie użyj klawiszy SR+strzałka w prawo i strzałka w lewo. W programie JAWS używaj wirtualnej nawigacji oraz klawiszy strzałek w górę i w dół.
Wracanie do strony głównej programu Microsoft Forms
-
Aby ze strony Moje formularze wrócić Microsoft Forms głównej, naciskaj klawisze Shift+Tab, aż usłyszysz "Kliknij tutaj, aby wrócić", a następnie naciśnij klawisz Enter.
-
Aby wrócić do stronyMicrosoft Forms z testu lub formularza, naciskaj klawisze Shift+Tab, aż usłyszysz "Przejdź do formularzy", a następnie naciśnij klawisz Enter.
Zobacz też
Używanie czytnika zawartości ekranu do tworzenia nowych formularzy w programie Microsoft Forms
Używanie czytnika zawartości ekranu do tworzenia nowych testów w programie Microsoft Forms
Konfigurowanie na urządzeniu współdziałania z ułatwieniami dostępu na platformie Microsoft 365
Podstawowe zadania podczas korzystania z czytnika zawartości ekranu z programem Microsoft Forms
Za pomocą klawiatury i funkcji VoiceOver, wbudowanego w system macOS czytnika zawartości ekranu, możesz poruszać się w przeglądarce Safari między opcjami i głównymi widokami w programie Microsoft Forms przy użyciu klawiatury.
Uwagi:
-
Nowe funkcje usługi Microsoft 365 są udostępniane stopniowo subskrybentom usługi Microsoft 365, więc mogą nie być jeszcze dostępne w Twojej aplikacji. Aby dowiedzieć się, jak uzyskiwać nowe funkcje szybciej, dołącz do niejawnego programu testów pakietu Office.
-
W tym temacie założono, że używany jest wbudowany czytnik zawartości ekranu systemu macOS — VoiceOver. Aby dowiedzieć się więcej o używaniu czytnika VoiceOver, zobacz Rozpoczynanie pracy z funkcją VoiceOver.
W tym temacie
Poruszanie się po formularzach i testach
Praca z formularzami i testami polega na ich tworzeniu lub modyfikowaniu, a także na odpowiadaniu na pytania w formularzu lub wykonywaniu testu.
Strony formularza i testu zawierają wspólny wiersz nagłówka u góry ekranu. Poniżej nagłówka znajduje się pasek narzędzi z przyciskami służącymi do wyświetlania podglądu testu, dodawania motywów, udostępniania i uzyskiwania dostępu do większej liczby opcji.
Obszar zawartości znajdujący się poniżej paska narzędzi na obu stronach jest podzielony na dwie karty:
-
Na karcie Pytania znajdują się tytuł formularza lub testu oraz pola pytań i przycisk Dodaj pytanie.
-
Na karcie Odpowiedzi znajdują się odpowiedzi do formularza lub testu i dodatkowe opcje ich przeglądania.
Aby przechodzić między głównymi elementami w widoku formularza lub testu, naciskaj klawisz Tab lub klawisze Shift+Tab. Aby przechodzić między wszystkimi elementami w formularzu lub teście, naciskaj klawisze Ctrl+Opcja+Strzałka w lewo lub Strzałka w prawo.
Aby dowiedzieć się, jak przechodzić do ustawień formularza lub testu i zmieniać je, zobacz Dostosowywanie ustawień testu lub formularza.
Poruszanie się po przesłanych odpowiedziach
-
Aby przejść do odpowiedzi, otwórz formularz lub test, którego odpowiedzi chcesz sprawdzić. W formularzu lub teście naciskaj klawisze Shift+Tab, aż usłyszysz „Pytania, karta”, a następnie naciśnij klawisz strzałki w prawo jeden raz. Usłyszysz: „Odpowiedzi, karta”. Naciśnij klawisz Return, aby wybrać tę pozycję.
-
Aby przechodzić między głównymi elementami na karcie Odpowiedzi, naciskaj klawisz Tab lub klawisze Shift+Tab.
-
Aby przechodzić między wszystkimi elementami na karcie Odpowiedzi, naciskaj klawisze Ctrl+Opcja+Strzałka w lewo lub Strzałka w prawo.
Wracanie do strony głównej programu Microsoft Forms
Aby wrócić do strony głównej programu Microsoft Forms z dowolnego innego widoku:
-
Naciskaj klawisze Shift+Tab, aż usłyszysz: „Uruchamianie aplikacji”.
-
Naciskaj klawisze Ctrl+Opcja+Strzałka w prawo, aż usłyszysz „Link, przejdź do karty Formularze”, a następnie naciśnij klawisz Return.
Zobacz też
Używanie czytnika zawartości ekranu do tworzenia nowych formularzy w programie Microsoft Forms
Używanie czytnika zawartości ekranu do tworzenia nowych testów w programie Microsoft Forms
Konfigurowanie na urządzeniu współdziałania z ułatwieniami dostępu na platformie Microsoft 365
Podstawowe zadania podczas korzystania z czytnika zawartości ekranu z programem Microsoft Forms
Za pomocą przeglądarki Safari i funkcji VoiceOver, wbudowanego w system iOS czytnika zawartości ekranu, możesz poruszać się w przeglądarce Safari między opcjami i głównymi widokami w programie Microsoft Forms przy użyciu klawiatury.
Uwagi:
-
Nowe funkcje usługi Microsoft 365 są udostępniane stopniowo subskrybentom usługi Microsoft 365, więc mogą nie być jeszcze dostępne w Twojej aplikacji. Aby dowiedzieć się, jak uzyskiwać nowe funkcje szybciej, dołącz do niejawnego programu testów pakietu Office.
-
W tym temacie założono, że używany jest wbudowany czytnik zawartości ekranu systemu iOS — VoiceOver. Aby dowiedzieć się więcej o używaniu czytnika VoiceOver, zobacz stronę firmy Apple dotyczącą ułatwień dostępu.
W tym temacie
Poruszanie się po formularzach i testach
Praca z formularzami i testami polega na ich tworzeniu lub modyfikowaniu, a także na odpowiadaniu na pytania w formularzu lub wykonywaniu testu.
Podczas tworzenia lub edytowania formularza lub testu widoczne są następujące elementy:
-
Na stronie formularzy u góry ekranu znajduje się wiersz nagłówka. W tym wierszu dostępne są przyciski umożliwiające udostępnianie formularzy i powrót do strony głównej.
-
W górnej części strony testu znajduje się wiersz nagłówka wspólny dla niej i strony głównej. Poniżej nagłówka znajduje się pasek narzędzi z przyciskami służącymi do wyświetlania podglądu testu, dodawania motywów, udostępniania i uzyskiwania dostępu do większej liczby opcji.
Obszar zawartości na obu stronach jest podzielony na dwie karty:
-
Na karcie Pytania znajdują się tytuł testu oraz pola pytań i przycisk Dodaj pytanie.
-
Na karcie Odpowiedzi znajdują się odpowiedzi i dodatkowe opcje ich przeglądania.
-
W przypadku odpowiadania na pytania w formularzu lub teście w przeglądarce jako strona internetowa jest wyświetlany tylko formularz pytań.
Aby przechodzić między głównymi elementami w widoku formularza lub testu, szybko przesuwaj w prawo lub w lewo.
Aby dowiedzieć się, jak przechodzić do ustawień formularza lub testu i zmieniać je, zobacz Dostosowywanie ustawień testu lub formularza.
Poruszanie się po przesłanych odpowiedziach
-
Aby przejść do odpowiedzi, otwórz formularz lub test, którego odpowiedzi chcesz sprawdzić. W formularzu lub teście szybko przesuwaj w prawo, aż usłyszysz „Karta Odpowiedzi”, a następnie naciśnij dwukrotnie ekran.
-
Aby przechodzić między głównymi elementami na karcie Odpowiedzi, szybko przesuwaj w lewo lub w prawo.
Wracanie do strony głównej programu Microsoft Forms
-
Aby ze strony testu wrócić do strony głównej programu Microsoft Forms, szybko przesuwaj w lewo, aż usłyszysz „Formularze, link”, a następnie naciśnij dwukrotnie ekran.
-
Aby ze strony formularza wrócić do strony głównej programu Microsoft Forms, szybko przesuwaj w lewo, aż usłyszysz „Przycisk Wstecz”, a następnie naciśnij dwukrotnie ekran.
Zobacz też
Używanie czytnika zawartości ekranu do tworzenia nowych formularzy w programie Microsoft Forms
Używanie czytnika zawartości ekranu do tworzenia nowych testów w programie Microsoft Forms
Konfigurowanie na urządzeniu współdziałania z ułatwieniami dostępu na platformie Microsoft 365
Podstawowe zadania podczas korzystania z czytnika zawartości ekranu z programem Microsoft Forms
Za pomocą przeglądarki Chrome i funkcji TalkBack, wbudowanego w system Android czytnika zawartości ekranu, możesz poruszać się w przeglądarce Safari między opcjami i głównymi widokami w programie Microsoft Forms przy użyciu klawiatury.
Uwagi:
-
Nowe funkcje usługi Microsoft 365 są udostępniane stopniowo subskrybentom usługi Microsoft 365, więc mogą nie być jeszcze dostępne w Twojej aplikacji. Aby dowiedzieć się, jak uzyskiwać nowe funkcje szybciej, dołącz do niejawnego programu testów pakietu Office.
-
W tym temacie założono, że używany jest wbudowany czytnik zawartości ekranu systemu Android — TalkBack. Aby dowiedzieć się więcej o używaniu czytnika TalkBack, zobacz Ułatwienia dostępu w Androidzie.
W tym temacie
Poruszanie się po formularzach i testach
Praca z formularzami i testami polega na ich tworzeniu lub modyfikowaniu, a także na odpowiadaniu na pytania w formularzu lub wykonywaniu testu.
Podczas tworzenia lub edytowania formularza lub testu widoczne są następujące elementy:
-
Na stronie formularzy u góry ekranu znajduje się wiersz nagłówka. W tym wierszu dostępne są przyciski umożliwiające udostępnianie formularzy i powrót do strony głównej.
-
W górnej części strony testu znajduje się wiersz nagłówka wspólny dla niej i strony głównej. Poniżej nagłówka znajduje się pasek narzędzi z przyciskami służącymi do wyświetlania podglądu testu, dodawania motywów, udostępniania i uzyskiwania dostępu do większej liczby opcji.
Obszar zawartości na obu stronach jest podzielony na dwie karty:
-
Na karcie Pytania znajdują się tytuł formularza lub testu oraz pola pytań i przycisk Dodaj pytanie.
-
Na karcie Odpowiedzi znajdują się odpowiedzi do formularza lub testu i dodatkowe opcje ich przeglądania.
W przypadku odpowiadania na pytania w formularzu lub teście w przeglądarce jako strona internetowa jest wyświetlany tylko formularz pytań.
Aby przechodzić między głównymi elementami w widoku formularza lub testu, szybko przesuwaj w prawo lub w lewo.
Aby dowiedzieć się, jak przechodzić do ustawień formularza lub testu i zmieniać je, zobacz Dostosowywanie ustawień testu lub formularza.
Poruszanie się po przesłanych odpowiedziach
-
Aby przejść do odpowiedzi, otwórz formularz lub test, którego odpowiedzi chcesz sprawdzić. W formularzu lub teście szybko przesuwaj w prawo, aż usłyszysz „Karta Odpowiedzi”, a następnie naciśnij dwukrotnie ekran.
-
Aby przechodzić między głównymi elementami na karcie Odpowiedzi, szybko przesuwaj w lewo lub w prawo.
Wracanie do strony głównej programu Microsoft Forms
-
Aby ze strony testu wrócić do strony głównej programu Microsoft Forms, szybko przesuwaj w lewo, aż usłyszysz „Formularze, link”, a następnie naciśnij dwukrotnie ekran.
-
Aby ze strony formularza wrócić do strony głównej programu Microsoft Forms, szybko przesuwaj w lewo, aż usłyszysz „Przycisk Wstecz”, a następnie naciśnij dwukrotnie ekran.
Zobacz też
Używanie czytnika zawartości ekranu do tworzenia nowych formularzy w programie Microsoft Forms
Używanie czytnika zawartości ekranu do tworzenia nowych testów w programie Microsoft Forms
Konfigurowanie na urządzeniu współdziałania z ułatwieniami dostępu na platformie Microsoft 365
Podstawowe zadania podczas korzystania z czytnika zawartości ekranu z programem Microsoft Forms
Pomoc techniczna dla klientów niepełnosprawnych
Firma Microsoft chce zapewnić możliwie najlepszą obsługę dla swoich wszystkich klientów. Jeśli jesteś osobą niepełnosprawną lub masz pytania dotyczące ułatwień dostępu, skontaktuj się z zespołem Answer Desk firmy Microsoft dla osób niepełnosprawnych w celu uzyskania pomocy technicznej. Zespół pomocy technicznej Answer Desk dla osób niepełnosprawnych jest przeszkolony w zakresie używania wielu popularnych technologii ułatwień dostępu i oferuje pomoc w językach angielskim, francuskim i hiszpańskim oraz w amerykańskim języku migowym. Aby zapoznać się z informacjami kontaktowymi w swoim regionie, odwiedź witrynę Answer Desk firmy Microsoft dla osób niepełnosprawnych.
Jeśli korzystasz z produktów przeznaczonych dla instytucji rządowych, przedsiębiorstw bądź do celów komercyjnych, skontaktuj się z działem Answer Desk dla osób niepełnosprawnych w przypadku przedsiębiorstw.