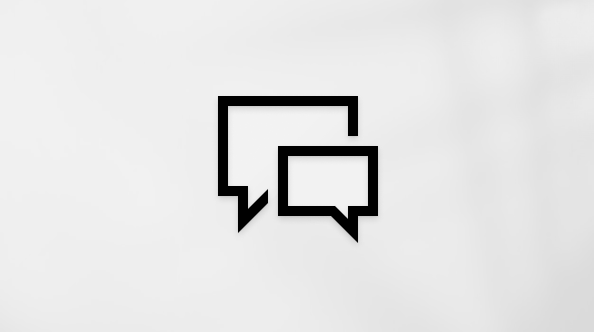Ten artykuł jest przeznaczony dla osób, które korzystają z programu czytnika zawartości ekranu, takiego jak Windows Narrator, JAWS lub NVDA z narzędziami lub funkcjami systemu Windows lub produktami platformy Microsoft 365. Ten artykuł jest częścią zestawu zawartości Ułatwienia dostępu — pomoc i informacje, w której możesz znaleźć więcej informacji o ułatwieniach dostępu w przypadku naszych aplikacji. Aby uzyskać ogólną pomoc, odwiedź stronę Pomocy technicznej firmy Microsoft.
Za pomocą programu Microsoft Forms oraz klawiatury i czytnika zawartości ekranu możesz odpowiadać na pytania w formularzu lub teście. Przetestowaliśmy go za pomocą Narratora w programachMicrosoft Edge i JAWS oraz NVDA w przeglądarce Chrome, ale może on działać z innymi czytnikami zawartości ekranu i przeglądarkami internetowymi, o ile spełniają one typowe standardy i techniki ułatwień dostępu.
Uwagi:
-
Nowe funkcje usługi Microsoft 365 są udostępniane stopniowo subskrybentom usługi Microsoft 365, więc mogą nie być jeszcze dostępne w Twojej aplikacji. Aby dowiedzieć się, jak uzyskiwać nowe funkcje szybciej, dołącz do niejawnego programu testów pakietu Office.
-
Aby dowiedzieć się więcej o czytnikach zawartości ekranu, przejdź do tematu Jak czytniki zawartości ekranu współpracują z pakietem Microsoft 365.
Odpowiadanie na pytania w formularzu lub teście
-
Formularze i testy programu Microsoft Forms są udostępniane respondentom w formie linku internetowego. Aby rozpocząć odpowiadanie, otwórz link.
-
Aby przeglądać pytania w formularzu lub teście, naciskaj klawisz Tab lub klawisze Shift+Tab. W przypadku każdego pytania usłyszysz numer pytania, jego tytuł i typ pytania. W przypadku pytań obowiązkowych usłyszysz także: „Odpowiedź wymagana”. W przypadku pytań, które umożliwiają wybranie tylko jednej opcji odpowiedzi, usłyszysz: "Pojedynczy wybór". W przypadku pytań, które umożliwiają wybranie wielu opcji odpowiedzi, usłyszysz: "Wielokrotny wybór".
-
Gdy znajdziesz się na pytaniu, na które chcesz odpowiedzieć, wykonaj jedną z następujących czynności w zależności od typu pytania:
Uwaga: Za pomocą Narratora wyłącz tryb skanowania z pytaniami wybór, ocena, Likert i Net Promoter Score.
-
Aby przejść do odpowiedniej opcji i wybrać ją, naciskaj klawisz Strzałka w dół, aż usłyszysz nazwę odpowiedniej opcji, a następnie komunikat "Przycisk radiowy". Opcja jest zaznaczona. Aby przejść do odpowiedniej opcji w przypadku pytań wielokrotnego wyboru, naciskaj klawisz Tab lub klawisze Shift+Tab, aż usłyszysz nazwę odpowiedniej opcji, a następnie komunikat "Pole wyboru, niezaznaczone", a następnie naciśnij klawisz Spacja, aby wybrać tę opcję. Powtórz te czynności dla każdej opcji, którą chcesz wybrać.
-
W przypadku pojedynczych i wieloliniowych pytań tekstowych wpisz odpowiedź w polu tekstowym.
-
W przypadku pytań z ocenami naciskaj klawisz Strzałka w prawo lub Strzałka w lewo, aż usłyszysz odpowiednią ocenę.
-
W przypadku pytań dotyczących dat wprowadź odpowiednią datę w formacie DD-MM-RRRR.
-
W przypadku pytań rankingowych użyj klawisza Tab lub klawiszy Shift+Tab, aby przechodzić między elementami na liście rankingu. Usłyszysz nazwę elementu, a następnie komunikat "Przenieś opcję w górę, przenieś opcję w dół" i bieżący ranking elementu. Aby przenieść element w górę w rankingu, naciskaj klawisz Tab, aż usłyszysz "Przenieś opcję w górę", a następnie naciśnij klawisz Enter. Aby przenieść element w dół w rankingu, naciskaj klawisz Tab, aż usłyszysz "Przenieś opcję w dół", a następnie naciśnij klawisz Enter.
-
W przypadku pytań skali Likerta użyj klawisza Tab lub klawiszy Shift + Tab, aby przeglądać stwierdzenia. W przypadku każdej instrukcji użyj klawiszy Strzałka w prawo i Strzałka w lewo, aby przejść do odpowiedniej odpowiedzi.
-
W przypadku pytań dotyczących przekazywania plików naciskaj klawisz Tab, aż usłyszysz "Przekaż plik", a następnie naciśnij klawisz Enter. Zostanie otwarte okno dialogowe Otwieranie systemu Windows. Przejdź do pliku, który chcesz przekazać, a następnie naciśnij klawisz Enter.
-
W przypadku pytań Net Promoter Score użyj klawiszy Strzałka w górę i Strzałka w dół, aby przejść do odpowiedniej wartości.
-
-
Aby przejść do następnego pytania, naciskaj klawisz Tab, aż usłyszysz pytanie. Odpowiedz na pytanie zgodnie z powyższymi instrukcjami.
-
Gdy wszystko będzie gotowe do przesłania odpowiedzi, naciskaj klawisz Tab, aż usłyszysz "Prześlij", a następnie naciśnij klawisz Enter.
Zobacz też
Używanie czytnika zawartości ekranu do tworzenia nowych formularzy w programie Microsoft Forms
Używanie czytnika zawartości ekranu do tworzenia nowych testów w programie Microsoft Forms
Podstawowe zadania podczas korzystania z czytnika zawartości ekranu z programem Microsoft Forms
Konfigurowanie na urządzeniu współdziałania z ułatwieniami dostępu na platformie Microsoft 365
Za pomocą programu Microsoft Forms oraz klawiatury i funkcji VoiceOver, wbudowanego w system macOS czytnika zawartości ekranu w przeglądarce Safari, możesz odpowiadać na pytania w formularzu lub teście.
Uwagi:
-
Nowe funkcje usługi Microsoft 365 są udostępniane stopniowo subskrybentom usługi Microsoft 365, więc mogą nie być jeszcze dostępne w Twojej aplikacji. Aby dowiedzieć się, jak uzyskiwać nowe funkcje szybciej, dołącz do niejawnego programu testów pakietu Office.
-
W tym temacie założono, że używany jest wbudowany czytnik zawartości ekranu systemu macOS — VoiceOver. Aby dowiedzieć się więcej o używaniu czytnika VoiceOver, zobacz Rozpoczynanie pracy z funkcją VoiceOver.
Odpowiadanie na pytania w formularzu lub teście
-
Formularze i testy programu Microsoft Forms są udostępniane respondentom w formie linku internetowego. Aby rozpocząć odpowiadanie, otwórz link w przeglądarce Safari.
-
Naciskaj klawisz Tab lub klawisze Shift+Tab, aby poruszać się po formularzu lub teście. W przypadku każdego pytania usłyszysz numer pytania, jego tytuł i typ pytania. W przypadku pytań obowiązkowych usłyszysz także: „Odpowiedź wymagana”. W przypadku pytań, które umożliwiają wybranie tylko jednej opcji odpowiedzi, usłyszysz: "Pojedynczy wybór". W przypadku pytań, które umożliwiają wybranie wielu opcji odpowiedzi, usłyszysz: "Wielokrotny wybór".
-
Gdy znajdziesz się na pytaniu, na które chcesz odpowiedzieć, wykonaj jedną z następujących czynności w zależności od typu pytania:
-
Aby przejść do odpowiedniej opcji w przypadku pytań pojedynczego i wielokrotnego wyboru, naciśnij klawisze Control+Opcja+Strzałka w prawo lub Strzałka w lewo, a następnie naciśnij klawisze Control+Opcja+Spacja, aby je wybrać.
-
W przypadku pojedynczych i wieloliniowych pytań tekstowych wpisz odpowiedź w polu tekstowym.
-
W przypadku pytań dotyczących ocen naciskaj klawisze Control+Opcja+Strzałka w prawo lub Strzałka w lewo, aż usłyszysz odpowiednią ocenę, a następnie naciśnij klawisze Control+Opcja+Spacja, aby ją wybrać.
-
W przypadku pytań dotyczących dat wprowadź odpowiednią datę w formacie MM/DD/RRRR.
-
W przypadku pytań rankingowych naciskaj klawisze Control+Opcja+Strzałka w prawo lub Strzałka w lewo, aby przechodzić między elementami na liście rankingu. Usłyszysz nazwę elementu, a następnie komunikat "Przenieś opcję w górę, przenieś opcję w dół" i bieżący ranking elementu. Aby przenieść element w górę w rankingu, naciśnij raz klawisz Tab. Fokus znajdzie się na przycisku Przenieś opcję w górę. Naciśnij klawisz Return. Aby przenieść element w dół w rankingu, naciśnij dwukrotnie klawisz Tab. Fokus znajdzie się na przycisku Przenieś opcję w dół. Naciśnij klawisz Return.
-
W przypadku pytań skali Likerta naciskaj klawisze Control+Opcja+Strzałka w dół lub Strzałka w górę, aby przeglądać instrukcje. W przypadku każdej instrukcji naciśnij klawisze Control+Opcja+Strzałka w prawo lub Strzałka w lewo, aby przejść do odpowiedniej odpowiedzi, a następnie naciśnij klawisze Control+Opcja+Spacja, aby ją wybrać.
-
W przypadku pytań dotyczących przekazywania plików naciskaj klawisz Tab, aż usłyszysz "Przekaż plik", a następnie naciśnij klawisz Return. Zostanie otwarte okno dialogowe Wybieranie plików do przekazania w systemie macOS. Przejdź do pliku, który chcesz przekazać, a następnie naciśnij klawisz Return.
-
W przypadku pytań Net Promoter Score naciskaj klawisz Strzałka w prawo lub Strzałka w lewo, aż usłyszysz odpowiednią wartość.
-
-
Aby przejść do następnego pytania, naciskaj klawisz Tab, aż usłyszysz pytanie. Odpowiedz na pytanie zgodnie z powyższymi instrukcjami.
-
Gdy wszystko będzie gotowe do przesłania odpowiedzi, naciskaj klawisz Tab, aż usłyszysz "Prześlij", a następnie naciśnij klawisz Return.
Zobacz też
Używanie czytnika zawartości ekranu do tworzenia nowych formularzy w programie Microsoft Forms
Używanie czytnika zawartości ekranu do tworzenia nowych testów w programie Microsoft Forms
Podstawowe zadania podczas korzystania z czytnika zawartości ekranu z programem Microsoft Forms
Konfigurowanie na urządzeniu współdziałania z ułatwieniami dostępu na platformie Microsoft 365
Za pomocą programu Microsoft Forms i funkcji VoiceOver, wbudowanego w system iOS czytnika zawartości ekranu w przeglądarce Safari, możesz odpowiadać na pytania w formularzu lub teście.
Uwagi:
-
Nowe funkcje usługi Microsoft 365 są udostępniane stopniowo subskrybentom usługi Microsoft 365, więc mogą nie być jeszcze dostępne w Twojej aplikacji. Aby dowiedzieć się, jak uzyskiwać nowe funkcje szybciej, dołącz do niejawnego programu testów pakietu Office.
-
W tym temacie założono, że używany jest wbudowany czytnik zawartości ekranu systemu iOS — VoiceOver. Aby dowiedzieć się więcej o używaniu czytnika VoiceOver, zobacz stronę firmy Apple dotyczącą ułatwień dostępu.
Odpowiadanie na pytania w formularzu lub teście
-
Formularze i testy programu Microsoft Forms są udostępniane respondentom w formie linku internetowego. Aby rozpocząć odpowiadanie, otwórz link w przeglądarce Safari.
-
Szybko przesuwaj w lewo lub w prawo, aby poruszać się po formularzu lub teście. W przypadku każdego pytania usłyszysz jego numer i tytuł. W przypadku pytań obowiązkowych usłyszysz także: „Odpowiedź wymagana”.
-
Szybko przesuń w prawo, aby przenieść fokus na treść pytania.
-
Zależnie od typu pytania wykonaj jedną z następujących czynności:
-
W przypadku pytań z pojedynczym wyborem usłyszysz każdą opcję, a po niej komunikat "Przycisk Radiowy". W przypadku pytań wielokrotnego wyboru usłyszysz każdą opcję, a następnie komunikat "Pole wyboru". Szybko przesuń w lewo lub w prawo, aby przeglądać opcje, a następnie naciśnij dwukrotnie ekran, aby wybrać odpowiednią opcję.
-
W przypadku pytań tekstowych jednowierszowych i wielowierszowych naciśnij dwukrotnie ekran, a następnie wpisz odpowiedź za pomocą klawiatury ekranowej. Gdy skończysz, szybko przesuwaj w lewo, aż usłyszysz "Gotowe", a następnie naciśnij dwukrotnie ekran, aby zamknąć klawiaturę ekranową.
-
W przypadku pytań dotyczących ocen szybko przesuwaj w prawo lub w lewo, aż usłyszysz odpowiednią ocenę, a następnie naciśnij dwukrotnie ekran, aby ją wybrać.
-
W przypadku pytań dotyczących daty szybko przesuwaj w prawo, aż usłyszysz "Wprowadź datę", a następnie naciśnij dwukrotnie ekran. Zostanie otwarty selektor dat. Szybko przesuń w prawo lub w lewo, aby znaleźć odpowiednią datę, a następnie naciśnij dwukrotnie ekran, aby ją wybrać.
-
W przypadku pytań rankingowych szybko przesuwaj w prawo lub w lewo, aby przechodzić między elementami na liście rankingu. Aby zmienić kolejność elementów, naciśnij dwukrotnie ekran, gdy usłyszysz nazwę elementu, który chcesz przenieść, szybko przesuwaj w prawo, aż usłyszysz komunikat "Przenieś opcję w górę" lub "Przenieś opcję w dół", a następnie naciśnij dwukrotnie ekran, aby przenieść element w górę lub w dół o jeden element.
-
W przypadku pytań skali Likerta usłyszysz poszczególne instrukcje oraz przyciski radiowe opcji odpowiedzi. Szybko przesuń w lewo lub w prawo, aby znaleźć właściwą odpowiedź, a następnie naciśnij dwukrotnie ekran.
-
W przypadku pytań Net Promoter Score szybko przesuwaj w prawo lub w lewo, aż usłyszysz odpowiednią wartość, a następnie naciśnij dwukrotnie ekran, aby ją wybrać.
-
-
Szybko przesuń w prawo, aby przejść do następnego pytania, a następnie powtórz kroki 3 i 4.
-
Gdy wszystko będzie gotowe do przesłania odpowiedzi, szybko przesuwaj w prawo, aż usłyszysz "Prześlij", a następnie naciśnij dwukrotnie ekran.
Zobacz też
Używanie czytnika zawartości ekranu do tworzenia nowych formularzy w programie Microsoft Forms
Używanie czytnika zawartości ekranu do tworzenia nowych testów w programie Microsoft Forms
Podstawowe zadania podczas korzystania z czytnika zawartości ekranu z programem Microsoft Forms
Konfigurowanie na urządzeniu współdziałania z ułatwieniami dostępu na platformie Microsoft 365
Za pomocą programu Microsoft Forms i funkcji TalkBack, wbudowanego w system Android czytnika zawartości ekranu w przeglądarce Chrome, możesz odpowiadać na pytania w formularzu lub teście.
Uwagi:
-
Nowe funkcje usługi Microsoft 365 są udostępniane stopniowo subskrybentom usługi Microsoft 365, więc mogą nie być jeszcze dostępne w Twojej aplikacji. Aby dowiedzieć się, jak uzyskiwać nowe funkcje szybciej, dołącz do niejawnego programu testów pakietu Office.
-
W tym temacie założono, że używany jest wbudowany czytnik zawartości ekranu systemu Android — TalkBack. Aby dowiedzieć się więcej o używaniu czytnika TalkBack, zobacz Ułatwienia dostępu w Androidzie.
Odpowiadanie na pytania w formularzu lub teście
-
Formularze i testy programu Microsoft Forms są udostępniane respondentom w formie linku internetowego. Aby rozpocząć odpowiadanie, otwórz link w przeglądarce Chrome.
-
Szybko przesuwaj w lewo lub w prawo, aby poruszać się po formularzu lub teście. W przypadku każdego pytania usłyszysz jego numer i tytuł. W przypadku pytań obowiązkowych usłyszysz także: „Odpowiedź wymagana”.
-
Szybko przesuń w prawo, aby przenieść fokus na treść pytania. Usłyszysz typ pytania.
-
Zależnie od typu pytania wykonaj jedną z następujących czynności:
-
W przypadku pytań z pojedynczym wyborem usłyszysz każdą opcję, a po niej komunikat "Przycisk Radiowy". W przypadku pytań wielokrotnego wyboru usłyszysz każdą opcję, a następnie komunikat "Pole wyboru". Szybko przesuń w lewo lub w prawo, aby przeglądać opcje, a następnie naciśnij dwukrotnie ekran, aby wybrać odpowiednią opcję.
-
W przypadku jednowierszowego tekstu i wielowierszowych pytań tekstowych szybko przesuwaj w prawo, aż usłyszysz "Pole edycji", naciśnij dwukrotnie ekran, a następnie wprowadź odpowiedź w polu tekstowym za pomocą klawiatury ekranowej. Szybko przesuń w dół, a potem w lewo, aby zamknąć klawiaturę ekranową.
-
W przypadku pytań dotyczących ocen szybko przesuwaj w prawo lub w lewo, aż usłyszysz odpowiednią ocenę, a następnie naciśnij dwukrotnie ekran, aby ją wybrać.
-
W przypadku pytań dotyczących daty szybko przesuwaj w prawo, aż usłyszysz "Zwinięte, wprowadź datę", a następnie naciśnij dwukrotnie ekran. Zostanie otwarty selektor dat. Szybko przesuń w lewo lub w prawo, aby znaleźć odpowiednią datę, a następnie naciśnij dwukrotnie ekran, aby ją wybrać.
-
W przypadku pytań rankingowych szybko przesuwaj w prawo lub w lewo, aby przechodzić między elementami na liście rankingu. Aby zmienić kolejność elementów, naciśnij dwukrotnie ekran, gdy usłyszysz nazwę elementu, który chcesz przenieść, szybko przesuwaj w prawo, aż usłyszysz komunikat "Przenieś opcję w górę" lub "Przenieś opcję w dół", a następnie naciśnij dwukrotnie ekran, aby przenieść element w górę lub w dół o jeden element.
-
W przypadku pytań skali Likerta usłyszysz poszczególne instrukcje oraz przyciski radiowe opcji odpowiedzi. Szybko przesuń w lewo lub w prawo, aby znaleźć właściwą odpowiedź, a następnie naciśnij dwukrotnie ekran.
-
W przypadku pytań Net Promoter Score szybko przesuwaj w prawo lub w lewo, aż usłyszysz odpowiednią wartość, a następnie naciśnij dwukrotnie ekran, aby ją wybrać.
-
-
Szybko przesuń w prawo, aby przejść do następnego pytania, a następnie powtórz kroki 3 i 4.
-
Gdy wszystko będzie gotowe do przesłania odpowiedzi, szybko przesuwaj w prawo, aż usłyszysz "Prześlij", a następnie naciśnij dwukrotnie ekran.
Zobacz też
Używanie czytnika zawartości ekranu do tworzenia nowych formularzy w programie Microsoft Forms
Używanie czytnika zawartości ekranu do tworzenia nowych testów w programie Microsoft Forms
Podstawowe zadania podczas korzystania z czytnika zawartości ekranu z programem Microsoft Forms
Konfigurowanie na urządzeniu współdziałania z ułatwieniami dostępu na platformie Microsoft 365
Pomoc techniczna dla klientów niepełnosprawnych
Firma Microsoft chce zapewnić możliwie najlepszą obsługę dla swoich wszystkich klientów. Jeśli jesteś osobą niepełnosprawną lub masz pytania dotyczące ułatwień dostępu, skontaktuj się z zespołem Answer Desk firmy Microsoft dla osób niepełnosprawnych w celu uzyskania pomocy technicznej. Zespół pomocy technicznej Answer Desk dla osób niepełnosprawnych jest przeszkolony w zakresie używania wielu popularnych technologii ułatwień dostępu i oferuje pomoc w językach angielskim, francuskim i hiszpańskim oraz w amerykańskim języku migowym. Aby zapoznać się z informacjami kontaktowymi w swoim regionie, odwiedź witrynę Answer Desk firmy Microsoft dla osób niepełnosprawnych.
Jeśli korzystasz z produktów przeznaczonych dla instytucji rządowych, przedsiębiorstw bądź do celów komercyjnych, skontaktuj się z działem Answer Desk dla osób niepełnosprawnych w przypadku przedsiębiorstw.