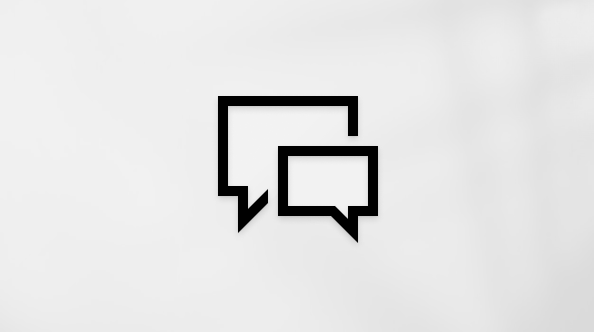Ten artykuł jest przeznaczony dla osób, które korzystają z programu czytnika zawartości ekranu, takiego jak Windows Narrator, JAWS lub NVDA z narzędziami lub funkcjami systemu Windows lub produktami platformy Microsoft 365. Ten artykuł jest częścią zestawu zawartości Ułatwienia dostępu — pomoc i informacje, w której możesz znaleźć więcej informacji o ułatwieniach dostępu w przypadku naszych aplikacji. Aby uzyskać ogólną pomoc, odwiedź stronę Pomocy technicznej firmy Microsoft.
Udostępniaj notesy i wydajnie współpracuj z innymi osobami za pomocą OneNote za pomocą klawiatury i czytnika zawartości ekranu. Przetestowaliśmy to za pomocą Narratora, JAWS i NVDA, ale ta funkcja może współdziałać z innymi czytnikami zawartości ekranu, jeśli spełniają one typowe standardy i techniki ułatwień dostępu. Dowiesz się również, jak tworzyć kopie określonych notatek, na przykład pojedynczej strony lub sekcji z notesu, i udostępniać je.
Uwagi:
-
Nowe funkcje usługi Microsoft 365 są udostępniane stopniowo subskrybentom usługi Microsoft 365, więc mogą nie być jeszcze dostępne w Twojej aplikacji. Aby dowiedzieć się, jak uzyskiwać nowe funkcje szybciej, dołącz do niejawnego programu testów pakietu Office.
-
Aby dowiedzieć się więcej o czytnikach zawartości ekranu, przejdź do tematu Jak czytniki zawartości ekranu współpracują z pakietem Microsoft 365.
W tym temacie
Zapisywanie notesu w OneDrive
Aby udostępnić notes, upewnij się, że jest on zapisany w usłudze OneDrive.
Zapisywanie nowego notesu w OneDrive
Podczas tworzenia nowego notesu, który ma zostać udostępniony, zapisz go bezpośrednio w usłudze OneDrive.
-
Naciśnij Alt+F, N. W Narratorze usłyszysz: "Wybierz folder". W programie JAWS usłyszysz komunikat: "Nowy, widok Backstage". W programie NVDA usłyszysz: "Nowe grupowanie, nowy notes".
-
Aby wybrać lokalizację zapisywania, naciskaj Shift+Tab, aż usłyszysz komunikat narratora i czytnika JAWS: "Funkcje zapisywania, karta Ostatnie". W programie NVDA usłyszysz: "Wybrano kartę Ostatnie". Naciskaj Strzałka w dół, aż usłyszysz nazwę odpowiedniej OneDrive lokalizacji.
-
Naciśnij raz klawisz Tab. Usłyszysz "Wybierz folder", a po nim nazwę obecnie wybranego folderuOneDrive.
-
Aby nadać nazwę nowemu notesowi, naciśnij Enter. Usłyszysz: "Okno dialogowe Tworzenie nowego notesu, nazwa notesu". Wpisz nazwę nowego notesu.
-
Aby utworzyć notes, naciśnij klawisz Enter. Zostanie otwarte nowe okno dialogowe z pytaniem, czy chcesz udostępnić notes innym osobom. Wykonaj jedną z następujących czynności:
-
Jeśli chcesz udostępnić notes, naciskaj Tab, aż usłyszysz "Zaproś osoby, przycisk", a następnie naciśnij Enter. Zostanie wyświetlone okno Udostępnianie, w którym możesz wybrać osoby, którym chcesz udostępnić swoje notatki. Aby dowiedzieć się więcej, zobacz Udostępnianie notesu.
-
Jeśli nie chcesz udostępniać notesu, naciskaj Tab, aż usłyszysz "Nie teraz, przycisk", a następnie naciśnij Enter. Fokus zostanie przeniesiony do nowego pustego notesu.
-
Przenoszenie notesu do OneDrive
Jeśli masz notes do udostępnienia, który nie jest zapisany w usłudze OneDrive, możesz go przenieść.
-
Upewnij się, że notes, który chcesz przenieść, jest otwarty.
-
Aby przenieść notes do OneDrive, naciśnij Alt+F, Z. Usłyszysz: "Udostępnij".
-
Aby wybrać lokalizacjęOneDrive, używaj Strzałka w górę i Strzałka w dół, aż usłyszysz nazwę odpowiedniej lokalizacji.
-
Aby przenieść notes, naciśnij klawisz Enter. Notes zostanie zapisany w usłudze OneDrive. Usłyszysz informacje o postępie synchronizacji. Jeśli synchronizacja z OneDrive się powiedzie, za pomocą Narratora i NVDA usłyszysz "Microsoft #x2 okno dialogowe. przycisk OK" i w programie JAWS usłyszysz komunikat: "Notes jest teraz synchronizowany z nową lokalizacją". Naciśnij klawisz Enter.
Teraz możesz wybrać osoby, którym chcesz udostępnić swoje notatki. Aby dowiedzieć się więcej o udostępnianiu notesu, zobacz Udostępnianie notesu.
Uzyskiwanie linku do notesu
Zamiast wysyłać zaproszenia, możesz również wysłać link do współpracowników za pośrednictwem poczty e-mail lub wiadomości błyskawicznej.
-
Upewnij się, że notes, który chcesz udostępnić, jest otwarty.
-
Aby udostępnić notes, naciśnij Alt+F, Z. Usłyszysz: "Udostępnij".
-
Aby uzyskać link do udostępniania notesu, naciskaj Tab, aż usłyszysz "Kopiuj, przycisk", a następnie naciśnij Enter.
-
Czytnik zawartości ekranu poinformuje o utworzeniu linku do notesu. Naciskaj Tab, aż usłyszysz "Kopiuj, przycisk", a następnie naciśnij Enter, aby skopiować link do schowka. Naciśnij Esc, aby zamknąć okno dialogowe tworzenia linku.
-
Wklej link w wiadomości e-mail lub wiadomości błyskawicznej do osób, którym chcesz go udostępnić.
Sprawdzanie autora, daty i godziny aktualizacji
Wszelkie zmiany wprowadzone przez dowolnych autorów w notesie udostępnionym są automatycznie aktualizowane w usłudze OneDrive. Podczas edytowania notatek możesz sprawdzić informacje o autorze aktualizacji i czasie jej wprowadzenia.
-
W tekście do edycji przejrzyj notatki za pomocą Strzałka w górę i Strzałka w dół. Podczas przeglądania czytnik zawartości ekranu odczytuje elementy.
-
Aby sprawdzić, kto wprowadził zmianę w aktualnie zaznaczonym elemencie i kiedy, naciśnij Shift+F10 lub Menu systemu Windows, a następnie naciśnij dwukrotnie Shift+Tab. Usłyszysz nazwę autora oraz datę i godzinę aktualizacji.
Zobacz też
Wstawianie zawartości do notesów w programie OneNote za pomocą czytnika zawartości ekranu
Organizowanie notesów, sekcji i stron w programie OneNote za pomocą czytnika zawartości ekranu
Skróty klawiaturowe w programie OneNote
Wykonywanie podstawowych zadań za pomocą czytnika zawartości ekranu w programie OneNote
Konfigurowanie na urządzeniu współdziałania z ułatwieniami dostępu na platformie Microsoft 365
Eksplorowanie i nawigowanie w programie OneNote za pomocą czytnika zawartości ekranu
Używaj OneNote dla komputerów Mac za pomocą klawiatury i funkcji VoiceOver, wbudowanego czytnika zawartości ekranu w systemie macOS, aby udostępniać notesy i wydajnie współpracować z innymi osobami. Można również tworzyć kopie określonych notatek, na przykład pojedynczej strony z notesu, a następnie je udostępniać.
Uwagi:
-
Nowe funkcje usługi Microsoft 365 są udostępniane stopniowo subskrybentom usługi Microsoft 365, więc mogą nie być jeszcze dostępne w Twojej aplikacji. Aby dowiedzieć się, jak uzyskiwać nowe funkcje szybciej, dołącz do niejawnego programu testów pakietu Office.
-
W tym temacie założono, że używany jest wbudowany czytnik zawartości ekranu systemu macOS — VoiceOver. Aby dowiedzieć się więcej o używaniu czytnika VoiceOver, zobacz Rozpoczynanie pracy z funkcją VoiceOver.
W tym temacie
Uzyskiwanie linku do notesu
Zamiast wysyłać zaproszenia z programu OneNote dla komputerów Mac, możesz wysłać link do współpracowników w wiadomości e-mail lub wiadomości błyskawicznej.
-
Otwórz notes, który chcesz udostępnić w OneNote dla komputerów Mac.
-
Naciskaj F6, aż usłyszysz nazwę obecnie wybranej karty, na przykład "Narzędzia główne, wybrano, karta".
-
Naciskaj Tab, aż usłyszysz "Udostępnij, przycisk menu", a następnie naciśnij Control+Opcja+Spacja. Zostanie otwarte okno dialogowe Udostępnianie .
-
Naciskaj Tab, aż usłyszysz "Kopiuj, przycisk", a następnie naciśnij Control+Opcja+Spacja. Link zostanie skopiowany do schowka i zostanie otwarte okno dialogowe Łącze skopiowane z fokusem na adresie utworzonego linku.
-
Jeśli chcesz zmienić, dla kogo działa link, dla kogo chcesz udostępnić, lub czy adresat może edytować notes udostępniony, naciskaj Tab, aż usłyszysz "Osoby w organizacji z linkiem może edytować", a następnie naciśnij Control+Opcja+Spacja. Zostanie otwarte okno dialogowe Ustawienia linku . Następnie wykonaj następujące czynności:
-
Aby ograniczyć link do określonego użytkownika lub użytkowników, naciskaj Strzałka w dół lub Strzałka w górę, aż usłyszysz nazwę odpowiedniej opcji. Jeśli wybierzesz pozycję Określone osoby, usłyszysz "Wprowadź imię i nazwisko lub adres e-mail osoby, którym chcesz udostępnić zawartość", a fokus znajdzie się w polu Do . Wpisz odpowiednie nazwy lub adresy e-mail.
-
Aby zmienić link do linku widoku, naciskaj Tab, aż usłyszysz "Zezwalaj na edytowanie, zaznaczone pole wyboru", a następnie naciśnij Control+Opcja+Spacja. Usłyszysz: "Niezaznaczone, zezwalaj na edytowanie".
-
Po zakończeniu korzystania z ustawień linku naciskaj Tab, aż usłyszysz "Zastosuj, przycisk", a następnie naciśnij Control+Opcja+Spacja. Link zostanie skopiowany do schowka.
-
-
Aby zamknąć okno dialogowe Skopiowano link, naciśnij Esc.
Teraz możesz skopiować link do wiadomości e-mail lub wiadomości błyskawicznej wysyłanej do współpracowników.
Zobacz też
Wstawianie zawartości do notesów w programie OneNote za pomocą czytnika zawartości ekranu
Organizowanie notesów, sekcji i stron w programie OneNote za pomocą czytnika zawartości ekranu
Skróty klawiaturowe w programie OneNote
Wykonywanie podstawowych zadań za pomocą czytnika zawartości ekranu w programie OneNote
Konfigurowanie na urządzeniu współdziałania z ułatwieniami dostępu na platformie Microsoft 365
Eksplorowanie i nawigowanie w programie OneNote za pomocą czytnika zawartości ekranu
W aplikacji OneNote dla systemu iOS można przy użyciu funkcji VoiceOver, czytnika zawartości ekranu wbudowanego w systemie iOS, udostępniać notesy i wydajnie współpracować z innymi osobami.
Uwagi:
-
Nowe funkcje usługi Microsoft 365 są udostępniane stopniowo subskrybentom usługi Microsoft 365, więc mogą nie być jeszcze dostępne w Twojej aplikacji. Aby dowiedzieć się, jak uzyskiwać nowe funkcje szybciej, dołącz do niejawnego programu testów pakietu Office.
-
W tym temacie założono, że używany jest wbudowany czytnik zawartości ekranu systemu iOS — VoiceOver. Aby dowiedzieć się więcej o używaniu czytnika VoiceOver, zobacz stronę firmy Apple dotyczącą ułatwień dostępu.
-
W tym temacie założono, że do urządzenia dodano konto e-mail.
W tym temacie
Wysyłanie strony pocztą e-mail
Jeśli chcesz pokazać innym osobom tylko jedną stronę w notesie, możesz wysyłać ją jako załącznik PDF do wiadomości e-mail.
-
Otwórz stronę notesu, którą chcesz wysłać w wiadomości e-mail.
-
Szybko przesuwaj w prawo, aż usłyszysz "Przycisk Akcje strony", a następnie naciśnij dwukrotnie ekran.
-
Szybko przesuwaj w prawo, aż usłyszysz "Email przycisk strony", a następnie naciśnij dwukrotnie ekran.
-
Szybko przesuwaj w prawo, aż usłyszysz komunikat "Do, pole tekstowe", a następnie naciśnij dwukrotnie ekran.
-
Wpisz adres e-mail adresata. JeśliOneNote może uzyskiwać dostęp do kontaktów, możesz również wybrać kontakt z listy rozwijanej wyświetlanej po wpisaniu adresu.
Pole Temat zostanie automatycznie wypełnione tytułem strony.
-
Naciśnij dolną połowę ekranu czterema palcami. Usłyszysz „Powrót”. Naciśnij dwukrotnie ekran.
-
Naciśnij górną połowę ekranu czterema palcami. Usłyszysz „Przycisk Anuluj”.
-
Szybko przesuwaj w prawo, aż usłyszysz komunikat "Przycisk Wyślij", a następnie naciśnij dwukrotnie ekran.
Wiadomość e-mail zostanie wysłana, menu zostanie zamknięte i wrócisz do widoku strony.
Uzyskiwanie linku do notesu
Zamiast wysyłać zaproszenia bezpośrednio z aplikacji OneNote dla systemu iOS, możesz wysłać link do współpracowników w wiadomości e-mail lub wiadomości błyskawicznej.
-
Upewnij się, że notes, który chcesz udostępnić, jest otwarty w widoku Sekcje.
-
Szybko przesuwaj w prawo, aż usłyszysz komunikat „Menu Udostępnij, przycisk”, a następnie naciśnij dwukrotnie ekran.
-
Szybko przesuwaj w prawo, aż usłyszysz "Kopiuj link do notesu, przycisk", a następnie naciśnij dwukrotnie ekran.
-
Aby uzyskać link do udostępnia z możliwością tylko wyświetlania notesu, szybko przesuwaj w prawo, aż usłyszysz „Tylko wyświetlanie”.
-
Aby uzyskać link do udostępnia z możliwością wyświetlania i edytowania notesu, szybko przesuwaj w prawo, aż usłyszysz „Wyświetlanie i edycja”.
-
-
Naciśnij dwukrotnie ekran. Usłyszysz „Trwa pobieranie linku udostępniania”.
Okno dialogowe zostanie zamknięte i wrócisz do widoku Sekcje .
Link zostanie skopiowany do schowka i możesz wkleić go do wiadomości e-mail lub wiadomości błyskawicznej wysyłanej do współautora.
Ukrywanie informacje o autorach
Domyślnie w aplikacji OneNote dla systemu iOS obok obszaru tekstowego wyświetlane są inicjały innych autorów, a w trybie czytania funkcja VoiceOver je odczytuje.
-
W widoku listy notesów OneNote dla systemu iOS szybko przesuwaj w lewo, aż usłyszysz komunikat: "Ustawienia, przycisk". Naciśnij dwukrotnie ekran.
Porada: Jeśli bieżący widok nie jest widokiem listy notesów, naciśnij górną połowę ekranu czterema palcami. Funkcja VoiceOver poinformuje o miejscu powrotu, a następnie "Przycisk Wstecz". Naciśnij dwukrotnie ekran, aby cofnąć się o jeden poziom. Fokus pozostanie na przycisku Wstecz, więc możesz po prostu naciskać dwukrotnie, aż usłyszysz: "Przycisk Ustawienia".
-
Szybko przesuwaj w prawo, aż usłyszysz "Edytuj i wyświetl, przycisk", a następnie naciśnij dwukrotnie ekran.
-
Szybko przesuwaj w prawo, aż usłyszysz „Ukryj autorów, przycisk przełącznika, wyłączone”. Naciśnij dwukrotnie, aby włączyć ustawienie.
-
Szybko przesuwaj w lewo, aż usłyszysz komunikat "Przycisk Wstecz", a następnie naciśnij dwukrotnie ekran. Usłyszysz „Przycisk Zamknij”. Naciśnij dwukrotnie ekran, aby powrócić do najwyższego poziomu.
Zobacz też
Wstawianie zawartości do notesów w programie OneNote za pomocą czytnika zawartości ekranu
Organizowanie notesów, sekcji i stron w programie OneNote za pomocą czytnika zawartości ekranu
Wykonywanie podstawowych zadań za pomocą czytnika zawartości ekranu w programie OneNote
Konfigurowanie na urządzeniu współdziałania z ułatwieniami dostępu na platformie Microsoft 365
Eksplorowanie i nawigowanie w programie OneNote za pomocą czytnika zawartości ekranu
W aplikacji OneNote dla systemu Android można przy użyciu funkcji TalkBack, czytnika zawartości ekranu wbudowanego w systemie Android, udostępniać notesy (za pośrednictwem usługi OneDrive) i wydajnie współpracować z innymi osobami.
Uwagi:
-
Nowe funkcje usługi Microsoft 365 są udostępniane stopniowo subskrybentom usługi Microsoft 365, więc mogą nie być jeszcze dostępne w Twojej aplikacji. Aby dowiedzieć się, jak uzyskiwać nowe funkcje szybciej, dołącz do niejawnego programu testów pakietu Office.
-
W tym temacie założono, że używany jest wbudowany czytnik zawartości ekranu systemu Android — TalkBack. Aby dowiedzieć się więcej o używaniu czytnika TalkBack, zobacz Ułatwienia dostępu w Androidzie.
-
Przed uruchomieniem aplikacji OneNote dla systemu Android upewnij się, że funkcja TalkBack jest włączona.
W tym temacie
Wysyłanie strony pocztą e-mail
Jeśli chcesz wyświetlić tylko pojedynczą stronę w notesie innym osobom, wyślij ją w wiadomości e-mail aplikacji Outlook dla systemu Android.
-
W aplikacji OneNote otwórz stronę notesu, którą chcesz wysłać w wiadomości e-mail.
-
Szybko przesuwaj w lewo, aż usłyszysz „Więcej opcji, przycisk”, a następnie naciśnij dwukrotnie ekran.
-
Szybko przesuwaj w prawo, aż usłyszysz „Udostępnij stronę”, a następnie naciśnij dwukrotnie ekran. Zostanie otwarte okno dialogowe Udostępnianie jako .
-
Wykonaj jedną z następujących czynności:
-
Aby udostępnić stronę jako załącznik PDF w wiadomości e-mail, szybko przesuwaj w prawo, aż usłyszysz „Plik PDF”, a następnie naciśnij dwukrotnie ekran.
-
Aby udostępnić stronę jako zwykły tekst w treści wiadomości, szybko przesuwaj w prawo, aż usłyszysz "Zwykły tekst", a następnie naciśnij dwukrotnie ekran.
-
-
Szybko przesuwaj w prawo, aż usłyszysz "Program Outlook ", a następnie naciśnij dwukrotnie ekran. W Outlook dla systemu Android zostanie otwarta nowa wiadomość . Szybko przesuwaj w prawo, aż usłyszysz komunikat: "Pole edycji, pole Do, wprowadź adres e-mail adresata, pole edycji". Naciśnij dwukrotnie ekran.
-
Wpisz adres e-mail odbiorcy za pomocą klawiatury ekranowej. Po zakończeniu przeciągaj palcem po klawiaturze, aż usłyszysz „Gotowe”, a następnie unieś palec (oraz naciśnij dwukrotnie ekran, jeśli będzie to konieczne). Aby zamknąć klawiaturę, szybko przesuń w dół, a potem w lewo.
Uwaga: Pole Temat zostanie automatycznie wypełnione tytułem strony.
-
Aby wysłać wiadomość e-mail, szybko przesuwaj w lewo, aż usłyszysz "Wyślij, przycisk", a następnie naciśnij dwukrotnie ekran.
Uwaga: Aby dowiedzieć się więcej o redagowaniu i wysyłaniu wiadomości e-mail w programie Outlook dla systemu Android, zobacz sekcję "Tworzenie i wysyłanie wiadomości e-mail" w artykule Wykonywanie podstawowych zadań za pomocą czytnika zawartości ekranu w wiadomościach e-mail w programie Outlook.
Wiadomość e-mail zostanie wysłana, Program Outlook zostanie zamknięta, a fokus wróci do przycisku Więcej opcji w widoku strony OneNote.
Uzyskiwanie linku do notesu
Jeśli masz na telefonie aplikację OneDrive, zamiast wysyłać zaproszenia do udostępnienia notesu, możesz również wysłać do współpracowników link w wiadomości e-mail lub wiadomości błyskawicznej.
Uwaga: Jeśli korzystasz z konta służbowego, czynności mogą się nieco różnić.
-
W OneDrive, aby przeglądać pliki i foldery, szybko przesuwaj w prawo lub w lewo. Aby otworzyć folder, dwukrotnie dotknij ekranu. OneNote pliki są odczytywane jako "Notes", a po nim nazwa notesu.
-
Gdy usłyszysz nazwę notesu, który chcesz udostępnić, szybko przesuń w prawo. Usłyszysz nazwę pliku, a następnie komunikat "Przycisk Polecenia". Aby otworzyć menu, naciśnij dwukrotnie ekran.
-
Szybko przesuwaj w prawo, aż usłyszysz „Udostępnij”, a następnie naciśnij dwukrotnie ekran. Zostanie otwarte menu Udostępnij.
-
Wykonaj jedną z następujących czynności:
-
Aby wygenerować link do wyświetlania i edytowania, w menu Udostępnij szybko przesuwaj w prawo, aż usłyszysz "Kopiuj link", a następnie naciśnij dwukrotnie ekran. Usłyszysz: "Skopiowano link".
-
Aby wygenerować link tylko do wyświetlania, szybko przesuwaj w prawo, aż usłyszysz "Kopiuj, przycisk", a następnie szybko przesuń w lewo jeden raz. Naciśnij dwukrotnie ekran, aby otworzyć menu, i szybko przesuwaj w prawo, aż usłyszysz: "Zaznaczone, zezwalaj na edytowanie". Aby przełączyć to ustawienie, naciśnij dwukrotnie ekran. Następnie szybko przesuwaj w prawo, aż usłyszysz "Zastosuj", a następnie naciśnij dwukrotnie ekran. Usłyszysz: "Skopiowano link".
-
-
Menu Udostępnij zostanie zamknięte, a link zostanie skopiowany do schowka. Wklej go do wiadomości e-mail lub wiadomości błyskawicznej wysyłanej do współautora.
Zobacz też
Wstawianie zawartości do notesów w programie OneNote za pomocą czytnika zawartości ekranu
Organizowanie notesów, sekcji i stron w programie OneNote za pomocą czytnika zawartości ekranu
Wykonywanie podstawowych zadań za pomocą czytnika zawartości ekranu w programie OneNote
Konfigurowanie na urządzeniu współdziałania z ułatwieniami dostępu na platformie Microsoft 365
Eksplorowanie i nawigowanie w programie OneNote za pomocą czytnika zawartości ekranu
Udostępniaj notesy i wydajnie współpracuj z innymi osobami za pomocą OneNote dla systemu Windows 10 za pomocą klawiatury i czytnika zawartości ekranu. Przetestowaliśmy to za pomocą Narratora, JAWS i NVDA, ale ta funkcja może współdziałać z innymi czytnikami zawartości ekranu, jeśli spełniają one typowe standardy i techniki ułatwień dostępu. Dowiesz się również, jak tworzyć kopie określonych notatek i udostępniać je.
Uwagi:
-
Nowe funkcje usługi Microsoft 365 są udostępniane stopniowo subskrybentom usługi Microsoft 365, więc mogą nie być jeszcze dostępne w Twojej aplikacji. Aby dowiedzieć się, jak uzyskiwać nowe funkcje szybciej, dołącz do niejawnego programu testów pakietu Office.
-
Aby dowiedzieć się więcej o czytnikach zawartości ekranu, przejdź do tematu Jak czytniki zawartości ekranu współpracują z pakietem Microsoft 365.
W tym temacie
Wysyłanie kopii w wiadomości e-mail
W programie OneNote dla systemu Windows 10 możesz łatwo wysłać pocztą e-mail kopię notatek.
-
Upewnij się, że strona, którą chcesz udostępnić, jest aktywna — w trybie edytowania.
-
Aby wysłać kopię strony, naciśnij klawisze Alt+H. Usłyszysz: "Karta Narzędzia główne". Następnie naciskaj Tab, aż usłyszysz "Udostępnij, przycisk", a następnie naciśnij Spacja, aby wybrać tę pozycję. Zostanie otwarte okno dialogowe Udostępnianie. Usłyszysz: "Wprowadź imię i nazwisko lub adres e-mail osoby, którym chcesz udostępnić zawartość".
-
Naciskaj Tab, aż usłyszysz "Wyślij kopię strony, przycisk", a następnie naciśnij Enter. Zostanie otwarte okno podręczne i usłyszysz "Udostępniasz", a po nim tytuł udostępnianej strony.
-
Naciskaj Tab, aż usłyszysz "Udostępnij aplikacjom, Poczta", a następnie naciśnij Enter, aby wybrać tę pozycję.
Uwaga: Może zostać wyświetlony monit o wybranie konta, którego chcesz użyć. Za pomocą Tab przejrzyj opcje, a następnie naciśnij Enter, aby wybrać tę pozycję.
-
Zostanie otwarta aplikacja Poczta dla systemu Windows 10 z fokusem na polu Do, w którym możesz wpisać adresy e-mail osób, do których chcesz wysłać tę kopię. Aby uzyskać instrukcje dotyczące wysyłania wiadomości e-mail za pomocą czytnika zawartości ekranu, zobacz Wykonywanie podstawowych zadań za pomocą czytnika zawartości ekranu w aplikacji Poczta.
Zobacz też
Wstawianie zawartości do notesów w programie OneNote za pomocą czytnika zawartości ekranu
Organizowanie notesów, sekcji i stron w programie OneNote za pomocą czytnika zawartości ekranu
Skróty klawiaturowe w programie OneNote
Wykonywanie podstawowych zadań za pomocą czytnika zawartości ekranu w programie OneNote
Konfigurowanie na urządzeniu współdziałania z ułatwieniami dostępu na platformie Microsoft 365
Eksplorowanie i nawigowanie w programie OneNote za pomocą czytnika zawartości ekranu
Udostępniaj notesy i wydajnie współpracuj z innymi osobami za pomocą OneNote dla sieci Web za pomocą klawiatury i czytnika zawartości ekranu. Przetestowaliśmy to rozwiązanie z programem Narrator w aplikacji Microsoft Edge oraz programami JAWS i NVDA w przeglądarce Chrome, ale może działać z innymi czytnikami zawartości ekranu i przeglądarkami sieci Web, o ile są zgodne z powszechnymi standardami i technikami ułatwienia dostępu.
Uwagi:
-
Nowe funkcje usługi Microsoft 365 są udostępniane stopniowo subskrybentom usługi Microsoft 365, więc mogą nie być jeszcze dostępne w Twojej aplikacji. Aby dowiedzieć się, jak uzyskiwać nowe funkcje szybciej, dołącz do niejawnego programu testów pakietu Office.
-
Aby dowiedzieć się więcej o czytnikach zawartości ekranu, przejdź do tematu Jak czytniki zawartości ekranu współpracują z pakietem Microsoft 365.
-
Podczas korzystania z OneNote dla sieci Web zalecamy używanie Microsoft Edge jako przeglądarki internetowej. Ponieważ OneNote dla sieci Web działa w przeglądarce internetowej, skróty klawiaturowe są inne niż w programie klasycznym. Na przykład przejście do poleceń i wyjście z nich odbywa się za pomocą klawiszy Ctrl+F6 (zamiast klawisza F6). Ponadto typowe skróty, takie jak F1 (Pomoc) i Ctrl+O (Otwórz), odnoszą się do przeglądarki internetowej, a nie do OneNote dla sieci Web.
W tym temacie
Uzyskiwanie linku do notesu
Zamiast wysyłać zaproszenia z OneNote dla sieci Web, możesz również wysłać link do współpracowników za pośrednictwem poczty e-mail lub wiadomości błyskawicznych.
-
Otwórz notes, który chcesz udostępnić w OneNote dla sieci Web.
-
Naciskaj Ctrl+F6, aż usłyszysz komunikat Narratora i czytnika JAWS "Karty Wstążki", a następnie nazwę obecnie wybranej karty. W programie NVDA usłyszysz komunikat "Pasek narzędzi Wstążki, kontrolka karty" oraz nazwę obecnie wybranej karty.
-
Naciśnij Z, a następnie S. Usłyszysz: "Udostępnij". Naciśnij klawisz Enter. Zostanie otwarte okno dialogowe Udostępnianie , a fokus znajdzie się w polu Do .
-
Naciskaj Tab, aż usłyszysz: "Ustawienia linku, Osoby w organizacji z linkiem mogą edytować".
Uwaga: Jeśli wcześniej udostępniono plik i zmieniono ustawienie udostępniania, zamiast tego możesz usłyszeć poprzednie wybrane ustawienie, na przykład "Okno dialogowe Udostępnianie, Ustawienia linku, Osoby z istniejącym dostępem".
-
Jeśli chcesz zmienić, dla kogo działa link, dla kogo chcesz udostępnić, lub czy adresat może edytować notes udostępniony, naciśnij Enter. Zostanie otwarte okno dialogowe Ustawienia linku . Wykonaj co najmniej jedną z następujących czynności:
-
Aby ograniczyć link do określonego użytkownika lub użytkowników, naciskaj Tab, aż usłyszysz "Ustawienia linku, dla kogo ma działać ten link?". Naciskaj Strzałka w dół lub Strzałka w górę, aż usłyszysz nazwę odpowiedniej opcji. W programie JAWS naciśnij Spacja, aby potwierdzić wybór.
-
Aby zmienić link do widoku, naciskaj Tab, aż usłyszysz "Inne ustawienia, Zezwalaj na edytowanie, pole wyboru jest zaznaczone", a następnie naciśnij Spacja. W Narratorze usłyszysz: "Niezaznaczone". W programach JAWS i NVDA usłyszysz komunikat: "Niezaznaczone".
-
-
Aby potwierdzić zaznaczenia w oknie dialogowym Ustawienia linku , naciskaj Tab, aż usłyszysz "Zastosuj, przycisk", a następnie naciśnij Enter. Zostanie otwarte okno Skopiowany link z fokusem na adresie utworzonego linku.
-
Aby skopiować link do schowka, naciśnij Ctrl+C. Link można teraz wkleić w wiadomości e-mail lub wiadomości błyskawicznej wysyłanej do współpracowników.
-
Po skopiowaniu linku naciśnij Esc dwa razy, aby wrócić do notesu.
Zobacz też
Wstawianie zawartości do notesów w programie OneNote za pomocą czytnika zawartości ekranu
Organizowanie notesów, sekcji i stron w programie OneNote za pomocą czytnika zawartości ekranu
Skróty klawiaturowe w programie OneNote
Wykonywanie podstawowych zadań za pomocą czytnika zawartości ekranu w programie OneNote
Eksplorowanie i nawigowanie w programie OneNote za pomocą czytnika zawartości ekranu
Pomoc techniczna dla klientów niepełnosprawnych
Firma Microsoft chce zapewnić możliwie najlepszą obsługę dla swoich wszystkich klientów. Jeśli jesteś osobą niepełnosprawną lub masz pytania dotyczące ułatwień dostępu, skontaktuj się z zespołem Answer Desk firmy Microsoft dla osób niepełnosprawnych w celu uzyskania pomocy technicznej. Zespół pomocy technicznej Answer Desk dla osób niepełnosprawnych jest przeszkolony w zakresie używania wielu popularnych technologii ułatwień dostępu i oferuje pomoc w językach angielskim, francuskim i hiszpańskim oraz w amerykańskim języku migowym. Aby zapoznać się z informacjami kontaktowymi w swoim regionie, odwiedź witrynę Answer Desk firmy Microsoft dla osób niepełnosprawnych.
Jeśli korzystasz z produktów przeznaczonych dla instytucji rządowych, przedsiębiorstw bądź do celów komercyjnych, skontaktuj się z działem Answer Desk dla osób niepełnosprawnych w przypadku przedsiębiorstw.