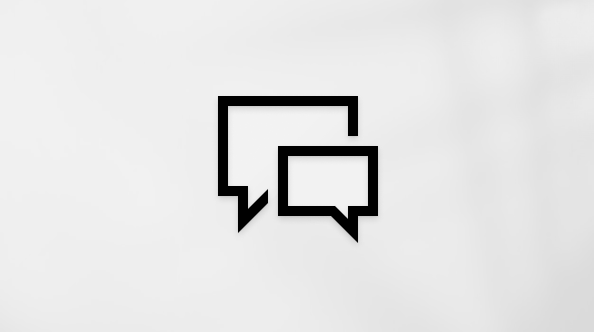Ten artykuł jest przeznaczony dla osób, które korzystają z programu czytnika zawartości ekranu, takiego jak Windows Narrator, JAWS lub NVDA z narzędziami lub funkcjami systemu Windows lub produktami platformy Microsoft 365. Ten artykuł jest częścią zestawu zawartości Ułatwienia dostępu — pomoc i informacje, w której możesz znaleźć więcej informacji o ułatwieniach dostępu w przypadku naszych aplikacji. Aby uzyskać ogólną pomoc, odwiedź stronę Pomocy technicznej firmy Microsoft.
Użyj Excel za pomocą klawiatury i czytnika zawartości ekranu, aby uporządkować dane w tabelę w celu szybszej analizy. Przetestowaliśmy to za pomocą Narratora, JAWS i NVDA, ale ta funkcja może współdziałać z innymi czytnikami zawartości ekranu, jeśli spełniają one typowe standardy i techniki ułatwień dostępu. Dowiesz się, jak utworzyć tabelę, dodać wiersze i kolumny do tabeli oraz usunąć wiersze i kolumny z tabeli.
Uwagi:
-
Nowe funkcje usługi Microsoft 365 są udostępniane stopniowo subskrybentom usługi Microsoft 365, więc mogą nie być jeszcze dostępne w Twojej aplikacji. Aby dowiedzieć się, jak uzyskiwać nowe funkcje szybciej, dołącz do niejawnego programu testów pakietu Office.
-
Aby dowiedzieć się więcej o czytnikach zawartości ekranu, przejdź do tematu Jak czytniki zawartości ekranu współpracują z pakietem Microsoft 365.
W tym temacie
Tworzenie tabeli
-
W arkuszu zaznacz komórki, które chcesz umieścić w tabeli. Komórki mogą być puste lub zawierać dane.
-
Naciśnij Ctrl+T (lub Ctrl+L). Zostanie otwarte okno dialogowe Tworzenie tabeli i usłyszysz: "Utwórz tabelę".
-
Naciskaj Tab, aż usłyszysz "Moja tabela ma nagłówki", a następnie wykonaj jedną z następujących czynności:
Uwaga: Nagłówki tabel są bardzo ważne dla ułatwień dostępu. Czytniki zawartości ekranu używają informacji zawartych w nagłówkach do nawigacji, a zrozumiałe nagłówki kolumn ułatwiają czytelnikom zrozumienie danych.
-
Jeśli zaznaczony zakres komórek zawiera dane, które mają być wyświetlane jako nagłówki tabeli, naciśnij Spacja, aby zaznaczyć pole wyboru.
-
Jeśli chcesz używać domyślnych nazw Excel (na przykład Kolumna 1, Kolumna 2 itd.), nie zaznaczaj tego pola wyboru.
Porada: Zawsze możesz później zmienić domyślne nazwy kolumn, zaznaczając tekst w nagłówku kolumny i wpisując odpowiednią nazwę.
-
-
Aby zamknąć okno dialogowe Tworzenie tabeli i powrócić do arkusza, naciskaj Tab, aż usłyszysz "OK", a następnie naciśnij Enter.
Skróty klawiaturowe dla tabel
Poniżej przedstawiono przydatne informacje dotyczące skrótów klawiaturowych stosowanych do tabel w Excel.
|
Czynność |
Skrót klawiaturowy |
|---|---|
|
Tworzenie tabeli w stylu domyślnym |
Ctrl+T lub Ctrl+L |
|
Tworzenie tabeli przez wybranie stylu z menu Formatuj jako tabelę |
Alt+H, T |
|
Wstawianie wiersza powyżej |
Alt+H, I, A |
|
Wstawianie kolumny z lewej strony |
Alt+H, I, L |
|
Usuwanie wiersza lub wierszy |
Alt+H, D, L |
|
Usuwanie kolumny lub kolumn |
Alt+H, D, M |
|
Otwieranie karty Projekt tabeli |
Alt+J, T |
|
Tworzenie lub usuwanie nagłówków tabeli |
Alt+J, T, O |
|
Otwieranie menu kontekstowego |
Shift+F10 lub menu Windows |
Dodawanie wiersza lub kolumny do tabeli
-
Przejdź do lokalizacji, w której chcesz dodać nowy wiersz lub nową kolumnę.
-
Naciśnij Alt+H, I. Zostanie otwarte menu Wstawianie i usłyszysz: "Wstaw komórki".
-
Wykonaj jedną z następujących czynności:
-
Aby wstawić wiersz powyżej, naciśnij A.
-
Aby wstawić wiersz poniżej, naciśnij B. Ta opcja jest dostępna tylko wtedy, gdy znajdujesz się w ostatnim wierszu tabeli.
-
Aby wstawić kolumnę z lewej strony, naciśnij L.
-
Aby wstawić kolumnę z prawej strony, naciśnij T. Ta opcja jest dostępna tylko wtedy, gdy znajdujesz się w ostatniej kolumnie w tabeli.
-
Usuwanie wiersza lub kolumny z tabeli
-
Przejdź do wiersza lub kolumny, którą chcesz usunąć.
-
Naciśnij Alt+H, D. Zostanie otwarte menu Usuń i usłyszysz: "Usuń komórki".
-
Wykonaj jedną z następujących czynności:
-
Aby usunąć bieżący wiersz, naciśnij L.
-
Aby usunąć bieżącą kolumnę, naciśnij M.
-
Zobacz też
Sortowanie lub filtrowanie tabeli w programie Excel za pomocą czytnika zawartości ekranu
Skróty klawiaturowe w programie Excel
Wykonywanie podstawowych zadań za pomocą czytnika zawartości ekranu w programie Excel
Konfigurowanie na urządzeniu współdziałania z ułatwieniami dostępu na platformie Microsoft 365
Eksplorowanie i nawigowanie w programie Excel za pomocą czytnika zawartości ekranu
Za Excel dla komputerów Mac pomocą klawiatury i funkcji VoiceOver, wbudowanego czytnika zawartości ekranu w systemie macOS, możesz organizować dane w tabeli w celu szybszej analizy.
Uwagi:
-
Nowe funkcje usługi Microsoft 365 są udostępniane stopniowo subskrybentom usługi Microsoft 365, więc mogą nie być jeszcze dostępne w Twojej aplikacji. Aby dowiedzieć się, jak uzyskiwać nowe funkcje szybciej, dołącz do niejawnego programu testów pakietu Office.
-
W tym temacie założono, że używany jest wbudowany czytnik zawartości ekranu systemu macOS — VoiceOver. Aby dowiedzieć się więcej o używaniu czytnika VoiceOver, zobacz Rozpoczynanie pracy z funkcją VoiceOver.
W tym temacie
Tworzenie tabeli
Jeśli masz arkusz z pewnymi danymi, możesz łatwo przekształcić komórki w tabelę.
-
W arkuszu zaznacz komórki, które chcesz uwzględnić w tabeli. Aby zaznaczyć komórki, za pomocą strzałek przejdź do komórki, która ma znajdować się w lewym górnym rogu tabeli, przytrzymaj naciśnięty Shift, a następnie za pomocą strzałek w dół i w prawo zaznacz więcej wierszy i kolumn. Funkcja VoiceOver poinformuje o zakresie zaznaczonych komórek po każdym naciśnięciu, na przykład "Od A1 do C2, wybrano".
Porada: Jeśli chcesz szybko zaznaczyć wszystkie komórki zawierające dane, naciśnij Command+A, gdy znajdujesz się w jednej z komórek zawierających dane.
-
Naciśnij Command+T. Usłyszysz: "Utwórz tabelę".
-
Naciskaj Tab, aż usłyszysz komunikat "Moja tabela ma nagłówki, niezaznaczone pole wyboru", a następnie wykonaj jedną z następujących czynności:
-
Jeśli zaznaczony zakres komórek zawiera dane, które mają być wyświetlane jako nagłówki tabeli, naciśnij Spacja, aby zaznaczyć pole wyboru.
-
Jeśli chcesz używać domyślnych nazw Excel (na przykład Kolumna 1, Kolumna 2 itd.), nie zaznaczaj tego pola wyboru. Naciśnij Spacja, aby wyczyścić wybraną opcję.
Uwaga: Nagłówki tabel są bardzo ważne dla ułatwień dostępu. Czytniki zawartości ekranu używają informacji zawartych w nagłówkach do nawigacji, a zrozumiałe nagłówki kolumn ułatwiają czytelnikom zrozumienie danych.
-
-
Aby zamknąć okno dialogowe Tworzenie tabeli i przenieść fokus do arkusza, naciskaj Tab, aż usłyszysz "OK, domyślne, przycisk", a następnie naciśnij Return.
Dodawanie wiersza lub kolumny do tabeli
-
W tabeli przejdź do lokalizacji, w której chcesz dodać nowy wiersz lub nową kolumnę.
-
Naciskaj F6, aż usłyszysz nazwę obecnie wybranej karty, na przykład "Narzędzia główne, wybrano, karta". Jeśli nie jesteś na karcie Narzędzia główne, naciskaj Control+Opcja+Strzałka w lewo, aż usłyszysz "Narzędzia główne, karta", a następnie naciśnij Control+Opcja+Spacja, aby wybrać kartę.
-
Naciskaj Tab, aż usłyszysz "Wstaw, przycisk menu", a następnie naciśnij Strzałka w dół, aby otworzyć menu.
-
Wykonaj jedną z następujących czynności:
-
Aby wstawić wiersz powyżej bieżącego wiersza, naciskaj Tab, aż usłyszysz "Wstaw wiersze tabeli powyżej", a następnie naciśnij Control+Opcja+Spacja.
-
Aby wstawić wiersz poniżej bieżącego wiersza, naciskaj Tab, aż usłyszysz "Wstaw wiersz tabeli poniżej", a następnie naciśnij Control+Opcja+Spacja. Ta opcja jest dostępna tylko wtedy, gdy znajdujesz się w ostatnim wierszu tabeli.
-
Aby wstawić kolumnę z lewej strony bieżącej kolumny, naciskaj Tab, aż usłyszysz "Wstaw kolumny tabeli po lewej stronie", a następnie naciśnij Control+Opcja+Spacja.
-
Aby wstawić kolumnę z prawej strony bieżącej kolumny, naciskaj Tab, aż usłyszysz "Wstaw kolumny tabeli z prawej strony", a następnie naciśnij Control+Opcja+Spacja. Ta opcja jest dostępna tylko wtedy, gdy znajdujesz się w ostatniej kolumnie w tabeli.
-
Zobacz też
Sortowanie lub filtrowanie tabeli w programie Excel za pomocą czytnika zawartości ekranu
Skróty klawiaturowe w programie Excel
Wykonywanie podstawowych zadań za pomocą czytnika zawartości ekranu w programie Excel
Konfigurowanie na urządzeniu współdziałania z ułatwieniami dostępu na platformie Microsoft 365
Eksplorowanie i nawigowanie w programie Excel za pomocą czytnika zawartości ekranu
Używając aplikacji Excel dla systemu Android z funkcją TalkBack, wbudowanym czytnikiem zawartości ekranu w systemie Android, możesz wstawiać i modyfikować tabele w skoroszycie. Zwiększ dostępność tabel, dodając do tabeli tekst alternatywny. Możesz również rozwinąć tabele, dodając nowe wiersze i kolumny lub wyświetlając dane jako wykres.
Uwagi:
-
Nowe funkcje usługi Microsoft 365 są udostępniane stopniowo subskrybentom usługi Microsoft 365, więc mogą nie być jeszcze dostępne w Twojej aplikacji. Aby dowiedzieć się, jak uzyskiwać nowe funkcje szybciej, dołącz do niejawnego programu testów pakietu Office.
-
W tym temacie założono, że używany jest wbudowany czytnik zawartości ekranu systemu Android — TalkBack. Aby dowiedzieć się więcej o używaniu czytnika TalkBack, zobacz Ułatwienia dostępu w Androidzie.
W tym temacie
Wstawianie tabeli
Dodanie tabeli umożliwia efektywne i systematyczne przedstawianie danych. Możesz wstawić tabelę w pustym arkuszu i uzupełnić dane. Możesz też szybko utworzyć tabelę, używając danych w istniejącym klastrze komórek.
-
Aby przejść do komórki, w której chcesz wstawić tabelę, przeciągaj jednym palcem po ekranie, aż usłyszysz nazwę odpowiedniej komórki. Jeśli chcesz przekształcić istniejące dane w komórkach w tabelę, po prostu przejdź do jednej z komórek w klastrze komórek. Następnie naciśnij dwukrotnie ekran.
-
Przeciągaj jednym palcem w prawym dolnym rogu ekranu, aż usłyszysz komunikat "Wyłączone, przełącznik Więcej opcji", a następnie naciśnij dwukrotnie ekran. Usłyszysz "Menu karty", a po niej aktualnie wybraną kartę, na przykład "Narzędzia główne, wybrano".
-
Naciśnij dwukrotnie ekran. Zostanie otwarte menu karty. Szybko przesuwaj w prawo lub w lewo, aż usłyszysz "Karta Wstawianie", a następnie naciśnij dwukrotnie ekran.
-
Szybko przesuwaj w prawo, aż usłyszysz "Tabela, przycisk", a następnie naciśnij dwukrotnie ekran. Usłyszysz: "Niezaznaczone, Tabela ma nagłówki, pole wyboru".
-
Wykonaj jedną z następujących czynności:
-
Jeśli tabela zawiera dane, które mają być wyświetlane jako nagłówki tabeli, szybko przesuwaj w lewo, aż usłyszysz komunikat: "Niezaznaczone, Tabela ma nagłówki, pole wyboru, naciśnij dwukrotnie, aby przełączyć". Następnie naciśnij dwukrotnie ekran. Usłyszysz: „Zaznaczone”.
-
Jeśli chcesz używać domyślnych nazw Excel (na przykład Kolumna1, Kolumna2 itd.), nie zaznaczaj pola wyboru i przejdź do następnego kroku.
Uwaga: Nagłówki tabel są bardzo ważne dla ułatwień dostępu. Czytniki zawartości ekranu używają informacji zawartych w nagłówkach do nawigacji, a zrozumiałe nagłówki kolumn ułatwiają czytelnikom zrozumienie danych.
-
-
Aby przejść poza pole wyboru, naciśnij dowolne miejsce na ekranie dwoma palcami.
Tabela zostanie dodana do arkusza.
Dodawanie tekstu alternatywnego do tabeli
Aby tabele w Excel dostępne dla szerszej grupy odbiorców, dodaj do nich krótki i opisowy tekst alternatywny.
-
W arkuszu przesuwaj jednym palcem po ekranie, aż usłyszysz komunikat "Wprowadzanie tabeli", a następnie szczegóły tabeli i komórki, a następnie naciśnij dwukrotnie ekran. Fokus możesz umieścić w dowolnym miejscu w tabeli.
-
Przeciągaj jednym palcem w prawym dolnym rogu ekranu, aż usłyszysz komunikat "Wyłączone, przełącznik Więcej opcji", a następnie naciśnij dwukrotnie ekran. Usłyszysz "Menu karty", a po niej aktualnie wybraną kartę, na przykład "Narzędzia główne, wybrano".
-
Naciśnij dwukrotnie ekran. Zostanie otwarte menu karty. Szybko przesuwaj w prawo lub w lewo, aż usłyszysz "Karta Tabela", a następnie naciśnij dwukrotnie ekran.
-
Szybko przesuwaj w prawo, aż usłyszysz "Tekst alternatywny, menu", a następnie naciśnij dwukrotnie ekran. Usłyszysz: "Tekst alternatywny".
-
Szybko przesuwaj w prawo, aż usłyszysz komunikat: "Pole edycji, opisz ten obiekt dla osoby niewidomej". Następnie naciśnij dwukrotnie ekran.
-
Za pomocą klawiatury ekranowej wpisz krótki tekst alternatywny do tabeli. Aby zamknąć klawiaturę, szybko przesuń w dół, a potem w lewo.
-
Aby wrócić do menu karty Tabela , szybko przesuń w dół, a potem w lewo.
Dodawanie wiersza lub kolumny do tabeli
Możesz łatwo rozwinąć tabelę, dodając do niej więcej wierszy lub kolumn.
-
W arkuszu przesuwaj jednym palcem po ekranie, aż usłyszysz komunikat "Wprowadzanie tabeli", a następnie szczegóły tabeli i komórki.
-
Szybko przesuwaj w lewo lub w prawo, aż usłyszysz nazwę lokalizacji, w której chcesz dodać nowy wiersz lub kolumnę, a następnie naciśnij dwukrotnie ekran.
-
Przeciągaj jednym palcem w prawym dolnym rogu ekranu, aż usłyszysz komunikat "Wyłączone, przełącznik Więcej opcji", a następnie naciśnij dwukrotnie ekran. Usłyszysz "Menu karty", a po niej aktualnie wybraną kartę, na przykład "Narzędzia główne, wybrano".
-
Naciśnij dwukrotnie ekran. Zostanie otwarte menu karty. Szybko przesuwaj w prawo lub w lewo, aż usłyszysz "Karta Tabela", a następnie naciśnij dwukrotnie ekran.
-
Wykonaj jedną z następujących czynności:
-
Aby wstawić wiersz powyżej bieżącej lokalizacji, szybko przesuwaj w prawo lub w lewo, aż usłyszysz "Wstaw powyżej, przycisk", a następnie naciśnij dwukrotnie ekran.
-
Aby wstawić wiersz poniżej bieżącej lokalizacji, szybko przesuwaj w prawo lub w lewo, aż usłyszysz "Wstaw poniżej, przycisk", a następnie naciśnij dwukrotnie ekran.
-
Aby wstawić kolumnę z lewej strony bieżącej lokalizacji, szybko przesuwaj w prawo lub w lewo, aż usłyszysz "Wstaw z lewej, przycisk", a następnie naciśnij dwukrotnie ekran.
-
Aby wstawić kolumnę z prawej strony bieżącej lokalizacji, szybko przesuwaj w prawo lub w lewo, aż usłyszysz "Wstaw w prawo, przycisk", a następnie naciśnij dwukrotnie ekran.
-
Usuwanie wiersza lub kolumny z tabeli
Możesz szybko usunąć niepotrzebne wiersze lub kolumny z tabeli.
-
W arkuszu przesuwaj jednym palcem po ekranie, aż usłyszysz komunikat "Wprowadzanie tabeli", a następnie szczegóły tabeli i komórki.
-
Szybko przesuwaj w lewo lub w prawo, aż usłyszysz nazwę wiersza lub kolumny, którą chcesz usunąć.
-
Przeciągaj jednym palcem w prawym dolnym rogu ekranu, aż usłyszysz komunikat "Wyłączone, przełącznik Więcej opcji", a następnie naciśnij dwukrotnie ekran. Usłyszysz "Menu karty", a po niej aktualnie wybraną kartę, na przykład "Narzędzia główne, wybrano".
-
Naciśnij dwukrotnie ekran. Zostanie otwarte menu karty. Szybko przesuwaj w prawo lub w lewo, aż usłyszysz "Karta Tabela", a następnie naciśnij dwukrotnie ekran.
-
Szybko przesuwaj w prawo, aż usłyszysz komunikat "Usuń wiersze, przycisk" lub "Usuń kolumny, przycisk", a następnie naciśnij dwukrotnie ekran.
Stosowanie formatowania do tabeli
Możesz wybrać wstępnie zdefiniowany styl tabeli.
-
W arkuszu przesuwaj jednym palcem po ekranie, aż usłyszysz komunikat "Wprowadzanie tabeli", a następnie szczegóły tabeli i komórki.
-
Przeciągaj jednym palcem w prawym dolnym rogu ekranu, aż usłyszysz komunikat "Wyłączone, przełącznik Więcej opcji", a następnie naciśnij dwukrotnie ekran. Usłyszysz "Menu karty", a po niej aktualnie wybraną kartę, na przykład "Narzędzia główne, wybrano".
-
Naciśnij dwukrotnie ekran. Zostanie otwarte menu karty. Szybko przesuwaj w prawo lub w lewo, aż usłyszysz "Karta Tabela", a następnie naciśnij dwukrotnie ekran.
-
Szybko przesuwaj w prawo, aż usłyszysz "Style tabeli, menu", a następnie naciśnij dwukrotnie ekran. Usłyszysz komunikat: „Style tabeli”.
-
Szybko przesuwaj w prawo lub w lewo, aż usłyszysz nazwę odpowiedniego stylu. Style są podzielone na trzy kategorie: Jasny, Średni i Ciemny. Aby wybrać styl, naciśnij dwukrotnie ekran.
Przedstawianie danych na wykresie
Możesz przestawić dane z tabeli w formacie wykresu.
-
W arkuszu przesuwaj jednym palcem po ekranie, aż usłyszysz komunikat "Wprowadzanie tabeli", a następnie szczegóły tabeli i komórki.
-
Przeciągaj jednym palcem w prawym dolnym rogu ekranu, aż usłyszysz komunikat "Wyłączone, przełącznik Więcej opcji", a następnie naciśnij dwukrotnie ekran. Usłyszysz "Menu karty", a po niej aktualnie wybraną kartę, na przykład "Narzędzia główne, wybrano".
-
Naciśnij dwukrotnie ekran. Zostanie otwarte menu karty. Szybko przesuwaj w prawo lub w lewo, aż usłyszysz "Karta Wstawianie", a następnie naciśnij dwukrotnie ekran.
-
Szybko przesuwaj w lewo lub w prawo, aż usłyszysz komunikat: "Menu Wykres". Naciśnij dwukrotnie ekran. Usłyszysz komunikat: „Wykres”.
-
Szybko przesuwaj w lewo lub w prawo, aż usłyszysz typ wykresu, który chcesz wybrać, na przykład "Kołowy, menu". Naciśnij dwukrotnie ekran. Usłyszysz nazwę wybranego typu wykresu, na przykład "Kołowy". Zostanie otwarta lista typów wykresu.
-
Na liście typów wykresu szybko przesuwaj w prawo lub w lewo, aby przeglądać listę. Usłyszysz nazwy elementów listy, na przykład "Kołowy 3D, element listy". Aby wybrać typ wykresu, naciśnij dwukrotnie ekran.
Wykres zostanie wygenerowany w arkuszu.
Zobacz też
Sortowanie lub filtrowanie tabeli w programie Excel za pomocą czytnika zawartości ekranu
Wykonywanie podstawowych zadań za pomocą czytnika zawartości ekranu w programie Excel
Skróty klawiaturowe w programie Excel
Konfigurowanie na urządzeniu współdziałania z ułatwieniami dostępu na platformie Microsoft 365
Eksplorowanie i nawigowanie w programie Excel za pomocą czytnika zawartości ekranu
Użyj Excel dla sieci Web za pomocą klawiatury i czytnika zawartości ekranu, aby uporządkować dane w tabelę w celu szybszej analizy. Przetestowaliśmy to rozwiązanie z programem Narrator w aplikacji Microsoft Edge oraz programami JAWS i NVDA w przeglądarce Chrome, ale może działać z innymi czytnikami zawartości ekranu i przeglądarkami sieci Web, o ile są zgodne z powszechnymi standardami i technikami ułatwienia dostępu. Tabele umożliwiają łatwe filtrowanie danych i obliczanie sum.
Uwagi:
-
Jeśli używasz Narratora w aktualizacji Windows 10 Fall Creators Update, musisz wyłączyć tryb skanowania, aby edytować dokumenty, arkusze kalkulacyjne i prezentacje za pomocą aplikacji Microsoft 365 dla Internetu. Aby uzyskać więcej informacji, zobacz Wyłączanie trybu wirtualnego lub przeglądania w czytnikach zawartości ekranu w aktualizacji Windows 10 Fall Creators Update.
-
Nowe funkcje usługi Microsoft 365 są udostępniane stopniowo subskrybentom usługi Microsoft 365, więc mogą nie być jeszcze dostępne w Twojej aplikacji. Aby dowiedzieć się, jak uzyskiwać nowe funkcje szybciej, dołącz do niejawnego programu testów pakietu Office.
-
Aby dowiedzieć się więcej o czytnikach zawartości ekranu, przejdź do tematu Jak czytniki zawartości ekranu współpracują z pakietem Microsoft 365.
-
Podczas korzystania z aplikacji Excel dla sieci Web zalecamy używanie programu Microsoft Edge jako przeglądarki internetowej. Ze względu na to, że aplikacja Excel dla sieci Web działa w przeglądarce internetowej, skróty klawiaturowe są inne niż w programie klasycznym. Na przykład przejście do poleceń i wyjście z nich odbywa się za pomocą klawiszy Ctrl+F6 (zamiast klawisza F6). Ponadto typowe skróty, takie jak F1 (Pomoc) i Ctrl+O (Otwórz), odnoszą się do przeglądarki internetowej, a nie do aplikacji Excel dla sieci Web.
-
Jeśli korzystasz z Excel dla sieci Web za pomocą czytnika zawartości ekranu, przełącz się do trybu pełnoekranowego. Naciśnij F11, aby włączyć lub wyłączyć tryb pełnoekranowy.
W tym temacie
Tworzenie tabeli
-
W Excel dla sieci Web zaznacz komórki, które chcesz uwzględnić w tabeli. Komórki mogą być puste lub zawierać dane.
-
Aby otworzyć okno dialogowe Tworzenie tabeli, naciśnij klawisze Ctrl+L. Usłyszysz: "Utwórz tabelę".
-
Naciskaj Shift+Tab, aż usłyszysz komunikat "Moja tabela ma nagłówki, pole wyboru nie jest zaznaczone", a następnie wykonaj jedną z następujących czynności:
-
Jeśli zaznaczony zakres komórek zawiera dane, które mają być wyświetlane jako nagłówki tabeli, naciśnij Spacja, aby zaznaczyć pole wyboru Moja tabela ma nagłówki .
-
Jeśli chcesz używać domyślnych nazw Excel (na przykład Kolumna1, Kolumna2 itd.), nie zaznaczaj pola wyboru i przejdź do następnego kroku.
Uwaga: Nagłówki tabel są bardzo ważne dla ułatwień dostępu. Czytniki zawartości ekranu używają informacji zawartych w nagłówkach do nawigacji, a zrozumiałe nagłówki kolumn ułatwiają czytelnikom zrozumienie danych.
-
-
Naciskaj klawisz Tab, aż usłyszysz „OK, przycisk”, a następnie naciśnij klawisz Enter.
-
Teraz możesz wprowadzić dane do tabeli. Aby wprowadzić lub zamienić dane w komórce, przejdź do odpowiedniej komórki i wpisz tekst, liczbę lub formułę.
Porada: Aby dowiedzieć się więcej o dodawaniu lub edytowaniu danych, zobacz Wykonywanie podstawowych zadań za pomocą czytnika zawartości ekranu w programie Excel.
Dodawanie wiersza lub kolumny do tabeli
-
Przejdź do wiersza, powyżej którego chcesz dodać nowy wiersz, lub do kolumny, z lewej strony której chcesz dodać nową kolumnę.
-
Naciśnij Alt+logo Windows, H, a następnie I. Zostanie otwarte menu Wstawianie i usłyszysz: "Wstaw skopiowane komórki".
-
Wykonaj jedną z następujących czynności:
-
Aby wstawić wiersz powyżej, naciśnij A.
-
Aby wstawić kolumnę z lewej strony, naciśnij L.
-
Usuwanie wiersza lub kolumny z tabeli
-
Przejdź do wiersza lub kolumny, którą chcesz usunąć.
-
Naciśnij Alt+logo Windows, H, a następnie D. Zostanie otwarte menu Usuń i usłyszysz: "Usuń wiersze arkusza".
-
Wykonaj jedną z następujących czynności:
-
Aby usunąć bieżący wiersz, naciśnij L.
-
Aby usunąć bieżącą kolumnę, naciśnij M.
-
Zobacz też
Sortowanie lub filtrowanie tabeli w programie Excel za pomocą czytnika zawartości ekranu
Znajdowanie i zamienianie danych w programie Excel za pomocą czytnika zawartości ekranu
Skróty klawiaturowe w programie Excel
Wykonywanie podstawowych zadań za pomocą czytnika zawartości ekranu w programie Excel
Eksplorowanie i nawigowanie w programie Excel za pomocą czytnika zawartości ekranu
Pomoc techniczna dla klientów niepełnosprawnych
Firma Microsoft chce zapewnić możliwie najlepszą obsługę dla swoich wszystkich klientów. Jeśli jesteś osobą niepełnosprawną lub masz pytania dotyczące ułatwień dostępu, skontaktuj się z zespołem Answer Desk firmy Microsoft dla osób niepełnosprawnych w celu uzyskania pomocy technicznej. Zespół pomocy technicznej Answer Desk dla osób niepełnosprawnych jest przeszkolony w zakresie używania wielu popularnych technologii ułatwień dostępu i oferuje pomoc w językach angielskim, francuskim i hiszpańskim oraz w amerykańskim języku migowym. Aby zapoznać się z informacjami kontaktowymi w swoim regionie, odwiedź witrynę Answer Desk firmy Microsoft dla osób niepełnosprawnych.
Jeśli korzystasz z produktów przeznaczonych dla instytucji rządowych, przedsiębiorstw bądź do celów komercyjnych, skontaktuj się z działem Answer Desk dla osób niepełnosprawnych w przypadku przedsiębiorstw.