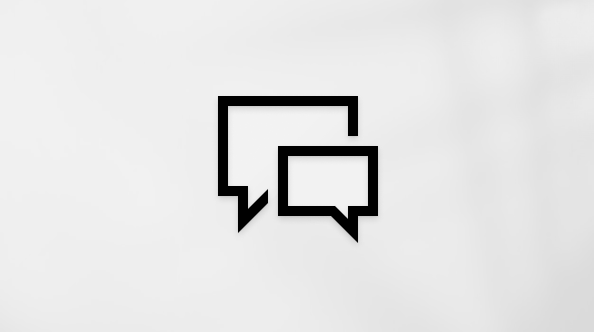Ten artykuł jest przeznaczony dla osób, które korzystają z programu czytnika zawartości ekranu, takiego jak Windows Narrator, JAWS lub NVDA z narzędziami lub funkcjami systemu Windows lub produktami platformy Microsoft 365. Ten artykuł jest częścią zestawu zawartości Ułatwienia dostępu — pomoc i informacje, w której możesz znaleźć więcej informacji o ułatwieniach dostępu w przypadku naszych aplikacji. Aby uzyskać ogólną pomoc, odwiedź stronę Pomocy technicznej firmy Microsoft.
Za pomocą klawiatury i czytnika zawartości ekranu możesz dodawać do notatek OneNote różnego rodzaju zawartość, na przykład Excel skoroszyty i inne pliki, tabele, obrazy i nagrania. Przetestowaliśmy to za pomocą Narratora, JAWS i NVDA, ale ta funkcja może współdziałać z innymi czytnikami zawartości ekranu, jeśli spełniają one typowe standardy i techniki ułatwień dostępu.
Uwagi:
-
Nowe funkcje usługi Microsoft 365 są udostępniane stopniowo subskrybentom usługi Microsoft 365, więc mogą nie być jeszcze dostępne w Twojej aplikacji. Aby dowiedzieć się, jak uzyskiwać nowe funkcje szybciej, dołącz do niejawnego programu testów pakietu Office.
-
Aby dowiedzieć się więcej o czytnikach zawartości ekranu, przejdź do tematu Jak czytniki zawartości ekranu współpracują z pakietem Microsoft 365.
W tym temacie
Wstawianie pliku
Wstawianie pliku (na przykład dokumentu Microsoft #x1) na stronie w OneNote umieszczenie jego kopii w notatkach. Plik jest wyświetlany jako ikona, którą można wybrać w celu otwarcia i edytowania zawartości pliku.
-
W programie OneNote umieść kursor na stronie w miejscu, w którym chcesz wstawić plik.
-
Naciśnij Alt+N, F, aby otworzyć okno dialogowe Wybieranie pliku lub zestawu plików do wstawienia . Fokus znajdzie się w polu Nazwa pliku.
-
Przejdź do pliku, który chcesz wstawić. Za pomocą Tab lub Shift+Tab poruszaj się po sekcjach w oknie dialogowym, poruszaj się w obrębie sekcji za pomocą strzałek, a następnie naciśnij Enter, aby otworzyć folder.
-
Po przejściu do pliku, który chcesz dołączyć, naciśnij klawisz Enter.
-
Zostanie otwarte okno dialogowe Wstawianie pliku . Użyj Strzałka w górę i Strzałka w dół, aby poruszać się po oknie dialogowym. Opcje w oknie dialogowym mogą się różnić w zależności od typu dołączanego pliku. Podczas nawigowania po opcjach usłyszysz ich nazwy.
-
Aby wstawić plik, naciśnij klawisz Enter.
Dołączone pliki są przechowywane jako część skojarzonego z nimi notesu. Po przeniesieniu notesu do innej lokalizacji wszelkie wstawione pliki są przenoszone razem z nim.
Wstawianie tabeli
Tabele mogą ułatwić znajdowanie i czytanie informacji. W programie OneNote można łatwo i szybko dodać podstawową tabelę.
-
W programie OneNote umieść kursor w dowolnym miejscu na stronie, w którym chcesz wstawić tabelę.
-
Naciśnij Alt+N, T, aby otworzyć menu Tabela.
-
Za pomocą klawiszy strzałek wybierz rozmiar tabeli. Podczas nawigów po aktualnie wybranym rozmiarze tabeli usłyszysz jego nazwę. Gdy usłyszysz odpowiedni rozmiar, naciśnij klawisz Enter.
Tabela zostanie wstawiona, a fokus znajdzie się w pierwszej komórce tabeli. W Narratorze i NVDA usłyszysz komunikat "Wstawiona tabela", a następnie liczbę kolumn i wierszy w tabeli. W programie JAWS usłyszysz "Blok zawartości", a następnie "Tabela bez tytułu, komórka".
Wstawianie tagów
Tagi umożliwiają określanie kategorii i priorytetów notatek w programie OneNote. Możesz dodać tag do dowolnego elementu: od jednego wiersza tekstu do całego akapitu.
-
Umieść kursor na początku wiersza tekstu, do którego chcesz dodać tag.
-
Naciśnij Alt+H, T, aby otworzyć menu Tagi.
-
Użyj klawiszy Strzałka w dół i Strzałka w górę, aby przechodzić między opcjami. Podczas nawigowania po opcjach usłyszysz ich nazwy.
-
Naciśnij klawisz Enter, aby wybrać jedną z nich.
Porada: Notatki z tagami można wyszukiwać według słowa kluczowego lub kategorii. Aby wyszukać, naciśnij Alt+H, G. Zostanie otwarte okienko Podsumowanie tagów . Jeśli nie usłyszysz komunikatu "Grupuj tagi według, pole kombi", naciskaj Tab, aż to zrobisz. Następnie naciśnij Strzałka w dół, aby otworzyć listę opcji, i naciskaj Strzałka w dół, aby poruszać się po opcjach. Naciśnij klawisz Enter, aby wybrać. Aby przejść do listy tagów, naciskaj Tab, aż usłyszysz otagowany tekst. Naciśnij Enter, aby przenieść fokus na tekst otagowanej notatki w notesie, a następnie naciśnij Esc, aby umieścić kursor w tej lokalizacji na stronie.
Wstawianie list
Wstaw listę punktowaną lub numerowaną, aby uporządkować tekst i ułatwić jego odczytywanie.
Wstawianie listy punktowanej
Lista punktowana służy do tworzenia listy pozycji, które nie muszą być uporządkowane w określonej kolejności.
-
Umieść kursor w miejscu, w którym chcesz rozpocząć listę.
-
Wpisz * (gwiazdkę) i naciśnij klawisz Spacja. Lista punktowana zostanie automatycznie wstawiona w programie OneNote.
-
Wpisz tekst elementu listy.
-
Aby rozpocząć nowy element listy, naciśnij klawisz Enter.
Wstawianie listy numerowanej
Lista numerowana służy do tworzenia listy pozycji następujących po sobie w określonej kolejności.
-
Umieść kursor w miejscu, w którym chcesz rozpocząć listę.
-
Wpisz 1. (cyfrę jeden i kropkę) i naciśnij klawisz Spacja. Lista numerowana zostanie automatycznie wstawiona w programie OneNote.
-
Wpisz tekst elementu listy.
-
Aby rozpocząć nowy element listy, naciśnij klawisz Enter.
Wstawianie obrazu z pliku
-
Umieść kursor w miejscu, w którym chcesz dodać obraz.
-
Naciśnij Alt+N, P, aby otworzyć okno dialogowe Wstawianie obrazu .
-
Przejdź do obrazu, który chcesz wstawić. Za pomocą Tab lub Shift+Tab poruszaj się po sekcjach w oknie dialogowym, poruszaj się w obrębie sekcji za pomocą strzałek, a następnie naciśnij Enter, aby otworzyć folder.
-
Po przejściu do odpowiedniego obrazu naciśnij Enter, aby go wstawić.
Osadzanie skoroszytu Excel
Ta opcja spowoduje utworzenie kopii skoroszytu i dodanie statycznego obrazu skoroszytu do notatek. Powyżej obrazu jest wyświetlana ikona z linkiem do w pełni funkcjonalnej wersji skoroszytu w programie Excel.
-
Umieść kursor w miejscu, w którym chcesz osadzić skoroszyt programu Excel.
-
Naciśnij Alt+N, X, aby otworzyć menu Arkusz kalkulacyjny . Zaznaczona będzie opcja Istniejący arkusz kalkulacyjny programu Excel. Naciśnij klawisz Enter.
Porada: Możesz także utworzyć nowy arkusz kalkulacyjny. Aby utworzyć nowy arkusz kalkulacyjny do osadzenia, naciśnij klawisz Strzałka w dół, a następnie klawisz Enter.
-
Zostanie otwarte okno dialogowe Wybieranie dokumentu do wstawienia . Przejdź do pliku, który chcesz wstawić. Za pomocą Tab lub Shift+Tab poruszaj się po sekcjach w oknie dialogowym, poruszaj się w obrębie sekcji za pomocą strzałek, a następnie naciśnij Enter, aby otworzyć folder. Po przejściu do odpowiedniego pliku naciśnij Enter, aby go zaznaczyć.
-
Zostanie otwarte okno dialogowe Wstawianie pliku . Naciśnij raz klawisz Strzałka w dół, aby przejść do opcji Wstawianie arkusza kalkulacyjnego. Naciśnij klawisz Enter, aby osadzić skoroszyt programu Excel. Kursor zostanie umieszczony na stronie poniżej osadzonego skoroszytu, a wraz z Narratorem i NVDA usłyszysz: "Wklejenie powiodło się". W programie JAWS nie ma sygnału dźwiękowego, że plik został osadzony.
Osadzanie klipu wideo online
-
Skopiuj adres źródła klipu wideo.
Uwaga: Nie wszystkie witryny z materiałami wideo są obsługiwane. Aby zapoznać się z aktualnie obsługiwanymi witrynami, zobacz Wstawianie klipów wideo online do programu OneNote dla systemu Windows.
-
W notesie umieść kursor w miejscu, w którym chcesz wstawić klip wideo.
-
Naciśnij Alt+N, J, aby otworzyć okno dialogowe Wstawianie wideo online . Fokus znajdzie się w polu Adres wideo i usłyszysz zawartość pola.
-
Naciśnij klawisze Ctrl+V, aby wkleić link do klipu wideo. Możesz także wpisać adres.
-
Naciskaj Tab, aż usłyszysz "Przycisk OK", a następnie naciśnij Enter.
Do strony notesu zostanie dodany link do klipu wideo oraz osadzony odtwarzacz wideo.
Wstawianie nagrań audio i wideo
W niektórych przypadkach nagrywanie dźwięku lub wideo może być szybsze i łatwiejsze niż pisanie notatek. Jeśli chcesz wprowadzić notatki podczas nagrywania, zostaną one połączone z nagraniem. Przed rozpoczęciem nagrywania dźwięku lub wideo upewnij się, że komputer jest wyposażony w mikrofon i kamerę internetową oraz że oba urządzenia są właściwie skonfigurowane i działają. Ponadto upewnij się, że wszystkie zaangażowane osoby wiedzą o nagraniu i że masz pozwolenie na nagrywanie.
-
W notesie umieść kursor w miejscu, w którym chcesz wstawić nagranie.
-
Naciśnij klawisze Alt+N, aby otworzyć kartę Wstawianie.
-
Aby nagrać dźwięk:
-
Naciśnij klawisz A, aby rozpocząć nagrywanie.
-
Jeśli chcesz wstrzymać nagrywanie, naciśnij Alt+J, A, U. Aby wznowić nagrywanie, ponownie naciśnij Alt+J, A, U.
-
Aby zatrzymać nagrywanie, naciśnij Alt+J, A, S.
Aby nagrać wideo:
-
Naciśnij klawisz V, aby rozpocząć nagrywanie.
-
Aby zatrzymać nagrywanie, naciśnij klawisze Alt+F4
-
-
Aby odtworzyć nagranie, przejdź do nagrania na stronie notesu. W zależności od typu nagrania usłyszysz komunikat "Plik audio" lub "Plik wideo", a następnie nazwę pliku. Naciśnij klawisze Ctrl+Alt+P, aby rozpocząć odtwarzanie.
Zobacz też
Organizowanie notesów, sekcji i stron w programie OneNote za pomocą czytnika zawartości ekranu
Udostępnianie notesów i współpraca nad nimi w programie OneNote za pomocą czytnika zawartości ekranu
Skróty klawiaturowe w programie OneNote
Wykonywanie podstawowych zadań za pomocą czytnika zawartości ekranu w programie OneNote
Konfigurowanie na urządzeniu współdziałania z ułatwieniami dostępu na platformie Microsoft 365
Eksplorowanie i nawigowanie w programie OneNote za pomocą czytnika zawartości ekranu
Za pomocą klawiatury i funkcji VoiceOver, wbudowanego czytnika zawartości ekranu w systemie macOS, można dodawać do notatek OneNote dla komputerów Mac różnego rodzaju zawartość, na przykład pliki, tabele, obrazy, klipy wideo i nagrania audio.
Uwagi:
-
Nowe funkcje usługi Microsoft 365 są udostępniane stopniowo subskrybentom usługi Microsoft 365, więc mogą nie być jeszcze dostępne w Twojej aplikacji. Aby dowiedzieć się, jak uzyskiwać nowe funkcje szybciej, dołącz do niejawnego programu testów pakietu Office.
-
W tym temacie założono, że używany jest wbudowany czytnik zawartości ekranu systemu macOS — VoiceOver. Aby dowiedzieć się więcej o używaniu czytnika VoiceOver, zobacz Rozpoczynanie pracy z funkcją VoiceOver.
W tym temacie
Wstawianie pliku
Wstawienie pliku (na przykład skoroszytu Microsoft #x1) na stronie w OneNote umieszczenie jego kopii w notatkach. Plik jest wyświetlany jako ikona, którą można wybrać w celu otwarcia i edytowania zawartości pliku.
-
W programie OneNote umieść kursor na stronie w miejscu, w którym chcesz wstawić plik.
-
Aby przejść do paska menu, naciśnij klawisze Control+Opcja+M. Usłyszysz „Pasek menu Apple”.
-
Naciskaj Strzałka w prawo, aż usłyszysz "Wstaw", a następnie naciskaj Strzałka w dół, aż usłyszysz: "Plik, wielokropek". Aby wybrać ten element, naciśnij klawisze Control+Opcja+Spacja.
-
Zostanie otwarte okno dialogowe z widokiem, w którym ostatnio wybrano pliki. Użyj strzałek, aby przechodzić między elementami w bieżącej sekcji. Aby przejść do innej sekcji w oknie dialogowym, użyj Tab lub Shift+Tab.
-
Po znalezieniu odpowiedniego pliku naciśnij Return, aby wstawić plik.
-
Zostanie otwarte okno dialogowe Wstawianie pliku i usłyszysz: "Jak chcesz wstawić ten plik?". Opcje w oknie dialogowym mogą się różnić w zależności od typu dołączanego pliku.
-
Naciskaj Tab, aż usłyszysz "Wstaw jako załącznik", a następnie naciśnij Control+Opcja+Spacja.
Dołączone pliki są przechowywane jako część skojarzonego z nimi notesu. Po przeniesieniu notesu do innej lokalizacji wszelkie wstawione pliki są przenoszone razem z nim.
Wstawianie tabeli
-
W programie OneNote umieść kursor na stronie w miejscu, w którym chcesz wstawić tabelę.
-
Naciskaj F6, aż usłyszysz nazwę obecnie wybranej karty, na przykład "Narzędzia główne, wybrano, karta". Jeśli nie udało Ci się przejść na kartę Wstawianie, naciskaj Control+Opcja+Strzałka w prawo lub Strzałka w lewo, aż usłyszysz "Wstawianie, karta", a następnie naciśnij Control+Opcja+Spacja, aby wybrać tę pozycję.
-
Naciskaj Tab, aż usłyszysz: "Tabela, przycisk menu". Naciśnij klawisze Control+Opcja+Spacja, aby go wybrać.
-
Aby zdefiniować rozmiar tabeli, naciśnij Control+Opcja+Strzałka w dół i Strzałka w prawo. Podczas nawigowania funkcja VoiceOver odczytuje bieżący rozmiar, na przykład "Tabela z trzema kolumnami, trzy wiersze, przycisk".
-
Gdy usłyszysz odpowiedni rozmiar, naciśnij klawisze Control+Opcja+Spacja. Tabela zostanie dodana do strony notesu.
Wstawianie tagu
Tagi umożliwiają określanie kategorii i priorytetów notatek w programie OneNote. Możesz dodać tag do dowolnego elementu: od jednego wiersza tekstu do całego akapitu.
-
W programie OneNote zaznacz fragment tekstu, do którego chcesz dodać tag.
-
Naciskaj F6, aż usłyszysz nazwę obecnie wybranej karty, na przykład "Narzędzia główne, wybrano, karta". Jeśli nie udało Ci się przejść na kartę Narzędzia główne, naciskaj Control+Opcja+Strzałka w prawo lub Strzałka w lewo, aż usłyszysz "Narzędzia główne, karta", a następnie naciśnij Control+Opcja+Spacja, aby wybrać.
-
Naciskaj Tab, aż usłyszysz: "Wprowadzanie galerii tagów, przycisk Do wykonania". To Do to pierwszy tag w grupie. Aby przeglądać inne tagi, użyj strzałek.
-
Po przejściu do odpowiedniego tagu naciśnij klawisze Control+Opcja+Spacja. Tag zostanie dodany do notatki.
Wstawianie list
Wstawianie listy punktowanej
Jeśli elementy nie muszą być uporządkowane w określonej kolejności, utwórz listę punktowaną.
-
W programie OneNote umieść kursor na stronie w miejscu, w którym chcesz rozpocząć listę.
-
Wpisz * (gwiazdkę) i naciśnij klawisz Spacja. Lista punktowana zostanie automatycznie wstawiona w programie OneNote.
-
Wpisz element listy.
-
Naciśnij Return, aby rozpocząć nowy element listy.
Porada: Aby zakończyć listę, naciśnij dwukrotnie Return.
Wstawianie listy numerowanej
Utwórz listę uporządkowaną i rozmieść elementy kolejno za pomocą formatowania liczb.
-
W programie OneNote umieść kursor na stronie w miejscu, w którym chcesz rozpocząć listę.
-
Wpisz 1. (cyfrę jeden i kropkę) i naciśnij klawisz Spacja. Lista numerowana zostanie automatycznie wstawiona w programie OneNote.
-
Wpisz element listy.
-
Naciśnij Return, aby dodać nowy element listy.
Porada: Aby zakończyć listę, naciśnij dwukrotnie Return.
Wstawianie obrazu z pliku
-
W programie OneNote umieść kursor w miejscu, w którym chcesz dodać obraz.
-
Aby przejść do paska menu, naciśnij klawisze Control+Opcja+M. Usłyszysz „Pasek menu Apple”.
-
Naciskaj Strzałka w prawo, aż usłyszysz "Wstaw", a następnie naciskaj Strzałka w dół, aż usłyszysz: "Obraz, wielokropek". Aby wybrać ten element, naciśnij klawisze Control+Opcja+Spacja.
-
Zostanie otwarte okno dialogowe z widokiem, w którym ostatnio wybrano pliki. Użyj strzałek, aby przechodzić między elementami w bieżącej sekcji. Aby przejść do innej sekcji w oknie dialogowym, użyj Tab lub Shift+Tab.
-
Po znalezieniu odpowiedniego pliku naciśnij Return, aby wstawić plik.
Osadzanie klipu wideo online
Do notesu możesz łatwo dodać osadzony odtwarzacz wideo.
Uwaga: Nie wszystkie witryny z materiałami wideo są obsługiwane. Aby zapoznać się z aktualnie obsługiwanymi witrynami, zobacz Osadzanie zawartości w programie OneNote.
-
Skopiuj adres źródła klipu wideo.
-
W notesie umieść kursor w miejscu, w którym chcesz wstawić odtwarzacz wideo.
-
Naciśnij klawisze Command+V, aby wkleić adres do notesu. Funkcja VoiceOver poinformuje: "Wklejenie powiodło się".
Do notesu zostanie dodany link do strony internetowej wraz z osadzonym odtwarzaczem wideo.
Wstawianie nagrania dźwiękowego
Przed nagraniem dźwięku upewnij się, że wszystkie zaangażowane osoby wiedzą o nagraniu i że masz pozwolenie na nagrywanie.
-
W notesie umieść kursor w miejscu, w którym chcesz wstawić nagranie.
-
Aby przejść do paska menu, naciśnij klawisze Control+Opcja+M. Usłyszysz „Pasek menu Apple”.
-
Naciskaj Strzałka w prawo, aż usłyszysz "Wstaw", a następnie naciskaj Strzałka w dół, aż usłyszysz: "Nagrywanie dźwięku". Aby wybrać ten element, naciśnij klawisze Control+Opcja+Spacja.
-
Jeśli usłyszysz "Microsoft #x1 chcesz uzyskać dostęp do mikrofonu", naciskaj Control+Opcja+Strzałka w prawo, aż usłyszysz "OK", a następnie naciśnij Control+Opcja+Spacja. Rozpocznie się rejestrowanie.
-
Aby zatrzymać nagrywanie, naciskaj F6, aż usłyszysz komunikat: "Dźwięk, wybrano, karta". Naciskaj Tab, aż usłyszysz "Zatrzymaj, przycisk", a następnie naciśnij Control+Opcja+Spacja, aby zatrzymać nagrywanie.
Zobacz też
Organizowanie notesów, sekcji i stron w programie OneNote za pomocą czytnika zawartości ekranu
Udostępnianie notesów i współpraca nad nimi w programie OneNote za pomocą czytnika zawartości ekranu
Skróty klawiaturowe w programie OneNote
Wykonywanie podstawowych zadań za pomocą czytnika zawartości ekranu w programie OneNote
Konfigurowanie na urządzeniu współdziałania z ułatwieniami dostępu na platformie Microsoft 365
Eksplorowanie i nawigowanie w programie OneNote za pomocą czytnika zawartości ekranu
Za pomocą funkcji VoiceOver, wbudowanego czytnika zawartości ekranu w systemie iOS, możesz dodawać do notatek w aplikacji OneNote dla systemu iOS różnego rodzaju zawartość, na przykład pliki przechowywane w usłudze iCloud, obrazy i klipy wideo.
Uwagi:
-
Nowe funkcje usługi Microsoft 365 są udostępniane stopniowo subskrybentom usługi Microsoft 365, więc mogą nie być jeszcze dostępne w Twojej aplikacji. Aby dowiedzieć się, jak uzyskiwać nowe funkcje szybciej, dołącz do niejawnego programu testów pakietu Office.
-
W tym temacie założono, że używany jest wbudowany czytnik zawartości ekranu systemu iOS — VoiceOver. Aby dowiedzieć się więcej o używaniu czytnika VoiceOver, zobacz stronę firmy Apple dotyczącą ułatwień dostępu.
W tym temacie
Wstawianie pliku
Wstawienie pliku (takiego jak Microsoft #x1 skoroszyt) na stronie w OneNote umieszczenie jego kopii w notatkach. Plik jest wyświetlany jako ikona, którą można wybrać i otworzyć w celu edytowania zawartości pliku.
Uwaga: Aby można było wstawić dany plik, musi on być zapisany w usłudze iCloud lub OneDrive. Aby uzyskać więcej informacji na temat konfigurowania usługi iCloud, zobacz Konfigurowanie usługi iCloud Drive.
-
W programie OneNote umieść kursor na stronie w miejscu, w którym chcesz wstawić plik.
-
Szybko przesuwaj w prawo, aż usłyszysz komunikat: "Załącznik pliku, przycisk". Naciśnij dwukrotnie ekran. Widok selektora plików zostanie otwarty w widoku, w którym ostatnio wybrano pliki.
-
Szybko przesuwaj w prawo, aż usłyszysz nazwę pliku, który chcesz wstawić, a następnie naciśnij dwukrotnie ekran, aby wstawić ten plik. Jeśli odpowiedni plik znajduje się w innym folderze, przeciągaj palcem w pobliżu prawego dolnego rogu ekranu, aż usłyszysz komunikat "Pasek kart, wybrano, Przeglądaj, karta", a następnie naciśnij dwukrotnie ekran. Następnie szybko przesuń w lewo lub w prawo, aby przejść do lokalizacji pliku. Naciśnij dwukrotnie ekran, aby wybrać foldery, a gdy znajdziesz się w pliku, który chcesz wstawić, naciśnij dwukrotnie ekran.
Uwaga: Dołączone pliki są przechowywane jako część skojarzonego z nimi notesu. Po przeniesieniu notesu do innej lokalizacji wszelkie wstawione pliki są przenoszone razem z nim.
Wstawianie tagów zadania do wykonania
Możesz utworzyć listę rzeczy do zrobienia z polem wyboru, które można oznaczyć jako wyłączone w każdym wierszu.
-
W programie OneNote umieść kursor na stronie w miejscu, w którym chcesz utworzyć element do wykonania.
-
Szybko przesuwaj w prawo, aż usłyszysz komunikat: "Do wykonania". Naciśnij dwukrotnie ekran.
Pole wyboru zostanie wstawione na początku wiersza.
Wstawianie list
Tworzenie listy punktowanej
Jeśli elementy nie muszą być uporządkowane w określonej kolejności, utwórz listę punktowaną.
-
W programie OneNote umieść kursor na stronie w miejscu, w którym chcesz rozpocząć listę.
-
Szybko przesuwaj w prawo, aż usłyszysz komunikat: "Punktory, przycisk". Naciśnij dwukrotnie ekran. Program OneNote automatycznie wstawi listę punktowaną.
-
Wpisz element listy.
-
Aby dodać nowy element listy, wybierz pozycję return na klawiaturze ekranowej. Aby szybko znaleźć zwrot , naciśnij czterema palcami u dołu ekranu. Usłyszysz: "Przycisk Dyktuj". Następnie szybko przesuwaj w lewo, aż usłyszysz komunikat "Powrót", a następnie naciśnij dwukrotnie ekran.
Porada: Aby zatrzymać tworzenie elementów listy, wybierz dwa razy pozycję return.
Tworzenie listy uporządkowanej
Lista numerowana służy do tworzenia listy pozycji następujących po sobie w określonej kolejności.
-
W programie OneNote umieść kursor na stronie w miejscu, w którym chcesz rozpocząć listę.
-
Szybko przesuwaj w prawo, aż usłyszysz komunikat: „Numeracja, przycisk”. Naciśnij dwukrotnie ekran. Program OneNote automatycznie wstawi listę numerowaną.
-
Wpisz element listy.
-
Aby dodać nowy element listy, wybierz pozycję return na klawiaturze ekranowej. Aby szybko znaleźć zwrot , naciśnij czterema palcami u dołu ekranu. Usłyszysz: "Przycisk Dyktuj". Następnie szybko przesuwaj w lewo, aż usłyszysz komunikat "Powrót", a następnie naciśnij dwukrotnie ekran.
Porada: Aby zatrzymać tworzenie elementów listy, wybierz dwa razy pozycję return.
Wstawianie zdjęcia z aparatu
Możesz zrobić zdjęcie przy użyciu aparatu urządzenia podczas pisania notatek i dołączyć to zdjęcie do notatek.
-
W OneNote otwórz blok zawartości, w którym chcesz dodać zdjęcie.
-
Szybko przesuwaj w prawo, aż usłyszysz komunikat: "Aparat, przycisk". Naciśnij dwukrotnie ekran. Zostanie otwarte menu Wstaw obraz .
-
Szybko przesuwaj w prawo, aż usłyszysz "Zrób zdjęcie, przycisk", a następnie naciśnij dwukrotnie ekran.
-
Możesz usłyszeć komunikat: "OneNote chce uzyskać dostęp do aparatu". Jeśli tak się stanie, szybko przesuwaj w prawo, aż usłyszysz komunikat „OK”, a następnie naciśnij dwukrotnie ekran.
-
Szybko przesuwaj w prawo, aż usłyszysz komunikat: "Zrób zdjęcie". Skieruj aparat w odpowiednim kierunku i naciśnij dwukrotnie ekran. Usłyszysz dźwięk informujący o zrobieniu zdjęcia.
-
Szybko przesuwaj w prawo, aż usłyszysz "Gotowe, przycisk", a następnie naciśnij dwukrotnie ekran. Usłyszysz: "Wstawiony obraz".
-
Możesz usłyszeć komunikat: "OneNote chce uzyskać dostęp do twoich zdjęć". Jeśli tak się stanie, szybko przesuwaj w prawo, aż usłyszysz komunikat „OK”, a następnie naciśnij dwukrotnie ekran.
Wstawianie obrazu z pliku
-
W OneNote otwórz blok zawartości, w którym chcesz dodać obraz.
-
Szybko przesuwaj w prawo, aż usłyszysz "Aparat, przycisk", a następnie naciśnij dwukrotnie ekran. Zostanie otwarte menu Wstaw obraz .
-
Szybko przesuwaj w prawo, aż usłyszysz komunikat "Z biblioteki, przycisk", a następnie naciśnij dwukrotnie ekran.
-
Możesz usłyszeć komunikat: "OneNote chce uzyskać dostęp do twoich zdjęć". Jeśli tak się stanie, szybko przesuwaj w prawo, aż usłyszysz komunikat „OK”, a następnie naciśnij dwukrotnie ekran.
-
Szybko przesuwaj w prawo, aż usłyszysz nazwę obrazu, który chcesz wstawić, a następnie naciśnij dwukrotnie ekran, aby wstawić plik. Jeśli odpowiedni obraz znajduje się w innym folderze, szybko przesuwaj w prawo, aż usłyszysz "Galeria natywne, przycisk", a następnie naciśnij dwukrotnie ekran. Następnie szybko przesuwaj w prawo, aż usłyszysz "Albumy", naciśnij dwukrotnie ekran, a następnie szybko przesuń w prawo, aby przejść do lokalizacji pliku. Naciśnij dwukrotnie ekran, aby wybrać foldery, a gdy znajdziesz obraz, który chcesz wstawić, naciśnij dwukrotnie ekran.
-
Szybko przesuwaj w prawo, aż usłyszysz "Gotowe, przycisk", a następnie naciśnij dwukrotnie ekran. Usłyszysz: "Wstawiony obraz".
Wstawianie internetowego klipu wideo
Jeśli chcesz umieścić w swoim notesie internetowy klip wideo, możesz po prostu wkleić link w notatce.
-
Przejdź do klipu wideo, który chcesz wstawić, i skopiuj link do schowka.
-
W OneNote otwórz blok zawartości, w którym chcesz wstawić klip wideo.
-
Przytrzymaj i przekręcaj w lewo lub prawo dwoma palcami, aż usłyszysz komunikat: „Edytuj”.
-
Szybko przesuwaj w dół, aż usłyszysz komunikat „Wklej”, a następnie naciśnij dwukrotnie ekran, aby wkleić link w polu tekstowym.
Link do klipu wideo zostanie automatycznie przekonwertowany na obraz podglądu klipu wideo.
Wstawianie nagrania dźwiękowego
Możesz nagrać dźwięk i wstawić go do notesu. Możesz na przykład zostawić notatkę głosową dla swoich czytelników.
-
W OneNote otwórz blok zawartości, w którym chcesz wstawić nagranie.
-
Szybko przesuwaj w prawo, aż usłyszysz komunikat "Dźwięk, przycisk", a następnie naciśnij dwukrotnie ekran.
-
OneNote może poprosić o pozwolenie na korzystanie z mikrofonu. Jeśli tak się stanie, szybko przesuwaj w prawo, aż usłyszysz komunikat „OK”, a następnie naciśnij dwukrotnie ekran.
-
Rozpocznie się nagrywanie. Po zakończeniu nagrywania szybko przesuwaj w prawo, aż usłyszysz komunikat „Zatrzymaj nagrywanie”, a następnie naciśnij dwukrotnie ekran.
Nagranie zostanie wstawione do notatki i oznaczone ikoną nuty.
Zobacz też
Organizowanie notesów, sekcji i stron w programie OneNote za pomocą czytnika zawartości ekranu
Udostępnianie notesów i współpraca nad nimi w programie OneNote za pomocą czytnika zawartości ekranu
Wykonywanie podstawowych zadań za pomocą czytnika zawartości ekranu w programie OneNote
Konfigurowanie na urządzeniu współdziałania z ułatwieniami dostępu na platformie Microsoft 365
Eksplorowanie i nawigowanie w programie OneNote za pomocą czytnika zawartości ekranu
Za pomocą TalkBack, wbudowanego czytnika zawartości ekranu w systemie Android, możesz dodawać do notatek w aplikacji OneNote dla systemu Android różnego rodzaju zawartość, na przykład obrazy, klipy wideo lub listy.
Uwagi:
-
Nowe funkcje usługi Microsoft 365 są udostępniane stopniowo subskrybentom usługi Microsoft 365, więc mogą nie być jeszcze dostępne w Twojej aplikacji. Aby dowiedzieć się, jak uzyskiwać nowe funkcje szybciej, dołącz do niejawnego programu testów pakietu Office.
-
W tym temacie założono, że używany jest wbudowany czytnik zawartości ekranu systemu Android — TalkBack. Aby dowiedzieć się więcej o używaniu czytnika TalkBack, zobacz Ułatwienia dostępu w Androidzie.
W tym temacie
Wstawianie tagów zadania do wykonania
Możesz utworzyć listę rzeczy do zrobienia z polem wyboru, które można oznaczyć jako wyłączone w każdym wierszu.
-
W programie OneNote umieść kursor na stronie w miejscu, w którym chcesz utworzyć element do wykonania.
-
Szybko przesuwaj w prawo, aż usłyszysz „Do wykonania, przycisk”, a następnie naciśnij dwukrotnie ekran. Usłyszysz "Wstawione tagi do wykonania", a na początku wiersza zostanie wstawione pole wyboru.
Wstawianie list
W aplikacji OneNote dla systemu Android możesz szybko utworzyć zarówno listy punktowane, jak i numerowane.
Tworzenie listy punktowanej
Jeśli elementy nie muszą być uporządkowane w określonej kolejności, utwórz listę punktowaną.
-
W programie OneNote umieść kursor na stronie w miejscu, w którym chcesz rozpocząć listę.
-
Szybko przesuwaj w prawo, aż usłyszysz „Punktory, przycisk”, i wtedy naciśnij dwukrotnie ekran. Program OneNote automatycznie wstawi listę punktowaną.
-
Wpisz element listy.
Porada: Jeśli klawiatura ekranowa nie jest otwarta, naciśnij dwukrotnie ekran dwoma palcami, aby ją otworzyć.
-
Aby rozpocząć nowy element listy, wybierz pozycję Enter na klawiaturze ekranowej. Aby znaleźć enter, przeciągaj palcem w pobliżu prawego dolnego rogu ekranu, aż usłyszysz "Enter", a następnie naciśnij dwukrotnie ekran.
Porada: Klawiaturę możesz też znaleźć, eksplorując elementy na ekranie. Aby eksplorować, umieść palec na ekranie i przeciągaj nim. Po przejściu do elementu funkcja TalkBack odczytuje jego nazwę. Aby wybrać element, dwukrotnie dotknij ekranu.
Porada: Aby zatrzymać tworzenie elementów listy, wybierz dwa razy klawisz Enter.
Tworzenie listy uporządkowanej
Lista numerowana służy do tworzenia listy pozycji następujących po sobie w określonej kolejności.
-
W programie OneNote umieść kursor na stronie w miejscu, w którym chcesz rozpocząć listę.
-
Szybko przesuwaj w prawo, aż usłyszysz "Numerowanie, przycisk", a następnie naciśnij dwukrotnie ekran. Lista numerowana zostanie automatycznie wstawiona w programie OneNote.
-
Wpisz element listy.
Porada: Jeśli klawiatura ekranowa nie jest otwarta, naciśnij dwukrotnie ekran dwoma palcami, aby ją otworzyć.
-
Aby rozpocząć nowy element listy, wybierz pozycję Enter na klawiaturze ekranowej. Aby znaleźć enter, przeciągaj palcem w pobliżu prawego dolnego rogu ekranu, aż usłyszysz "Enter", a następnie naciśnij dwukrotnie ekran.
Porada: Aby zatrzymać tworzenie elementów listy, wybierz dwa razy klawisz Enter.
Wstawianie zdjęcia z aparatu
Możesz zrobić zdjęcie przy użyciu aparatu urządzenia podczas pisania notatek i dołączyć to zdjęcie do notatek.
-
W OneNote umieść kursor na stronie w miejscu, w którym chcesz dodać zdjęcie.
-
Szybko przesuwaj w prawo, aż usłyszysz „Przycisk Obraz”, a następnie naciśnij dwukrotnie ekran.
-
Możesz usłyszeć komunikat: "Zezwalaj OneNote na robienie zdjęć i nagrywanie wideo?" Jeśli tak, szybko przesuwaj w prawo, aż usłyszysz „Zezwalaj, przycisk”, a następnie naciśnij dwukrotnie ekran. Zostanie otwarta kamera i usłyszysz: "Aparat w trybie dokumentu".
-
Szybko przesuwaj w prawo, aż usłyszysz "Zdjęcie, dwa z czterech", a następnie naciśnij dwukrotnie ekran. Usłyszysz: "Aparat w trybie zdjęcia".
-
Szybko przesuwaj w lewo, aż usłyszysz komunikat: "Przycisk Rejestruj". Skieruj aparat w odpowiednim kierunku i naciśnij dwukrotnie ekran. Zostanie otwarta strona podglądu zdjęcia.
-
Szybko przesuwaj w prawo, aż usłyszysz komunikat: "Gotowe, przycisk". Naciśnij dwukrotnie ekran, aby wstawić zdjęcie. Usłyszysz: „Wstawianie obrazu”. Zdjęcie zostanie wstawione, a fokus zostanie przeniesiony na stronę OneNote.
Wstawianie obrazu z pliku
-
W programie OneNote umieść kursor na stronie w miejscu, w którym chcesz dodać obraz.
-
Szybko przesuwaj w prawo, aż usłyszysz „Przycisk Obraz”, a następnie naciśnij dwukrotnie ekran.
-
Szybko przesuwaj w prawo, aż usłyszysz "Importuj, przycisk", a następnie naciśnij dwukrotnie ekran. Usłyszysz: "Rozwinięta galeria".
-
Szybko przesuwaj w prawo, aż usłyszysz "Galeria Natywne", a następnie naciśnij dwukrotnie ekran. Zostanie otwarty widok selektora plików dla widoku, w którym ostatnio wybrano obrazy, i usłyszysz: "Przycisk Pokaż katalogi główne".
Uwaga: Jeśli używasz OneNote zarówno w domu, jak i w pracy, możesz usłyszeć komunikat: "Wykonaj akcję przy użyciu". Szybko przesuń w lewo lub w prawo, aby wybrać pozycję Osobiste lub Służbowe, a następnie naciśnij dwukrotnie ekran, aby go wybrać. Następnie szybko przesuwaj w prawo, aż usłyszysz nazwę odpowiedniej lokalizacji, na przykład "Pliki", i naciśnij dwukrotnie ekran. Następnie szybko przesuwaj w prawo, aż usłyszysz komunikat "Tylko raz" lub "Zawsze" w zależności od preferowanej opcji.
-
Naciśnij dwukrotnie ekran, aby wybrać lokalizację do wybrania obrazu, takiego jak Ostatnie, Obrazy, Dysk Google, Zdjęcia lub OneDrive. Zostanie otwarte menu Otwórz z. Szybko przesuwaj w prawo, aż usłyszysz nazwę odpowiedniej lokalizacji, i naciśnij dwukrotnie ekran, aby ją otworzyć. Aby przeglądać pliki lub foldery w lokalizacji, szybko przesuwaj w prawo lub w lewo, aż usłyszysz nazwę elementu, który chcesz wybrać. Aby wybrać element, dwukrotnie dotknij ekranu.
-
Po wybraniu obrazu zostanie otwarty ekran podglądu. Szybko przesuwaj w prawo, aż usłyszysz "Gotowe, przycisk", a następnie naciśnij dwukrotnie ekran, aby wstawić obraz. Obraz zostanie wstawiony, a fokus zostanie przeniesiony na stronę OneNote. Usłyszysz: „Wstawianie obrazu”.
Wstawianie internetowego klipu wideo
Jeśli chcesz umieścić w swoim notesie internetowy klip wideo, możesz po prostu wkleić link w notatce.
-
Przejdź do klipu wideo, który chcesz wstawić, i skopiuj link do schowka.
-
W OneNote umieść kursor na stronie w miejscu, w którym chcesz wstawić klip wideo.
-
Szybko przesuwaj w prawo, aż usłyszysz „Link, przycisk menu”, a następnie naciśnij dwukrotnie ekran. Zostanie otwarte okno Link i usłyszysz: "Pole edycji Adres".
-
Naciśnij i przytrzymaj ekran, szybko przesuwaj w prawo, aż usłyszysz komunikat "Wklej, okno podręczne", a następnie naciśnij dwukrotnie ekran, aby wkleić link do pola tekstowego.
-
Aby dodać tekst wyświetlany na stronie zamiast adresu hiperlinku, szybko przesuwaj w lewo, aż usłyszysz "Tekst do wyświetlenia, pole edycji", naciśnij dwukrotnie ekran, a następnie wpisz tekst za pomocą klawiatury ekranowej. Gdy skończysz, szybko przesuń w dół, a potem w lewo, aby zamknąć klawiaturę ekranową.
-
Aby wstawić link, szybko przesuwaj w prawo, aż usłyszysz „Gotowe, przycisk”, a następnie naciśnij dwukrotnie ekran.
Wstawianie nagrania dźwiękowego
Możesz nagrać dźwięk i wstawić go do notesu. Możesz na przykład zostawić notatkę głosową dla swoich czytelników.
-
W OneNote umieść kursor na stronie w miejscu, w którym chcesz wstawić nagranie.
-
Szybko przesuwaj w prawo, aż usłyszysz „Dźwięk, przycisk”, a następnie naciśnij dwukrotnie ekran.
-
OneNote może zapytać: "Zezwalaj OneNote na nagrywanie dźwięku?" Jeśli tak, szybko przesuwaj w prawo, aż usłyszysz komunikat "Podczas korzystania z aplikacji" lub "Tylko tym razem", a następnie naciśnij dwukrotnie ekran.
-
Szybko przesuwaj w prawo, aż usłyszysz "Przycisk Start", a następnie naciśnij dwukrotnie ekran. Rozpocznie się nagrywanie, a fokus znajdzie się na przycisku Zatrzymaj .
-
Po zarejestrowaniu wszystkiego, czego potrzebujesz, naciśnij dwukrotnie ekran. Nagranie zostanie wstawione, a fokus zostanie przeniesiony na stronęOneNote. Usłyszysz: „Utworzono notatkę audio”.
Zobacz też
Organizowanie notesów, sekcji i stron w programie OneNote za pomocą czytnika zawartości ekranu
Czytanie stron w programie OneNote przy użyciu czytnika zawartości ekranu
Wykonywanie podstawowych zadań za pomocą czytnika zawartości ekranu w programie OneNote
Konfigurowanie na urządzeniu współdziałania z ułatwieniami dostępu na platformie Microsoft 365
Eksplorowanie i nawigowanie w programie OneNote za pomocą czytnika zawartości ekranu
Za pomocą klawiatury i czytnika zawartości ekranu możesz dodawać do notatek OneNote dla systemu Windows 10 różnego rodzaju zawartość, na przykład Excel skoroszyty i inne pliki, tabele, obrazy i linki. Przetestowaliśmy to za pomocą Narratora, JAWS i NVDA, ale ta funkcja może współdziałać z innymi czytnikami zawartości ekranu, jeśli spełniają one typowe standardy i techniki ułatwień dostępu.
Uwagi:
-
Nowe funkcje usługi Microsoft 365 są udostępniane stopniowo subskrybentom usługi Microsoft 365, więc mogą nie być jeszcze dostępne w Twojej aplikacji. Aby dowiedzieć się, jak uzyskiwać nowe funkcje szybciej, dołącz do niejawnego programu testów pakietu Office.
-
Aby dowiedzieć się więcej o czytnikach zawartości ekranu, przejdź do tematu Jak czytniki zawartości ekranu współpracują z pakietem Microsoft 365.
W tym temacie
Wstawianie tabeli
Tabele mogą ułatwić znajdowanie i czytanie informacji. W programie OneNote można łatwo i szybko dodać podstawową tabelę.
-
W programie OneNote umieść kursor na stronie w miejscu, w którym chcesz wstawić tabelę.
-
Naciśnij klawisze Alt+N, aby otworzyć kartę Wstawianie. Naciśnij Strzałka w dół jeden raz, a następnie naciskaj Tab, aż usłyszysz: "Przycisk Tabela".
-
Naciśnij Enter, aby otworzyć menu umożliwiające wybranie rozmiaru tabeli, a następnie wybierz rozmiar za pomocą strzałek. Podczas nawigów po aktualnie wybranym rozmiarze tabeli usłyszysz jego nazwę. Gdy znajdziesz odpowiedni rozmiar, naciśnij Enter.
Tabela zostanie wstawiona, a fokus znajdzie się w pierwszej komórce. W Narratorze i NVDA usłyszysz komunikat "Wstawiona tabela", a następnie liczbę kolumn i wierszy w tabeli. W programie JAWS usłyszysz "Blok zawartości", a następnie "Tabela bez tytułu, komórka".
-
Wypełnij tabelę.
-
Aby dodać więcej kolumn lub wierszy, wykonaj jedną z następujących czynności:
-
Aby dodać kolejną kolumnę z prawej strony bieżącej lokalizacji, naciśnij Ctrl+Alt+R.
-
Aby wstawić wiersz poniżej bieżącego wiersza, naciśnij Ctrl+Enter.
-
Wstawianie pliku
Wstawienie pliku (na przykład skoroszytu Microsoft #x1) na stronie w OneNote umieszczenie jego kopii w notatkach. Plik jest wyświetlany jako ikona, którą można wybrać w celu otwarcia i edytowania zawartości pliku.
-
W programie OneNote umieść kursor na stronie w miejscu, w którym chcesz wstawić plik.
-
Naciśnij klawisze Alt+N, aby otworzyć kartę Wstawianie. Naciśnij Strzałka w dół jeden raz, a następnie naciskaj Tab, aż usłyszysz: "Przycisk Plik". Naciśnij klawisz Enter. Zostanie otwarte okno dialogowe Otwieranie .
-
Przejdź do pliku, który chcesz wstawić. Za pomocą Tab lub Shift+Tab poruszaj się po sekcjach w oknie dialogowym, poruszaj się w obrębie sekcji za pomocą strzałek, a następnie naciśnij Enter, aby otworzyć folder.
-
Po przejściu do pliku, który chcesz dołączyć, naciśnij klawisz Enter. Zostanie otwarte okno dialogowe Jak wstawić ten plik . Opcje w oknie dialogowym mogą się różnić w zależności od typu dołączanego pliku.
-
Naciskaj Tab, aż usłyszysz "Wstaw jako załącznik", a następnie naciśnij Enter. Jeśli zamiast tego chcesz wstawić wydruk pliku w formacie PDF, wybierz opcję Wstaw jako wydruk, a następnie naciśnij Enter.
Dołączone pliki są przechowywane jako część skojarzonego z nimi notesu. Po przeniesieniu notesu do innej lokalizacji wszelkie wstawione pliki są przenoszone razem z nim.
Wstawianie list
Wstaw listę punktowaną lub numerowaną, aby uporządkować tekst i ułatwić jego odczytywanie.
Wstawianie listy punktowanej
Jeśli elementy nie muszą być uporządkowane w określonej kolejności, utwórz listę punktowaną.
-
W programie OneNote umieść kursor na stronie w miejscu, w którym chcesz rozpocząć listę.
-
Wpisz * (gwiazdkę) i naciśnij klawisz Spacja. Lista punktowana zostanie automatycznie wstawiona w programie OneNote.
-
Wpisz element listy.
-
Aby rozpocząć nowy element listy, naciśnij klawisz Enter.
Porada: Aby zatrzymać tworzenie kolejnych elementów listy, naciśnij dwukrotnie klawisz Enter.
Wstawianie listy numerowanej
Lista numerowana służy do tworzenia listy pozycji następujących po sobie w określonej kolejności.
-
W programie OneNote umieść kursor na stronie w miejscu, w którym chcesz rozpocząć listę.
-
Wpisz 1. (cyfrę jeden i kropkę) i naciśnij klawisz Spacja. Lista numerowana zostanie automatycznie wstawiona w programie OneNote.
-
Wpisz element listy.
-
Aby rozpocząć nowy element listy, naciśnij klawisz Enter.
Porada: Aby zatrzymać tworzenie kolejnych elementów listy, naciśnij dwukrotnie klawisz Enter.
Wstawianie zdjęcia z aparatu
Możesz zrobić zdjęcie przy użyciu aparatu urządzenia podczas pisania notatek i dołączyć to zdjęcie do notatek.
-
W programie OneNote otwórz notatkę, do której chcesz dodać zdjęcie.
-
Naciśnij klawisze Alt+N, aby otworzyć kartę Wstawianie. Naciśnij Strzałka w dół jeden raz, a następnie naciskaj Tab, aż usłyszysz: "Przycisk Obrazy".
-
Naciśnij Enter, aby otworzyć menu Obrazy , a następnie naciskaj Tab, aż usłyszysz "Z aparatu", a następnie naciśnij Enter. Zostanie otwarta aplikacja aparatu z fokusem umieszczonym w obszarze wizjera.
-
Jeśli usłyszysz "PozwólOneNote dla systemu Windows 10 uzyskać dostęp do aparatu", naciskaj Tab, aż usłyszysz "Tak", a następnie naciśnij Enter.
-
Naciskaj Tab, aż usłyszysz: "Przycisk Zrób zdjęcie".
-
Aby zrobić zdjęcie, naciśnij klawisz Spacja.
-
Naciskaj Tab, aż usłyszysz "Przycisk Wstaw wszystko", a następnie naciśnij Enter, aby wstawić zdjęcie.
Wstawianie obrazu z pliku
-
W programie OneNote umieść kursor na stronie w miejscu, w którym chcesz dodać obraz.
-
Naciśnij klawisze Alt+N, aby otworzyć kartę Wstawianie. Naciśnij Strzałka w dół jeden raz, a następnie naciskaj Tab, aż usłyszysz: "Przycisk Obrazy".
-
Naciśnij Enter, aby otworzyć menu Obrazy . Fokus znajdzie się na przycisku Z pliku . Naciśnij Enter, aby go wybrać. Zostanie otwarte okno dialogowe Otwieranie .
-
Przejdź do pliku, który chcesz wstawić. Za pomocą Tab lub Shift+Tab poruszaj się po sekcjach w oknie dialogowym, poruszaj się w obrębie sekcji za pomocą strzałek, a następnie naciśnij Enter, aby otworzyć folder.
-
Po przejściu do odpowiedniego obrazu naciśnij Enter, aby go wstawić.
Wstawianie linku
-
W programie OneNote umieść kursor na stronie w miejscu, w którym chcesz dodać link.
-
Naciśnij klawisze Alt+N, aby otworzyć kartę Wstawianie. Naciśnij Strzałka w dół jeden raz, a następnie naciskaj Tab, aż usłyszysz: "Przycisk Link".
-
Naciśnij klawisz Enter. Zostanie otwarte okno Link, w którym możesz wprowadzić szczegóły linku.
-
Fokus znajdzie się w polu Adres. Wpisz lub wklej adres.
-
Jeśli chcesz użyć innego tekstu linku, naciśnij klawisze Shift+Tab raz, aby przejść do pola Tekst do wyświetlenia. Wpisz tekst linku, a następnie naciśnij klawisz Enter. Łącze zostanie wstawiony na stronie.
Zobacz też
Organizowanie notesów, sekcji i stron w programie OneNote za pomocą czytnika zawartości ekranu
Udostępnianie notesów i współpraca nad nimi w programie OneNote za pomocą czytnika zawartości ekranu
Skróty klawiaturowe w programie OneNote
Wykonywanie podstawowych zadań za pomocą czytnika zawartości ekranu w programie OneNote
Konfigurowanie na urządzeniu współdziałania z ułatwieniami dostępu na platformie Microsoft 365
Eksplorowanie i nawigowanie w programie OneNote za pomocą czytnika zawartości ekranu
Za pomocą klawiatury i czytnika zawartości ekranu możesz dodawać do notatek OneNote dla sieci Web różnego rodzaju zawartość, na przykład Excel skoroszyty i inne pliki, tabele, obrazy, klipy wideo i nagrania. Przetestowaliśmy to rozwiązanie z programem Narrator w aplikacji Microsoft Edge oraz programami JAWS i NVDA w przeglądarce Chrome, ale może działać z innymi czytnikami zawartości ekranu i przeglądarkami sieci Web, o ile są zgodne z powszechnymi standardami i technikami ułatwienia dostępu.
Uwagi:
-
Nowe funkcje usługi Microsoft 365 są udostępniane stopniowo subskrybentom usługi Microsoft 365, więc mogą nie być jeszcze dostępne w Twojej aplikacji. Aby dowiedzieć się, jak uzyskiwać nowe funkcje szybciej, dołącz do niejawnego programu testów pakietu Office.
-
Aby dowiedzieć się więcej o czytnikach zawartości ekranu, przejdź do tematu Jak czytniki zawartości ekranu współpracują z pakietem Microsoft 365.
-
Podczas korzystania z OneNote dla sieci Web zalecamy używanie Microsoft Edge jako przeglądarki internetowej. Ponieważ OneNote dla sieci Web działa w przeglądarce internetowej, skróty klawiaturowe są inne niż w programie klasycznym. Na przykład przejście do poleceń i wyjście z nich odbywa się za pomocą klawiszy Ctrl+F6 (zamiast klawisza F6). Ponadto typowe skróty, takie jak F1 (Pomoc) i Ctrl+O (Otwórz), odnoszą się do przeglądarki internetowej, a nie do OneNote dla sieci Web.
-
W tym temacie użyto skrótu klawiaturowego Alt+Kropka (.) aby uzyskać dostęp do opcji na wstążce, ale zamiast tego możesz też nacisnąć Alt+logo Windows. Aby na przykład otworzyć menu Tabela , naciśnij Alt+Kropka, N, T lub Alt+logo Windows, N, T. Jeśli używasz Alt+logo Windows, przełącz się do trybu pełnoekranowego. Naciśnij F11, aby włączyć lub wyłączyć tryb pełnoekranowy.
W tym temacie
Wstawianie tabeli
Tabele mogą ułatwić znajdowanie i czytanie informacji. W programie OneNote można łatwo i szybko dodać podstawową tabelę.
-
W programie OneNote umieść kursor w dowolnym miejscu na stronie, w którym chcesz wstawić tabelę.
-
Naciśnij Alt+kropka, N, T, aby otworzyć menu Tabela .
-
Za pomocą klawiszy strzałek wybierz rozmiar tabeli. Podczas nawigów usłyszysz aktualnie wybrany rozmiar. Gdy usłyszysz odpowiedni rozmiar, naciśnij klawisz Enter. Tabela zostanie wstawiona, a fokus znajdzie się na pierwszej komórce tabeli. W Narratorze usłyszysz komunikat "Tabela, wprowadź tabelę", a po nim rozmiar tabeli. W programie JAWS usłyszysz: "Nagłówek wiersza, edycja". W programie NVDA usłyszysz: "Tabela, wiersz nagłówka".
-
Wpisz zawartość komórki. Aby przejść do następnej komórki, naciśnij Strzałka w prawo lub Tab. Jeśli znajdujesz się w ostatniej komórce tabeli, naciśnięcie Tab lub Enter powoduje dodanie nowego wiersza.
Wstawianie pliku
Wstawianie pliku (na przykład dokumentu Microsoft #x1) jako załącznika w OneNote umieszcza jego kopię w notatkach. Plik jest wyświetlany jako ikona, którą można wybrać, pobrać i otworzyć w celu edytowania zawartości pliku.
-
W programie OneNote umieść kursor na stronie w miejscu, w którym chcesz wstawić plik.
-
Aby wybrać element menu Wstaw plik załącznika, wykonaj jedną z następujących czynności:
-
Jeśli używasz uproszczonej wstążki, naciśnij Alt+Kropka, N, F, a następnie F.
-
Jeśli używasz klasycznej wstążki, naciśnij Alt+Kropka, N, F.
-
-
Zostanie otwarte okno dialogowe Otwieranie . Fokus znajdzie się na polu Nazwa pliku. Możesz wpisać nazwę pliku lub użyć Tab lub Shift+Tab, aby poruszać się po sekcjach w oknie dialogowym. Aby poruszać się w obrębie sekcji, użyj klawiszy strzałek. Aby otworzyć folder, naciśnij klawisz Enter.
-
Po przejściu do pliku, który chcesz dołączyć, naciśnij klawisz Enter. Plik zostanie wstawiony.
Wstawianie tagu
Tagi umożliwiają określanie kategorii i priorytetów notatek w programie OneNote. Możesz dodać tag do dowolnego elementu: od jednego wiersza tekstu do całego akapitu.
-
Umieść kursor w wierszu tekstu, który chcesz otagować.
-
Naciśnij Alt+Kropka, H, T, aby otworzyć element menu Tagi.
-
Użyj klawiszy Strzałka w dół i Strzałka w górę, aby przechodzić między opcjami. Podczas nawigowania po opcjach usłyszysz ich nazwy.
-
Po usłyszeniu tagu, którego chcesz użyć, naciśnij Enter. Tag zostanie dodany.
Wstawianie list
Wstaw listę punktowaną lub numerowaną, aby uporządkować tekst i ułatwić jego odczytywanie.
Wstawianie listy punktowanej
Jeśli elementy nie muszą być uporządkowane w określonej kolejności, użyj listy punktowanej.
-
W programie OneNote umieść kursor w miejscu, w którym chcesz rozpocząć listę.
-
Wpisz * (gwiazdkę) i naciśnij klawisz Spacja. Lista punktowana zostanie utworzona automatycznie.
-
Wpisz tekst elementu listy.
-
Aby dodać kolejny element listy, naciśnij klawisz Enter.
Porada: Aby zatrzymać tworzenie kolejnych elementów listy, naciśnij dwukrotnie klawisz Enter.
Wstawianie listy numerowanej
Jeśli elementy muszą być uporządkowane w określonej kolejności, użyj listy numerowanej.
-
W programie OneNote umieść kursor w miejscu, w którym chcesz rozpocząć listę.
-
Wpisz 1. (cyfrę jeden i kropkę) i naciśnij klawisz Spacja. Lista numerowana zostanie utworzona automatycznie.
-
Wpisz tekst elementu listy.
-
Aby dodać kolejny element listy, naciśnij klawisz Enter.
Porada: Aby zatrzymać tworzenie kolejnych elementów listy, naciśnij dwukrotnie klawisz Enter.
Wstawianie zdjęcia z aparatu
Zrób zdjęcie swoim urządzeniem i dołącz je do notatek. Zanim zaczniesz, upewnij się, że aparat jest połączony z komputerem.
-
W notesie umieść kursor w miejscu, w którym chcesz dodać zdjęcie.
-
Aby wybrać element menu Z aparatu, wykonaj jedną z następujących czynności:
-
Jeśli używasz uproszczonej wstążki, naciśnij Alt+Kropka, N, P, W.
-
Jeśli używasz klasycznej wstążki, alt+kropka, N, W.
-
-
Jeśli usłyszysz "OneNote chcesz uzyskać dostęp do aparatu", naciskaj Tab, aż usłyszysz "OK, przycisk", a następnie naciśnij Enter. Następnie nadajOneNote uprawnienia do używania kamery zgodnie z instrukcjami w temacie Zarządzanie uprawnieniami do aparatu dla OneNote dla sieci web.
-
Zostanie otwarty aparat, a fokus znajdzie się na przycisku Zrób zdjęcie. Skieruj aparat w odpowiednim kierunku, a następnie naciśnij Spacja, aby zrobić zdjęcie.
-
Naciskaj Tab, aż usłyszysz "Przycisk Wstaw", a następnie naciśnij Spacja, aby wstawić zdjęcie.
Wstawianie obrazu z pliku
-
W programie OneNote umieść kursor w miejscu, w którym chcesz dodać obraz.
-
Aby wybrać element menu Z pliku, wykonaj jedną z następujących czynności:
-
Jeśli używasz uproszczonej wstążki, naciśnij Alt+Kropka, N, P, P.
-
Jeśli używasz klasycznej wstążki, naciśnij Alt+Kropka, N, P.
-
-
Zostanie otwarte okno dialogowe Otwieranie . Fokus znajdzie się na polu Nazwa pliku. Możesz wpisać nazwę pliku lub użyć Tab lub Shift+Tab, aby poruszać się po sekcjach w oknie dialogowym. Aby poruszać się w obrębie sekcji, użyj klawiszy strzałek.
-
Po przejściu do pliku, który chcesz wstawić, naciśnij Enter. Obraz zostanie wstawiony na stronie.
Osadzanie klipu wideo online
Do notesu możesz łatwo dodać osadzony odtwarzacz wideo.
Uwaga: Nie wszystkie witryny z materiałami wideo są obsługiwane. Aby zapoznać się z aktualnie obsługiwanymi witrynami, zobacz Wstawianie klipów wideo online do programu OneNote dla systemu Windows.
-
Skopiuj adres źródła klipu wideo.
-
W notesie umieść kursor w miejscu, w którym chcesz wstawić odtwarzacz wideo.
-
Naciśnij Ctrl+V, aby wkleić adres do notesu. Do notesu zostanie dodany link do klipu wideo oraz osadzony odtwarzacz wideo. Fokus znajdzie się na końcu linku.
Wstawianie nagrania dźwiękowego
Przed nagraniem dźwięku upewnij się, że wszystkie zaangażowane osoby wiedzą o nagraniu i że masz pozwolenie na nagrywanie.
-
W notesie umieść kursor w miejscu, w którym chcesz wstawić nagranie.
-
Naciśnij Alt+Kropka, N, A, aby otworzyć element menu Dźwięk .
-
Jeśli przeglądarka prosi o zezwolenie na korzystanie z mikrofonu, naciskaj Tab, aż usłyszysz "Zezwalaj, przycisk", a następnie naciśnij Enter, aby wybrać tę opcję. Rozpocznie się nagrywanie.
-
Aby zatrzymać nagrywanie, naciśnij Alt+Kropka, J, A, S.
Porada: Aby odtworzyć nagranie, przejdź do nagrania na stronie notesu. Po dotarciu do pliku usłyszysz jego nazwę. Naciśnij Enter, aby rozpocząć odtwarzanie.
Zobacz też
Organizowanie notesów, sekcji i stron w programie OneNote za pomocą czytnika zawartości ekranu
Udostępnianie notesów i współpraca nad nimi w programie OneNote za pomocą czytnika zawartości ekranu
Skróty klawiaturowe w programie OneNote
Wykonywanie podstawowych zadań za pomocą czytnika zawartości ekranu w programie OneNote
Eksplorowanie i nawigowanie w programie OneNote za pomocą czytnika zawartości ekranu
Pomoc techniczna dla klientów niepełnosprawnych
Firma Microsoft chce zapewnić możliwie najlepszą obsługę dla swoich wszystkich klientów. Jeśli jesteś osobą niepełnosprawną lub masz pytania dotyczące ułatwień dostępu, skontaktuj się z zespołem Answer Desk firmy Microsoft dla osób niepełnosprawnych w celu uzyskania pomocy technicznej. Zespół pomocy technicznej Answer Desk dla osób niepełnosprawnych jest przeszkolony w zakresie używania wielu popularnych technologii ułatwień dostępu i oferuje pomoc w językach angielskim, francuskim i hiszpańskim oraz w amerykańskim języku migowym. Aby zapoznać się z informacjami kontaktowymi w swoim regionie, odwiedź witrynę Answer Desk firmy Microsoft dla osób niepełnosprawnych.
Jeśli korzystasz z produktów przeznaczonych dla instytucji rządowych, przedsiębiorstw bądź do celów komercyjnych, skontaktuj się z działem Answer Desk dla osób niepełnosprawnych w przypadku przedsiębiorstw.