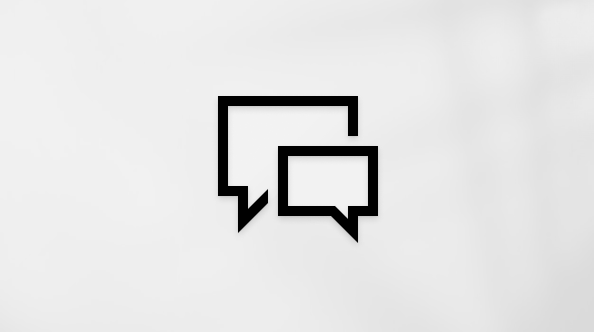Ten artykuł jest przeznaczony dla osób, które korzystają z programu czytnika zawartości ekranu, takiego jak Windows Narrator, JAWS lub NVDA z narzędziami lub funkcjami systemu Windows lub produktami platformy Microsoft 365. Ten artykuł jest częścią zestawu zawartości Ułatwienia dostępu — pomoc i informacje, w której możesz znaleźć więcej informacji o ułatwieniach dostępu w przypadku naszych aplikacji. Aby uzyskać ogólną pomoc, odwiedź stronę Pomocy technicznej firmy Microsoft.
Korzystając z Word za pomocą klawiatury i czytnika zawartości ekranu, możesz szybko wykonywać wszystkie podstawowe zadania, takie jak otwieranie, tworzenie i odczytywanie dokumentu lub dodawanie numerów stron. Przetestowaliśmy to za pomocą Narratora, JAWS i NVDA, ale ta funkcja może współdziałać z innymi czytnikami zawartości ekranu, jeśli spełniają one typowe standardy i techniki ułatwień dostępu.
Uwagi:
-
Nowe funkcje usługi Microsoft 365 są udostępniane stopniowo subskrybentom usługi Microsoft 365, więc mogą nie być jeszcze dostępne w Twojej aplikacji. Aby dowiedzieć się, jak uzyskiwać nowe funkcje szybciej, dołącz do niejawnego programu testów pakietu Office.
-
Aby dowiedzieć się więcej o czytnikach zawartości ekranu, przejdź do tematu Jak czytniki zawartości ekranu współpracują z pakietem Microsoft 365.
W tym temacie
OtwórzWord
-
Naciśnij klawisz z logo systemu Windows, wpisz słowo, a następnie naciśnij klawisz Enter. Word zostanie otwarty.
Teraz możesz rozpocząć nowy pusty dokument, aby dodać tekst i inną zawartość, lub utworzyć dokument przy użyciu szablonu ze wstępnie podpisanym formatowaniem. Aby uzyskać instrukcje, zobacz Tworzenie nowego pustego dokumentu lub Praca z szablonami w programie Word za pomocą czytnika zawartości ekranu.
Logowanie się do kontaMicrosoft
Zaloguj się na swoim koncieMicrosoft, aby w jak największym zakresie wykorzystać funkcje Word i zabrać dokumenty ze swój dokument w dowolne miejsce. Możesz również otworzyć Word bez logowania.
Uwaga: Jeśli korzystasz z konta w organizacji, czynności logowania mogą się nieco różnić. Na przykład do ukończenia logowania może być konieczne użycie numeru PIN lub karty inteligentnej.
Porada: Jeśli nie wylogujesz się z Word ostatnim razem, gdy była używana, aplikacja zostanie otwarta bez monitu o zalogowanie się.
-
Wykonaj jedną z następujących czynności:
-
Otwórz Word. Naciskaj klawisz Tab, aż usłyszysz "Zaloguj się, aby jak najlepiej wykorzystaćMicrosoft 365 ", a następnie naciśnij klawisz Enter.
-
Jeśli już edytujesz dokument i chcesz się zalogować, naciśnij klawisze Alt+F, aby otworzyć menu Plik . Następnie naciśnij klawisze D, S. Usłyszysz: "Konta".
-
-
Wpisz swój adres e-mail lub numer telefonu, naciśnij klawisz Enter, a następnie naciśnij klawisz Tab. Usłyszysz: "Hasło".
-
Wpisz swoje hasło i naciśnij klawisz Enter.
Otwieranie ostatnio używanego dokumentu
Wszystkie dokumenty, nad którymi ostatnio pracowano, można znaleźć w jednym miejscu, dzięki czemu można szybko podnieść je w miejscu, w którym została przerwana.
-
Wykonaj jedną z następujących czynności:
-
OtwórzWord, a następnie naciskaj klawisze Shift+Tab, aż usłyszysz nazwę ostatnio używanego dokumentu.
-
Jeśli już edytujesz dokument i chcesz otworzyć inny dokument, naciśnij klawisze Alt+F, aby otworzyć menu Plik , a następnie naciskaj klawisze Shift+Tab, aż usłyszysz nazwę ostatnio używanego dokumentu.
-
-
Naciskaj klawisz Strzałka w górę lub Strzałka w dół, aż usłyszysz nazwę odpowiedniego dokumentu, a następnie naciśnij klawisz Enter, aby go otworzyć.
Otwieranie nowego, pustego dokumentu
-
Wykonaj jedną z następujących czynności:
-
Otwórz Word. Fokus znajdzie się na opcji utworzenia nowego, pustego dokumentu i usłyszysz: "Pusty dokument".
-
Jeśli już edytujesz dokument i chcesz rozpocząć nowy dokument, naciśnij klawisze Alt+F, aby otworzyć menu Plik , a następnie naciskaj klawisz Tab, aż usłyszysz: "Pusty dokument".
-
-
Aby zaznaczyć i otworzyć pusty dokument, naciśnij klawisz Enter. Usłyszysz domyślną nazwę dokumentu, a następnie komunikat "Edytowanie". Fokus zostanie przeniesiony do obszaru edycji w treści dokumentu.
Teraz możesz zacząć dodawać tekst i inną zawartość do dokumentu. Aby uzyskać instrukcje dotyczące wstawiania i formatowania tekstu w dokumencie, zobacz Wstawianie i zmienianie tekstu w programie Word za pomocą czytnika zawartości ekranu.
Zapisywanie dokumentu
Word automatycznie zapisuje dokument wOneDrive lubSharePoint po włączeniu funkcji Autozapis . Aby uzyskać instrukcje dotyczące włączania funkcji Autozapis, zobacz Włączanie autozapisu.
Jeśli funkcja Autozapis nie jest włączona lub chcesz zapisać dokument pod inną nazwą, w innej lokalizacji lub w innym formacie, możesz na przykład ręcznie zapisać dokument na komputerze. Aby uzyskać instrukcje, zobacz Zapisywanie dokumentu lokalnie. Możesz również ręcznie zapisać dokument w lokalizacji online. Aby uzyskać instrukcje, zobacz Zapisywanie dokumentu w usłudze OneDrive lub programie SharePoint.
Aby uzyskać instrukcje dotyczące zapisywania dokumentu w formacie PDF, zobacz Zapisywanie dokumentu jako pliku PDF.
Aby uzyskać instrukcje dotyczące korzystania z innych opcji zapisywania, zobacz Zapisywanie dokumentu w programie Word za pomocą czytnika zawartości ekranu.
Czytanie dokumentu
Aby użyć skrótów klawiaturowych do czytania tekstu, umieść fokus w obszarze treści dokumentu.
-
Aby rozpocząć czytanie od miejsca, w którym znajduje się kursor w Narratorze, naciśnij klawisze SR+Ctrl+R lub klawisze SR+Strzałka w dół. W programie JAWS naciśnij klawiszE SR+Page up. W programie NVDA naciśnij klawisze SR+Strzałka w dół.
-
Aby przeczytać bieżącą stronę za pomocą Narratora, naciśnij klawiszE SR+Ctrl+I.
-
Aby odczytać bieżący akapit za pomocą Narratora, naciśnij klawisze SR+Ctrl+K. W programie JAWS naciśnij klawisze Ctrl+5 na klawiaturze numerycznej.
-
Aby przeczytać następny wiersz za pomocą Narratora, naciśnij klawisze SR+O. W programach JAWS i NVDA naciśnij klawisz Strzałka w dół.
-
Aby przeczytać poprzedni wiersz za pomocą Narratora, naciśnij klawisze SR+U. W programach JAWS i NVDA naciśnij klawisz Strzałka w górę.
-
Aby odczytać następny wyraz za pomocą Narratora, naciśnij klawisze SR+L lub SR+Ctrl+Strzałka w prawo. W programie JAWS naciśnij klawisze SR+Strzałka w prawo. W programie NVDA naciśnij klawisze Ctrl+Strzałka w prawo.
-
Aby odczytać poprzedni wyraz za pomocą Narratora, naciśnij klawisze SR+J lub SR+Ctrl+Strzałka w lewo. W programie JAWS naciśnij klawisze SR+Strzałka w lewo. W programie NVDA naciśnij klawisze Ctrl+Strzałka w lewo.
-
Aby zatrzymać odczytywanie, naciśnij klawisz Ctrl.
Aby zapoznać się ze szczegółowymi listami skrótów klawiaturowych do czytania tekstu, skorzystaj z wskazówek użytkownika czytnika zawartości ekranu. W Narratorze zobacz Rozdział 4: Czytanie tekstu. W programie JAWS zapoznaj się z tematem Polecenia czytania czytnika JAWS. W programie NVDA zapoznaj się z podręcznikiem użytkownika NVDA.
Stosowanie stylów
Użyj wbudowanych stylów, aby nadać dokumentowi spójny wygląd. Stosowanie stylów może również zwiększyć dostępność i użyteczność dokumentu. Jeśli chcesz wstawić spis treści do dokumentu, użyj wbudowanych stylów nagłówków.
-
Umieść kursor w miejscu, w którym chcesz zastosować styl.
-
Aby otworzyć menu Style , naciśnij klawisze Alt+H, L.
-
Za pomocą klawiszy strzałek przejrzyj listę dostępnych stylów.
-
Po usłyszeniu odpowiedniego stylu naciśnij klawisz Enter, aby zastosować go do dokumentu.
Przeszukiwanie dokumentu
Wyszukiwanie umożliwia szybkie znalezienie w dokumencie określonego wyrazu lub elementu, takiego jak grafika.
Wyszukiwanie wyrazu
-
Naciśnij klawisze Ctrl+F. Usłyszysz: "Nawigacja, przeszukaj dokument".
-
Wpisz wyrazy do wyszukania. Lista wyników wyszukiwania będzie aktualizowana w trakcie pisania.
-
Naciskaj klawisz Tab, aż usłyszysz "Lista wyników wyszukiwania", a następnie pierwszy wynik wyszukiwania.
-
Naciskaj klawisz Strzałka w dół, aby poruszać się po liście wyników. Czytnik zawartości ekranu odczyta wyniki.
-
Po usłyszeniu odpowiedniego wyniku wyszukiwania naciśnij klawisz Enter, aby przenieść fokus do treści dokumentu, w którym można znaleźć wyszukiwany wyraz.
Wyszukiwanie elementu
Wyszukaj określony element, na przykład grafikę, tabelę lub komentarz konkretnej osoby.
-
Naciśnij klawisze Ctrl+F. Usłyszysz: „Nawigacja, Przeszukiwanie dokumentu”.
-
Naciskaj klawisz Tab, aż usłyszysz "Wyszukaj, przycisk podziału", a następnie naciśnij klawisze Alt+Strzałka w dół, aby rozwinąć menu.
-
Naciskaj klawisz Strzałka w dół, aż usłyszysz odpowiedni element, na przykład „Grafika”, a następnie naciśnij klawisz Enter, aby go wybrać.
Jeśli element ma podmenu, usłyszysz nazwę elementu, a następnie komunikat "Zwinięty, element menu". Naciśnij klawisz Strzałka w prawo, aby rozwinąć menu, a następnie naciskaj klawisz Strzałka w górę lub Strzałka w dół, aby przeglądać podmenu.
-
Fokus zostanie przeniesiony do przycisku następnego wyniku. Naciskaj klawisz Enter, aby przechodzić między wynikami.
Dodawanie numerów stron
-
Naciśnij klawisze Alt+N, N, U. Usłyszysz: "Początek strony". Zostanie otwarte menu Numer strony, a fokus zostanie umieszczony na pierwszej opcji.
-
Aby przeglądać menu, naciskaj klawisz Strzałka w dół, aż usłyszysz nazwę odpowiedniej opcji, a następnie naciśnij klawisz Enter. Zostanie otwarta lista stylów numerów stron.
-
Naciskaj klawisz Strzałka w dół, aż usłyszysz nazwę odpowiedniej opcji, a następnie naciśnij klawisz Enter.
-
Jeśli dodano numery stron u góry lub na dole strony bądź na marginesie strony, zostanie otwarte okienko Nagłówek lub Stopka. Aby zamknąć to okienko i powrócić do trybu edycji dokumentu, naciśnij klawisz Esc.
Drukowanie dokumentów
Jeśli potrzebujesz twardych kopii Word dokumentów, możesz je łatwo wydrukować. Jeśli nie masz natychmiastowego dostępu do drukarki, możesz wydrukować dokument w formacie PDF i zapisać go na komputerze.
Drukowanie dokumentu przy użyciu drukarki
-
Naciśnij klawisze Ctrl+P. Zostanie otwarte okno dialogowe Drukowanie . Wykonaj jedną z następujących czynności:
-
Aby wydrukować dokument przy użyciu bieżących ustawień, naciśnij klawisz Enter.
-
Aby zmienić ustawienia drukowania, użyj klawisza Tab do przechodzenia między opcjami. Aby rozwinąć listę opcji, naciśnij klawisz Spacja. Aby poruszać się po liście opcji, naciskaj klawisze strzałek. Aby wybrać opcję, naciśnij klawisz Enter. Aby wydrukować dokument przy użyciu nowych ustawień, naciskaj klawisz Tab, aż usłyszysz komunikat „Przycisk Drukuj”, a następnie naciśnij klawisz Enter.
-
Drukowanie dokumentu w formacie PDF
-
Naciśnij klawisze Ctrl+P. Zostanie otwarte okno dialogowe Drukowanie .
-
Naciskaj klawisz Tab, aż usłyszysz "Drukarka, Która drukarka", a następnie naciśnij klawisz Spacja, aby rozwinąć menu Drukarka . Naciskaj klawisz Strzałka w górę lub Strzałka w dół, aż usłyszysz "Microsoft, Drukuj w formacie PDF", a następnie naciśnij klawisz Enter.
-
Naciskaj klawisze Shift+Tab, aż usłyszysz "Drukuj, przycisk", a następnie naciśnij klawisz Enter.
-
Zostanie otwarte okno dialogowe Zapisywanie wydruku jako . Fokus znajdzie się na polu tekstowym Nazwa pliku . Wpisz nazwę dokumentu. Następnie za pomocą klawisza Tab i klawiszy strzałek przejdź do lokalizacji, w której chcesz zapisać dane wyjściowe wydruku. Gdy znajdziesz się we właściwej lokalizacji, naciśnij klawisze Alt+S, aby zapisać plik jako plik PDF.
Zmienianie motywu aplikacji w celu zwiększenia kontrastu
Dostosowanie motywu do motywu zapewniającego większy kontrast może okazać się łatwiejsze w użyciu Word.
Uwaga: Zmiana motywu aplikacji ma wpływ na wszystkie aplikacje Microsoft 365.
-
W Word naciśnij klawisze Alt+F, D, Y, a następnie 2. Fokus zostanie przeniesiony na listę Motyw pakietu Office w menu Plik. Usłyszysz "Motyw pakietu Office", a po nim aktualnie wybrany motyw.
-
Naciskaj klawisz Strzałka w dół, aż znajdziesz odpowiedni motyw, a następnie naciśnij klawisz Enter. Aby uzyskać najwyższy kontrast, wybierz pozycję Ciemnoszary.
-
Aby zamknąć menu Pliki i powrócić do treści dokumentu, naciśnij klawisz Esc.
Porada: Aby uzyskać informacje na temat wybierania motywu o wyższym kontraście w systemie Windows, zobacz Używanie koloru i kontrastu dla ułatwień dostępu na platformie Microsoft 365 i Zwiększanie widoczności systemu Windows.
Zobacz też
Wstawianie i zmienianie tekstu za pomocą czytnika zawartości ekranu w programie Word
Wstawianie zdjęcia lub obrazu w programie Word za pomocą czytnika zawartości ekranu
Sprawdzanie pisowni i gramatyki w programie Word za pomocą czytnika zawartości ekranu
Skróty klawiaturowe w programie Word
Skróty klawiaturowe menu Plik na platformie Microsoft 365 dla systemu Windows
Konfigurowanie na urządzeniu współdziałania z ułatwieniami dostępu na platformie Microsoft 365
Eksplorowanie i nawigowanie w programie Word za pomocą czytnika zawartości ekranu
Za Word dla komputerów Mac pomocą klawiatury i funkcji VoiceOver, wbudowanego czytnika zawartości ekranu w systemie Mac OS, możesz szybko wykonywać wszystkie podstawowe zadania, takie jak otwieranie, tworzenie i odczytywanie dokumentu lub dodawanie numerów stron.
Uwagi:
-
Nowe funkcje usługi Microsoft 365 są udostępniane stopniowo subskrybentom usługi Microsoft 365, więc mogą nie być jeszcze dostępne w Twojej aplikacji. Aby dowiedzieć się, jak uzyskiwać nowe funkcje szybciej, dołącz do niejawnego programu testów pakietu Office.
-
W tym temacie założono, że używany jest wbudowany czytnik zawartości ekranu systemu macOS — VoiceOver. Aby dowiedzieć się więcej o używaniu czytnika VoiceOver, zobacz Rozpoczynanie pracy z funkcją VoiceOver.
-
Zalecamy czytanie i edytowanie dokumentów w widoku układu wydruku. Funkcja VoiceOver może nie działać niezawodnie w innych trybach wyświetlania.
W tym temacie
OtwórzWord dla komputerów Mac
-
Aby przejść do listy Aplikacje w programie Finder, naciśnij klawisze Shift+Command+A.
-
Wpisz M , aby przejść bezpośrednio do aplikacji, które zaczynają się od "M", a następnie naciskaj klawisz Tab, aż usłyszysz: "Aplikacja Microsoft Word".
-
Aby otworzyć Word dla komputerów Mac, naciśnij klawisze Command+Strzałka w dół.
Teraz możesz rozpocząć nowy pusty dokument, aby dodać tekst i inną zawartość, lub utworzyć dokument przy użyciu szablonu ze wstępnie podpisanym formatowaniem. Aby uzyskać instrukcje, zobacz Tworzenie nowego pustego dokumentu lub Praca z szablonami w programie Word za pomocą czytnika zawartości ekranu.
Logowanie się do konta Microsoft
Zaloguj się na swoim koncieMicrosoft, aby w jak największym zakresie wykorzystać funkcjeWord dla komputerów Mac i zabrać dokumenty ze swój dokument w dowolne miejsce. Możesz również otworzyć Word bez logowania.
Uwaga: Jeśli korzystasz z konta w organizacji, czynności logowania mogą się nieco różnić. Na przykład do ukończenia logowania może być konieczne użycie numeru PIN lub karty inteligentnej.
Porada: Jeśli nie wylogujesz się z Word ostatnim razem, gdy była używana, aplikacja zostanie otwarta bez monitu o zalogowanie się.
-
Wykonaj jedną z następujących czynności:
-
OtwórzWord dla komputerów Mac.
-
Jeśli już edytujesz dokument i chcesz się zalogować, naciśnij klawisze Shift+Command+P. Usłyszysz: „Nowy z szablonu”.
-
-
Zostanie wyświetlony widok szablonów. Naciskaj klawisz Tab, aż usłyszysz: "Zaloguj się, ustawienia konta, przycisk menu".
-
Naciśnij spację. Zostanie otwarte okno dialogowe Logowanie . Usłyszysz: "Wpisz swój adres e-mail lub numer telefonu".
-
Wpisz swój adres e-mail lub numer telefonu, a następnie naciśnij klawisz Return. Funkcja VoiceOver poinformuje: „Hasło, bezpieczne edytowanie tekstu”.
-
Wpisz hasło i naciśnij klawisz Return. Jeśli usłyszysz "Przycisk Rozpocznij korzystanie z programu Word", naciśnij klawisz Spacja, aby przejść do aplikacji.
Otwieranie ostatnio używanego dokumentu
Wszystkie dokumenty, nad którymi ostatnio pracowano, można znaleźć w jednym miejscu, dzięki czemu można szybko podnieść je w miejscu, w którym została przerwana.
-
Wykonaj jedną z następujących czynności:
-
OtwórzWord dla komputerów Mac.
-
Jeśli już edytujesz dokument i chcesz otworzyć inny dokument, naciśnij klawisze Shift+Command+P. Usłyszysz: „Nowy z szablonu”.
-
-
Zostanie wyświetlony widok szablonów. Naciskaj klawisz Tab, aż usłyszysz "Ostatnie, przycisk radiowy", a następnie naciśnij klawisze Control+Opcja+Spacja, aby otworzyć listę Ostatnie .
-
Naciskaj klawisz Tab, aż usłyszysz komunikat "Wprowadzanie tabeli ostatnio używanych plików", a następnie nazwę i szczegóły pierwszego dokumentu na liście. Jeśli pierwszy dokument nie jest tym, którego szukasz, naciskaj klawisz Strzałka w dół do momentu znalezienia właściwego.
-
Naciśnij klawisz Return, aby otworzyć wybrany dokument.
Otwieranie nowego, pustego dokumentu
-
Wykonaj jedną z następujących czynności:
-
OtwórzWord dla komputerów Mac.
-
Jeśli już edytujesz dokument i chcesz rozpocząć nowy dokument, naciśnij klawisze Shift+Command+P. Usłyszysz: „Nowy z szablonu”.
-
-
Naciskaj klawisz Tab, aż usłyszysz: "Wprowadzanie kolekcji, kolekcja jeden wybrany element, pusty dokument".
-
Naciśnij klawisze Control+Opcja+Shift+Strzałka w dół, a następnie naciśnij klawisze Control+Opcja+Spacja. Zostanie otwarty pusty dokument, a fokus zostanie przeniesiony do obszaru edycji w treści dokumentu.
Teraz możesz zacząć dodawać tekst i inną zawartość do dokumentu. Aby uzyskać instrukcje dotyczące wstawiania i formatowania tekstu w dokumencie, zobacz Wstawianie i zmienianie tekstu w programie Word za pomocą czytnika zawartości ekranu.
Zapisywanie dokumentu
Word automatycznie zapisuje dokument wOneDrive lubSharePoint po włączeniu funkcji Autozapis .
Aby uzyskać instrukcje dotyczące zapisywania kopii dokumentu na komputerze lub w formacie PDF, zobacz Zapisywanie dokumentu w programie Word za pomocą czytnika zawartości ekranu.
Czytanie dokumentu
Aby użyć poleceń czytania tekstu, należy umieścić fokus w obszarze treści dokumentu.
-
Aby odczytać cały tekst od miejsca położenia kursora do końca, naciśnij klawisze Control+Opcja+A.
-
Aby odczytać bieżący akapit, naciśnij klawisze Control+Opcja+P.
-
Aby odczytać następny lub poprzedni wiersz, naciśnij klawisz Strzałka w dół lub Strzałka w górę.
-
Aby odczytać następny lub poprzedni wyraz, naciśnij klawisz Strzałka w prawo lub Strzałka w lewo.
Porada: Aby dowiedzieć się, jak poruszać się po przypisach dolnych lub komentarzach w dokumencie, zobacz Odczytywanie i edytowanie przypisów dolnych i końcowych w programie Word za pomocą czytnika zawartości ekranu lub Dodawanie, odczytywanie i usuwanie komentarzy w programie Word za pomocą czytnika zawartości ekranu.
Aby uzyskać szczegółową listę skrótów klawiaturowych do czytania tekstu, zobacz Rozdział 4. Praca z tekstem.
Przeszukiwanie dokumentu
Wyszukiwanie umożliwia szybkie znalezienie w dokumencie określonego wyrazu lub elementu, takiego jak grafika.
Wyszukiwanie wyrazu
-
Naciśnij klawisze Shift+Command+H. Usłyszysz: "Przeszukaj dokument, pole kombi".
-
Wpisz szukany wyraz. Lista wyników wyszukiwania będzie aktualizowana w trakcie pisania.
-
Naciskaj klawisz Tab, aż usłyszysz "Dopasowania, wynik", a następnie naciśnij klawisze Control+Opcja+Strzałka w dół, aby przenieść fokus na listę wyników.
-
Aby poruszać się po liście wyników wyszukiwania, naciskaj klawisz Strzałka w górę lub Strzałka w dół.
-
Po usłyszeniu wyniku wyszukiwania, który chcesz zmodyfikować w dokumencie, naciśnij klawisz Tab, aby przenieść fokus do treści dokumentu i wprowadzić zmiany.
Wyszukiwanie elementu
-
Naciśnij klawisze Shift+Command+H. Usłyszysz: "Przeszukaj dokument, pole kombi".
-
Aby otworzyć menu wyszukiwania, naciśnij klawisz Strzałka w dół.
-
Naciskaj klawisz Strzałka w dół, aż usłyszysz odpowiedni element, na przykład „Grafika”, a następnie naciśnij klawisz Spacja. Pasujące elementy zostaną wyróżnione w dokumencie.
-
Aby przenieść fokus z powrotem do treści dokumentu, naciskaj klawisz Tab, aż funkcja VoiceOver zacznie czytać zawartość dokumentu.
Dodawanie numerów stron
-
Naciskaj klawisze Command+F6, aż usłyszysz nazwę bieżącej karty, na przykład „Narzędzia główne, wybrano, karta”.
-
Naciskaj klawisze Control+Opcja+Strzałka w prawo, aż usłyszysz "Wstawianie, karta", a następnie naciśnij klawisze Control+Opcja+Spacja.
-
Naciskaj klawisz Strzałka w dół, aż usłyszysz "Numery stron, przycisk menu", a następnie naciśnij klawisze Control+Opcja+Spacja. Usłyszysz: "Numer strony". Naciśnij klawisze Control+Opcja+spacja.
-
Zostanie otwarte okno dialogowe Numery stron . Fokus znajdzie się w menu Położenie . Aby ustawić położenie numeru strony na stronie, naciskaj klawisz Strzałka w dół, aż usłyszysz nazwę odpowiedniej opcji, a następnie naciśnij klawisz Spacja.
-
Aby ustawić wyrównanie numeru strony, naciskaj klawisz Tab, aż usłyszysz bieżące wyrównanie, a następnie komunikat "Wyrównanie". Naciskaj klawisz Strzałka w dół, aż usłyszysz nazwę odpowiedniej opcji, a następnie naciśnij klawisz Spacja.
-
Naciskaj klawisz Tab, aż usłyszysz: "Pokaż numer na pierwszej stronie, zaznaczone pole wyboru". Jeśli nie chcesz, aby numer strony był wyświetlany na pierwszej stronie dokumentu, naciśnij klawisz Spacja.
-
Aby dodać numery stron do dokumentu, naciskaj klawisz Tab, aż usłyszysz "Przycisk OK", a następnie naciśnij klawisze Control+Opcja+Spacja. Zostaną dodane numery stron, a fokus zostanie przeniesiony do treści dokumentu.
Drukowanie dokumentów
Jeśli potrzebujesz twardych kopii Word dokumentów, możesz je łatwo wydrukować. Jeśli nie masz natychmiastowego dostępu do drukarki, możesz wydrukować dokument w formacie PDF i zapisać go na komputerze.
Drukowanie dokumentu przy użyciu drukarki
-
Naciśnij klawisze Command+P. Zostanie otwarte okno dialogowe Drukowanie . Wykonaj jedną z następujących czynności:
-
Aby wydrukować z ustawieniami domyślnymi, naciskaj klawisz Tab, aż usłyszysz "Drukuj, przycisk", a następnie naciśnij klawisze Control+Opcja+Spacja.
-
Aby zmienić ustawienia drukowania, użyj klawisza Tab do przechodzenia między opcjami. Aby rozwinąć listę opcji, naciśnij klawisz Spacja. Aby poruszać się po liście opcji, naciskaj klawisze strzałek. Aby wybrać opcję, naciśnij klawisze Control+Opcja+Spacja. Aby wydrukować dokument przy użyciu nowych ustawień, naciskaj klawisz Tab, aż usłyszysz "Drukuj, przycisk", a następnie naciśnij klawisze Control+Opcja+Spacja.
-
Drukowanie dokumentu w formacie PDF
-
Naciśnij klawisze Command+P. Zostanie otwarte okno dialogowe Drukowanie .
-
Naciskaj klawisz Tab, aż usłyszysz "Przycisk menu PDF", a następnie naciśnij klawisze Control+Opcja+Spacja. Naciskaj klawisz Strzałka w dół, aż usłyszysz "Zapisz jako plik PDF", a następnie naciśnij klawisze Control+Opcja+Spacja.
-
Usłyszysz komunikat "Zapisz jako", a następnie nazwę dokumentu. Naciskaj klawisz Tab, aż usłyszysz "Gdzie", a następnie naciśnij klawisze Control+Opcja+Spacja.
-
Naciskaj klawisz Strzałka w górę lub Strzałka w dół, aż usłyszysz nazwę lokalizacji, w której chcesz zapisać wydruk, a następnie naciśnij klawisze Control+Opcja+Spacja.
-
Naciskaj klawisz Tab, aż usłyszysz "Przycisk Zapisz", a następnie naciśnij klawisze Control+Opcja+Spacja, aby zapisać plik jako plik PDF.
Zobacz też
Wstawianie i zmienianie tekstu za pomocą czytnika zawartości ekranu w programie Word
Wstawianie zdjęcia lub obrazu w programie Word za pomocą czytnika zawartości ekranu
Sprawdzanie pisowni i gramatyki w programie Word za pomocą czytnika zawartości ekranu
Skróty klawiaturowe w programie Word
Konfigurowanie na urządzeniu współdziałania z ułatwieniami dostępu na platformie Microsoft 365
Eksplorowanie i nawigowanie w programie Word za pomocą czytnika zawartości ekranu
Za pomocą Word dla systemu iOS funkcji VoiceOver, wbudowanego czytnika zawartości ekranu w systemie iOS, możesz wykonywać wszystkie podstawowe zadania, takie jak otwieranie, tworzenie i odczytywanie dokumentu lub dodawanie numerów stron.
Uwagi:
-
Nowe funkcje usługi Microsoft 365 są udostępniane stopniowo subskrybentom usługi Microsoft 365, więc mogą nie być jeszcze dostępne w Twojej aplikacji. Aby dowiedzieć się, jak uzyskiwać nowe funkcje szybciej, dołącz do niejawnego programu testów pakietu Office.
-
W tym temacie założono, że używany jest wbudowany czytnik zawartości ekranu systemu iOS — VoiceOver. Aby dowiedzieć się więcej o używaniu czytnika VoiceOver, zobacz stronę firmy Apple dotyczącą ułatwień dostępu.
-
Zalecamy czytanie i edytowanie dokumentów w widoku układu wydruku. Funkcja VoiceOver może nie działać niezawodnie w innych trybach wyświetlania.
W tym temacie
OtwórzWord dla systemu iOS
-
Na telefonie iPhone znajdź przycisk aplikacjiWord dla systemu iOS i naciśnij dwukrotnie ekran. Word zostanie otwarty z fokusem na karcie Nowy .
Teraz możesz rozpocząć nowy pusty dokument, aby dodać tekst i inną zawartość, lub utworzyć dokument przy użyciu szablonu ze wstępnie podpisanym formatowaniem. Aby uzyskać instrukcje, zobacz Tworzenie nowego pustego dokumentu lub Praca z szablonami w programie Word za pomocą czytnika zawartości ekranu.
Logowanie się do kontaMicrosoft
Zaloguj się do swojego kontaMicrosoft, aby w jak największym zakresie wykorzystać funkcje Word dla systemu iOS i zabrać dokumenty ze swój telefon w dowolne miejsce. Możesz również otworzyć Word bez logowania.
Uwaga: Jeśli korzystasz z konta w organizacji, czynności logowania mogą się nieco różnić. Na przykład do ukończenia logowania może być konieczne użycie numeru PIN lub karty inteligentnej.
Porada: Jeśli nie wylogujesz się z Word ostatnim razem, gdy była używana, aplikacja zostanie otwarta bez monitu o zalogowanie się.
-
Wykonaj jedną z następujących czynności:
-
Otwórz Word dla systemu iOS.
-
Jeśli już edytujesz dokument i chcesz się zalogować, szybko przesuwaj w lewo lub w prawo, aż usłyszysz "Zamknij plik", a następnie naciśnij dwukrotnie ekran. Jeśli masz niezapisane zmiany, zostanie wyświetlony monit o zapisanie dokumentu. Aby uzyskać instrukcje dotyczące zapisywania dokumentu, zobacz Zapisywanie dokumentu w programie Word za pomocą czytnika zawartości ekranu.
-
-
Szybko przesuwaj w lewo, aż usłyszysz komunikat "Wyloguj się, okienko nawigacji, przycisk", a następnie naciśnij dwukrotnie ekran.
-
Usłyszysz: "Zaloguj się". Naciśnij dwukrotnie ekran. Naciśnij czterema palcami w górnej części ekranu i szybko przesuwaj w prawo, aż usłyszysz komunikat: "Wiadomość e-mail, telefon lubSkype, pole tekstowe, wymagane".
-
Naciśnij dwukrotnie ekran, a następnie wpisz swój adres e-mail, numer telefonu lub adresSkype za pomocą klawiatury ekranowej.
-
Naciśnij czterema palcami w górnej części ekranu, szybko przesuwaj w prawo, aż usłyszysz "Przycisk Dalej", a następnie naciśnij dwukrotnie ekran. Usłyszysz komunikat "Wprowadź hasło" lub "Bezpieczne pole tekstowe".
-
Naciśnij dwukrotnie ekran, a następnie wpisz hasło za pomocą klawiatury ekranowej.
-
Naciśnij czterema palcami w górnej części ekranu, szybko przesuwaj w prawo, aż usłyszysz "Zaloguj się", a następnie naciśnij dwukrotnie ekran.
Otwieranie ostatnio używanego dokumentu
Wszystkie dokumenty, nad którymi ostatnio pracowano, można znaleźć w jednym miejscu, dzięki czemu można szybko podnieść je w miejscu, w którym została przerwana.
-
Wykonaj jedną z następujących czynności:
-
Otwórz Word dla systemu iOS. Usłyszysz: "Nowy nagłówek". Naciśnij czterema palcami u dołu ekranu, szybko przesuwaj w lewo, aż usłyszysz "Karta Narzędzia główne", a następnie naciśnij dwukrotnie ekran.
-
Jeśli już edytujesz dokument i chcesz otworzyć inny dokument, szybko przesuwaj w lewo lub w prawo, aż usłyszysz "Zamknij plik", a następnie naciśnij dwukrotnie ekran. Jeśli masz niezapisane zmiany, zostanie wyświetlony monit o zapisanie dokumentu. Aby uzyskać instrukcje dotyczące zapisywania dokumentu, zobacz Zapisywanie dokumentu w programie Word za pomocą czytnika zawartości ekranu. Usłyszysz: "Nagłówek Strona główna".
-
-
Szybko przesuwaj w prawo, aż usłyszysz nazwę odpowiedniego dokumentu, a następnie naciśnij dwukrotnie ekran, aby go otworzyć.
Otwieranie nowego, pustego dokumentu
-
Wykonaj jedną z następujących czynności:
-
Otwórz Word dla systemu iOS. Usłyszysz: "Nowy nagłówek".
-
Jeśli już edytujesz dokument i chcesz rozpocząć nowy dokument, szybko przesuwaj w lewo lub w prawo, aż usłyszysz "Zamknij plik", a następnie naciśnij dwukrotnie ekran. Jeśli masz niezapisane zmiany, zostanie wyświetlony monit o zapisanie dokumentu. Aby uzyskać instrukcje dotyczące zapisywania dokumentu, zobacz Zapisywanie dokumentu w programie Word za pomocą czytnika zawartości ekranu. Usłyszysz: "Nagłówek Strona główna". Naciśnij czterema palcami u dołu ekranu, szybko przesuwaj w prawo lub w lewo, aż usłyszysz "Nowa karta", a następnie naciśnij dwukrotnie ekran. Usłyszysz: "Nowy nagłówek".
-
-
Szybko przesuwaj w prawo, aż usłyszysz "Pusty dokument", a następnie naciśnij dwukrotnie ekran. Zostanie otwarty nowy pusty dokument. Fokus znajdzie się w treści dokumentu. Usłyszysz: "Zawartość strony pierwszej". Zostanie otwarta klawiatura ekranowa.
Uwaga: Jeśli nie możesz uzyskać dostępu do obszaru edycji lub otworzyć klawiatury ekranowej, sprawdź ustawienia pokrętła funkcji VoiceOver. Aby uzyskać instrukcje, zobacz Wstawianie i zmienianie tekstu w programie Word za pomocą czytnika zawartości ekranu.
Teraz możesz zacząć dodawać tekst i inną zawartość do dokumentu. Aby uzyskać instrukcje dotyczące wstawiania i formatowania tekstu w dokumencie, zobacz Wstawianie i zmienianie tekstu w programie Word za pomocą czytnika zawartości ekranu.
Zapisywanie dokumentu
Word automatycznie zapisuje dokument wOneDrive lubSharePoint po włączeniu funkcji Autozapis .
Aby uzyskać instrukcje dotyczące zapisywania kopii dokumentu na telefonie lub w formacie PDF, zobacz Zapisywanie dokumentu w programie Word za pomocą czytnika zawartości ekranu.
Czytanie dokumentu
Aby użyć gestów czytania tekstu w widoku do edycji , umieść fokus w obszarze treści dokumentu.
-
Aby odczytać cały tekst na stronie, szybko przesuwaj w prawo, aż usłyszysz "Strona", a następnie bieżący numer strony i "Zawartość", na przykład "Strona pierwsza, Zawartość". Funkcja VoiceOver rozpocznie odczytywanie całej strony.
-
Aby odczytać poszczególne wiersze, umieść jeden palec na stronie i przeciągnij w dół. Funkcja VoiceOver odczyta wiersze, na których umieścisz palec.
-
Aby zmienić sposób odczytywania tekstu, aktywuj pokrętło i wybierz na przykład pozycję Wyrazy lub Znaki. Aby odczytać tekst po jednym wyrazie lub znaku naraz, szybko przesuń w górę lub w dół.
-
Aby zatrzymać czytanie, naciśnij ekran raz dwoma palcami.
Aby uzyskać szczegółową listę gestów czytania tekstu, zobacz Poznawanie gestów funkcji VoiceOver na telefonie iPhone.
Przeszukiwanie dokumentu
-
Naciśnij czterema palcami w górnej części ekranu, szybko przesuwaj w prawo, aż usłyszysz "Przycisk Znajdź", a następnie naciśnij dwukrotnie ekran. Usłyszysz: "Wyszukiwanie, pole tekstowe, edytowanie". Zostanie otwarta klawiatura ekranowa.
-
Wpisz wyszukiwane słowa za pomocą klawiatury ekranowej. Funkcja VoiceOver poinformuje o liczbie dopasowań.
-
Aby przechodzić między wynikami wyszukiwania, naciśnij czterema palcami w pobliżu górnej części ekranu, szybko przesuwaj w prawo, aż usłyszysz "Poprzedni wynik wyszukiwania" lub "Następny wynik wyszukiwania", a następnie naciśnij dwukrotnie ekran.
-
Aby zamknąć pasek wyszukiwania i przenieść fokus na wynik wyszukiwania w treści dokumentu, szybko przesuń dwoma palcami gest Z. Usłyszysz: "Opuszczanie wyszukiwania".
Dodawanie numerów stron
-
Naciśnij czterema palcami w górnej części ekranu, szybko przesuwaj w prawo, aż usłyszysz "Pokaż wstążkę", a następnie naciśnij dwukrotnie ekran. Usłyszysz nazwę obecnie wybranej karty, na przykład "Karta Narzędzia główne".
-
Naciśnij dwukrotnie ekran, szybko przesuwaj w lewo lub w prawo, aż usłyszysz "Wstawianie, karta", a następnie naciśnij dwukrotnie ekran.
-
Szybko przesuwaj w prawo, aż usłyszysz "Numery stron, przycisk", a następnie naciśnij dwukrotnie ekran.
-
Szybko przesuń w prawo, usłyszysz odpowiednią opcję numeru strony, a następnie naciśnij dwukrotnie ekran.
-
Zostanie otwarte okienko nagłówka i stopki z aktywowaną klawiaturą ekranową. Jeśli chcesz edytować numer strony, wpisz nowy numer strony. Aby zamknąć okienko, szybko przesuwaj w lewo lub w prawo, aż funkcja VoiceOver odczyta zawartość dokumentu, a następnie naciśnij dwukrotnie ekran.
Drukowanie dokumentów
Drukuj Word dokumenty bezpośrednio z telefonu iPhone na drukarce obsługjącej funkcję AirPrint. Aby dowiedzieć się więcej o funkcji AirPrint i obsługiwanych drukarkach, zobacz Drukowanie z telefonu iPhone, tabletu iPad lub iPoda touch za pomocą funkcji AirPrint.
Jeśli nie masz natychmiastowego dostępu do drukarki, możesz wydrukować dokument w formacie PDF i zapisać go na telefonie.
Drukowanie dokumentu przy użyciu drukarki
Przed rozpoczęciem upewnij się, że telefon iPhone i drukarka są połączone z tą samą siecią Wi-Fi.
-
Naciśnij czterema palcami w górnej części ekranu, szybko przesuwaj w prawo, aż usłyszysz "Plik, przycisk", a następnie naciśnij dwukrotnie ekran. Zostanie otwarte menu Plik.
-
Szybko przesuwaj w prawo, aż usłyszysz komunikat "Przycisk Drukuj", a następnie naciśnij dwukrotnie ekran. Usłyszysz: "Przycisk Drukuj w powietrzu".
-
Naciśnij dwukrotnie ekran. Zostanie otwarte okno dialogowe Opcje drukarki .
-
Szybko przesuwaj, aż usłyszysz komunikat: "Drukarka, wybierz przycisk drukarki". Naciśnij dwukrotnie ekran. Zostanie otwarta lista dostępnych drukarek obsługujących funkcję AirPrint. Szybko przesuwaj w prawo, aż usłyszysz nazwę drukarki, którą chcesz wybrać, a następnie naciśnij dwukrotnie ekran.
-
Aby wydrukować przy użyciu ustawień domyślnych, w menu Opcje drukarki szybko przesuwaj w lewo lub w prawo, aż usłyszysz „Przycisk Drukuj”, a następnie naciśnij dwukrotnie ekran.
Drukowanie dokumentu w formacie PDF
-
Naciśnij czterema palcami w górnej części ekranu, szybko przesuwaj w prawo, aż usłyszysz "Plik, przycisk", a następnie naciśnij dwukrotnie ekran. Zostanie otwarte menu Plik.
-
Szybko przesuwaj w prawo, aż usłyszysz komunikat "Przycisk Drukuj", a następnie naciśnij dwukrotnie ekran. Usłyszysz: "Przycisk Drukuj w powietrzu".
-
Szybko przesuwaj w prawo, aż usłyszysz "Otwórz w innej aplikacji", a następnie naciśnij dwukrotnie ekran. Usłyszysz nazwę dokumentu, po której następuje komunikat "Dokument PDF".
-
Szybko przesuwaj w prawo, aż usłyszysz "Zapisz w plikach", a następnie naciśnij dwukrotnie ekran.
-
Aby zapisać dokument jako plik PDF na telefonie, szybko przesuwaj w prawo, aż usłyszysz "Zapisz, przycisk", a następnie naciśnij dwukrotnie ekran.
Zobacz też
Wstawianie i zmienianie tekstu za pomocą czytnika zawartości ekranu w programie Word
Wstawianie zdjęcia lub obrazu w programie Word za pomocą czytnika zawartości ekranu
Sprawdzanie pisowni i gramatyki w programie Word za pomocą czytnika zawartości ekranu
Konfigurowanie na urządzeniu współdziałania z ułatwieniami dostępu na platformie Microsoft 365
Eksplorowanie i nawigowanie w programie Word za pomocą czytnika zawartości ekranu
Za pomocą Word dla systemu Android funkcji TalkBack, wbudowanego czytnika zawartości ekranu w systemie Android, możesz wykonywać wszystkie podstawowe zadania, takie jak otwieranie, tworzenie i odczytywanie dokumentu lub dodawanie numerów stron.
Uwagi:
-
Nowe funkcje usługi Microsoft 365 są udostępniane stopniowo subskrybentom usługi Microsoft 365, więc mogą nie być jeszcze dostępne w Twojej aplikacji. Aby dowiedzieć się, jak uzyskiwać nowe funkcje szybciej, dołącz do niejawnego programu testów pakietu Office.
-
W tym temacie założono, że używany jest wbudowany czytnik zawartości ekranu systemu Android — TalkBack. Aby dowiedzieć się więcej o używaniu czytnika TalkBack, zobacz Ułatwienia dostępu w Androidzie.
W tym temacie
OtwórzWord dla systemu Android
-
Na telefonie znajdź przycisk aplikacjiWord dla systemu Android i naciśnij dwukrotnie ekran. Word zostanie otwarty z fokusem na karcie Ostatnie.
Teraz możesz rozpocząć nowy pusty dokument, aby dodać tekst i inną zawartość, lub utworzyć dokument przy użyciu szablonu ze wstępnie podpisanym formatowaniem. Aby uzyskać instrukcje, zobacz Tworzenie nowego pustego dokumentu lub Praca z szablonami w programie Word za pomocą czytnika zawartości ekranu.
Logowanie się do kontaMicrosoft
Zaloguj się do swojego kontaMicrosoft, aby w jak największym zakresie wykorzystać funkcjeWord dla systemu Android i zabrać dokumenty ze swój telefon w dowolne miejsce. Możesz również otworzyć Word bez logowania.
Uwaga: Jeśli korzystasz z konta w organizacji, czynności logowania mogą się nieco różnić. Na przykład do ukończenia logowania może być konieczne użycie numeru PIN lub karty inteligentnej.
Porada: Jeśli nie wylogujesz się z Word ostatnim razem, gdy była używana, aplikacja zostanie otwarta bez monitu o zalogowanie się.
-
Wykonaj jedną z następujących czynności:
-
OtwórzWord dla systemu Android.
-
Jeśli już edytujesz dokument i chcesz się zalogować, szybko przesuwaj w lewo lub w prawo, aż usłyszysz "Przycisk Wstecz", a następnie naciśnij dwukrotnie ekran. Jeśli masz niezapisane zmiany, zostanie wyświetlony monit o zapisanie dokumentu. Aby uzyskać instrukcje dotyczące zapisywania dokumentu, zobacz Zapisywanie dokumentu w programie Word za pomocą czytnika zawartości ekranu.
-
-
Szybko przesuwaj w lewo, aż usłyszysz "Zaloguj się", a następnie naciśnij dwukrotnie ekran.
Porada: Jeśli zostanie wyświetlony monit o zaakceptowanie warunków, szybko przesuwaj w prawo lub w lewo, aż usłyszysz "Zaakceptuj", a następnie naciśnij dwukrotnie ekran.
-
Usłyszysz: "Wykonuj zadania w podróży, zaloguj się". Szybko przesuwaj w prawo, aż usłyszysz "Zaloguj się, przycisk", a następnie naciśnij dwukrotnie ekran.
-
Szybko przesuwaj w prawo, aż usłyszysz komunikat: "Pole edycji, Poczta e-mail, telefon lubSkype ". Naciśnij dwukrotnie ekran, a następnie wpisz swój adres e-mail, numer telefonu lub adresSkype za pomocą klawiatury ekranowej. Aby zamknąć klawiaturę ekranową, szybko przesuń w dół, a potem w lewo.
-
Szybko przesuwaj w prawo, aż usłyszysz "Przycisk Dalej", a następnie naciśnij dwukrotnie ekran. Usłyszysz: „Hasło”.
-
Szybko przesuwaj w prawo, aż usłyszysz "Edytowanie, hasło", naciśnij dwukrotnie ekran, a następnie wpisz hasło za pomocą klawiatury ekranowej. Aby zamknąć klawiaturę ekranową, szybko przesuń w dół, a potem w lewo.
-
Szybko przesuwaj w prawo, aż usłyszysz komunikat „Zaloguj”, a następnie naciśnij dwukrotnie ekran.
Otwieranie ostatnio używanego dokumentu
Wszystkie dokumenty, nad którymi ostatnio pracowano, można znaleźć w jednym miejscu, dzięki czemu można szybko podnieść je w miejscu, w którym została przerwana.
-
Wykonaj jedną z następujących czynności:
-
OtwórzWord dla systemu Android.
-
Jeśli już edytujesz dokument i chcesz otworzyć inny dokument, szybko przesuwaj w lewo lub w prawo, aż usłyszysz "Przycisk Wstecz", a następnie naciśnij dwukrotnie ekran. Jeśli masz niezapisane zmiany, zostanie wyświetlony monit o zapisanie dokumentu. Aby uzyskać instrukcje dotyczące zapisywania dokumentu, zobacz Zapisywanie dokumentu w programie Word za pomocą czytnika zawartości ekranu.
-
-
Szybko przesuwaj w prawo, aż usłyszysz nazwę odpowiedniego dokumentu, a następnie naciśnij dwukrotnie ekran, aby go otworzyć.
Otwieranie nowego, pustego dokumentu
-
Wykonaj jedną z następujących czynności:
-
OtwórzWord dla systemu Android.
-
Jeśli już edytujesz dokument i chcesz utworzyć nowy, szybko przesuwaj w lewo lub w prawo, aż usłyszysz "Przycisk Wstecz", a następnie naciśnij dwukrotnie ekran. Jeśli masz niezapisane zmiany, zostanie wyświetlony monit o zapisanie dokumentu. Aby uzyskać instrukcje dotyczące zapisywania dokumentu, zobacz Zapisywanie dokumentu w programie Word za pomocą czytnika zawartości ekranu.
-
-
Szybko przesuwaj w prawo, aż usłyszysz "Przycisk Nowy", a następnie naciśnij dwukrotnie ekran.
-
Szybko przesuwaj w prawo, aż usłyszysz "Pusty dokument", a następnie naciśnij dwukrotnie ekran.
-
Zostanie otwarty nowy dokument. Fokus będzie znajdować się w treści dokumentu i zostanie wyświetlona klawiatura ekranowa. Wpisz tekst w dokumencie za pomocą klawiatury ekranowej. Po zakończeniu szybko przesuń w dół, a potem w lewo, aby zamknąć klawiaturę.
Aby uzyskać instrukcje dotyczące formatowania tekstu w dokumencie, zobacz Wstawianie i zmienianie tekstu za pomocą czytnika zawartości ekranu w programie Word.
Zapisywanie dokumentu
Word automatycznie zapisuje dokument w celuOneDrive po włączeniu funkcji Autozapis .
Aby uzyskać instrukcje dotyczące zapisywania kopii dokumentu na telefonie, zobacz Zapisywanie dokumentu w programie Word za pomocą czytnika zawartości ekranu.
Czytanie dokumentu
Aby użyć gestów czytania tekstu w widoku do edycji , umieść fokus w obszarze treści dokumentu.
-
Aby przeczytać całą zawartość na stronie, szybko przesuń w prawo, aby przejść do pierwszego pola tekstowego, obrazu lub linku na stronie. Funkcja TalkBack rozpocznie odczytywanie zawartości.
-
Aby przejść do kolejnego pola tekstowego, obrazu lub linku i odczytać ten element, szybko przesuń w prawo.
-
Aby zmienić sposób odczytywania tekstu, szybko przesuwaj w górę, a potem w dół lub w dół, aż usłyszysz komunikat, na przykład "Wyrazy" lub "Znaki". Aby odczytać tekst wyrazu lub znaku naraz, szybko przesuń w lewo lub w prawo.
-
Aby zatrzymać czytanie, naciśnij raz ekran jednym palcem.
Aby uzyskać szczegółową listę wszystkich gestów czytania tekstu, zobacz Używanie menu TalkBack & kontrolek odczytu.
Przeszukiwanie dokumentu
-
Szybko przesuwaj w lewo lub w prawo, aż usłyszysz "Przycisk Znajdź", a następnie naciśnij dwukrotnie ekran. Usłyszysz: "Edytowanie, znajdź, trzy kropki". Zostanie otwarta klawiatura ekranowa.
-
Wpisz szukany wyraz lub frazę za pomocą klawiatury ekranowej. W trakcie pisania usłyszysz liczbę zgodnych wystąpień. Aby zamknąć klawiaturę ekranową, szybko przesuń w dół, a potem w lewo.
-
Aby przechodzić między wynikami wyszukiwania, szybko przesuwaj w lewo, aż usłyszysz komunikat "Przycisk Znajdź poprzednie" lub "Przycisk Znajdź następny", a następnie naciśnij dwukrotnie ekran.
-
Aby zamknąć pasek Znajdowanie , szybko przesuwaj w prawo lub w lewo, aż usłyszysz "Zamknij pasek Znajdowanie, przycisk", a następnie naciśnij dwukrotnie ekran.
Dodawanie numerów stron
-
Szybko przesuwaj w lewo lub w prawo, aż usłyszysz "Przycisk Więcej opcji", a następnie naciśnij dwukrotnie ekran. Usłyszysz: "Menu karty", a po niej aktualnie wybraną kartę, na przykład "Narzędzia główne, wybrano".
-
Naciśnij dwukrotnie ekran. Zostanie otwarte menu karty. Szybko przesuwaj w prawo lub w lewo, aż usłyszysz "Karta Wstawianie", a następnie naciśnij dwukrotnie ekran.
-
Szybko przesuwaj w prawo, aż usłyszysz "Menu Numer strony", a następnie naciśnij dwukrotnie ekran.
-
Szybko przesuwaj w prawo, aż usłyszysz położenie odpowiedniego numeru strony, a następnie naciśnij dwukrotnie ekran.
-
Zostanie otwarte menu Nagłówek & Stopka . Jeśli chcesz zmienić opcje numerów stron, szybko przesuwaj w prawo, aż usłyszysz "Menu Numer strony", a następnie naciśnij dwukrotnie ekran. Szybko przesuwaj w prawo, aż usłyszysz nazwę odpowiedniej opcji, a następnie naciśnij dwukrotnie ekran.
-
Aby zamknąć menu Nagłówek & Stopka , szybko przesuwaj w lewo lub w prawo, aż usłyszysz komunikat "Zamknij nagłówek i stopkę, przycisk", a następnie naciśnij dwukrotnie ekran. Aby wrócić do treści dokumentu, szybko przesuwaj w lewo, aż funkcja TalkBack zacznie odczytywać zawartość dokumentu.
Drukowanie dokumentów
Możesz wydrukować dokument bezpośrednio z telefonu z systemem Android przy użyciu drukarki Wi-Fi. Jeśli nie masz natychmiastowego dostępu do drukarki, możesz wydrukować dokument w formacie PDF i zapisać go na komputerze.
Drukowanie dokumentu przy użyciu drukarki
Przed rozpoczęciem upewnij się, że telefon i drukarka są połączone z tą samą siecią Wi-Fi.
-
Szybko przesuwaj w prawo lub w lewo, aż usłyszysz "Menu Więcej opcji", a następnie naciśnij dwukrotnie ekran.
-
Szybko przesuwaj w prawo, aż usłyszysz komunikat "Przycisk Drukuj", a następnie naciśnij dwukrotnie ekran.
Uwaga: Jeśli po raz pierwszy drukujesz dokument Word z telefonu, zostanie otwarte okno dialogowe z prośbą o zezwolenie na połączenie się z usługą online, która przygotowuje plik do drukowania. Aby kontynuować, szybko przesuwaj w prawo, aż usłyszysz "Zezwalaj, przycisk", a następnie naciśnij dwukrotnie ekran. Zostanie otwarte okno dialogowe drukarki, a funkcja TalkBack poinformuje: "Okno dialogowe Drukowanie".
-
Szybko przesuwaj w lewo, aż usłyszysz "Lista rozwijana, Wybierz drukarkę", a następnie naciśnij dwukrotnie ekran.
-
Szybko przesuwaj w lewo lub w prawo, aż usłyszysz nazwę odpowiedniej drukarki, a następnie naciśnij dwukrotnie ekran. Drukarka jest zaznaczona, a fokus zostanie przeniesiony do okna dialogowego Drukowanie .
-
Aby wydrukować dokument, szybko przesuwaj w prawo, aż usłyszysz "Drukuj dokument", a następnie naciśnij dwukrotnie ekran. Dokument zostanie wydrukowany, a fokus wróci do treści dokumentu.
Drukowanie dokumentu w formacie PDF
-
Szybko przesuwaj w prawo lub w lewo, aż usłyszysz "Menu Więcej opcji", a następnie naciśnij dwukrotnie ekran.
-
Szybko przesuwaj w prawo, aż usłyszysz komunikat "Przycisk Drukuj", a następnie naciśnij dwukrotnie ekran.
-
Szybko przesuwaj w lewo, aż usłyszysz "Lista rozwijana, Wybierz drukarkę", a następnie naciśnij dwukrotnie ekran.
-
Szybko przesuwaj w lewo lub w prawo, aż usłyszysz "Zapisz jako plik PDF", a następnie naciśnij dwukrotnie ekran.
-
Szybko przesuwaj w prawo, aż usłyszysz "Zapisz w formacie PDF", a następnie naciśnij dwukrotnie ekran.
-
Zostanie otwarty folder Pobrane w aplikacji Pliki . Szybko przesuwaj w prawo, aż usłyszysz komunikat "Przycisk Zapisz", a następnie naciśnij dwukrotnie ekran, aby zapisać dane wyjściowe wydruku jako plik PDF.
Zobacz też
Wstawianie i zmienianie tekstu za pomocą czytnika zawartości ekranu w programie Word
Wstawianie zdjęcia lub obrazu w programie Word za pomocą czytnika zawartości ekranu
Sprawdzanie pisowni i gramatyki w programie Word za pomocą czytnika zawartości ekranu
Konfigurowanie na urządzeniu współdziałania z ułatwieniami dostępu na platformie Microsoft 365
Eksplorowanie i nawigowanie w programie Word za pomocą czytnika zawartości ekranu
Korzystając z Word dla sieci Web za pomocą klawiatury i czytnika zawartości ekranu, możesz szybko wykonywać wszystkie podstawowe zadania, takie jak otwieranie, tworzenie i odczytywanie dokumentu lub dodawanie numerów stron. Przetestowaliśmy to rozwiązanie z programem Narrator w aplikacji Microsoft Edge oraz programami JAWS i NVDA w przeglądarce Chrome, ale może działać z innymi czytnikami zawartości ekranu i przeglądarkami sieci Web, o ile są zgodne z powszechnymi standardami i technikami ułatwienia dostępu.
Uwagi:
-
Jeśli używasz Narratora w aktualizacji Windows 10 Fall Creators Update, musisz wyłączyć tryb skanowania, aby edytować dokumenty, arkusze kalkulacyjne i prezentacje za pomocą aplikacji Microsoft 365 dla Internetu. Aby uzyskać więcej informacji, zobacz Wyłączanie trybu wirtualnego lub przeglądania w czytnikach zawartości ekranu w aktualizacji Windows 10 Fall Creators Update.
-
Nowe funkcje usługi Microsoft 365 są udostępniane stopniowo subskrybentom usługi Microsoft 365, więc mogą nie być jeszcze dostępne w Twojej aplikacji. Aby dowiedzieć się, jak uzyskiwać nowe funkcje szybciej, dołącz do niejawnego programu testów pakietu Office.
-
Aby dowiedzieć się więcej o czytnikach zawartości ekranu, przejdź do tematu Jak czytniki zawartości ekranu współpracują z pakietem Microsoft 365.
-
Jeśli korzystasz z Word dla sieci Web za pomocą czytnika zawartości ekranu, przełącz się do trybu pełnoekranowego. Naciśnij klawisz F11, aby włączyć lub wyłączyć tryb pełnoekranowy.
-
Podczas korzystania z aplikacji Word dla sieci Web zalecamy używanie programu Microsoft Edge jako przeglądarki internetowej. Ze względu na to, że aplikacja Word dla sieci Web działa w przeglądarce internetowej, skróty klawiaturowe są inne niż w programie klasycznym. Na przykład przejście do poleceń i wyjście z nich odbywa się za pomocą klawiszy Ctrl+F6 (zamiast klawisza F6). Ponadto typowe skróty, takie jak F1 (Pomoc) i Ctrl+O (Otwórz), odnoszą się do przeglądarki internetowej, a nie do aplikacji Word dla sieci Web.
W tym temacie
Otwórz Word dla sieci Web i zaloguj się
Zaloguj się, aby Word dla sieci Web i zabrać dokumenty w dowolne miejsce.
-
W przeglądarce przejdź do Office.com. Zostanie otwarta strona logowania.
-
Naciskaj klawisz Tab, aż usłyszysz "Zaloguj się do konta", a następnie naciśnij klawisz Enter. Zostanie otwarte menu Wybierz konto .
-
Wykonaj jedną z następujących czynności:
-
Aby zalogować się przy użyciu istniejącego konta, naciskaj klawisz Tab, aż usłyszysz nazwę odpowiedniego konta, a następnie naciśnij klawisz Enter.
-
Aby dodać nowe konto, naciskaj klawisz Tab, aż usłyszysz "Użyj innego konta, przycisk", a następnie naciśnij klawisz Enter. Wpisz swój adres e-mail, numer telefonu lub adresSkype, a następnie naciśnij klawisz Enter. Wpisz swoje hasło i naciśnij klawisz Enter.
-
-
Zostanie otwarta strona główna pakietu Microsoft Office. Naciskaj klawisz Tab, aż usłyszysz "Uruchamianie aplikacji", a następnie naciśnij klawisz Enter.
-
Naciskaj klawisz Tab, aż usłyszysz "Link, Word", a następnie naciśnij klawisz Enter.
-
Aplikacja Word dla sieci Web zostanie otwarta. Usłyszysz: "Link, utwórz nowy pusty dokument". Fokus znajdzie się na przycisku Nowy pusty dokument .
Teraz możesz rozpocząć nowy pusty dokument, aby dodać tekst i inną zawartość, lub utworzyć dokument przy użyciu szablonu ze wstępnie podpisanym formatowaniem. Aby uzyskać instrukcje, zobacz Tworzenie nowego pustego dokumentu lub Praca z szablonami w programie Word za pomocą czytnika zawartości ekranu.
Otwieranie ostatnio używanego dokumentu
Wszystkie dokumenty, nad którymi ostatnio pracowano, można znaleźć w jednym miejscu, dzięki czemu można szybko podnieść je w miejscu, w którym została przerwana.
-
Wykonaj jedną z następujących czynności:
-
OtwórzWord, a następnie naciskaj klawisz Tab, aż usłyszysz "Otwórz", a następnie nazwę odpowiedniego ostatnio używanego dokumentu, a następnie naciśnij klawisz Enter, aby go otworzyć.
-
Jeśli już edytujesz dokument i chcesz otworzyć inny dokument, naciśnij klawisze Alt+logo Windows+F, aby otworzyć menu Plik, a następnie naciskaj klawisze Shift+Tab, aż usłyszysz "Ostatnie", a następnie nazwę ostatnio używanego dokumentu. Naciskaj klawisz Strzałka w dół, aż usłyszysz nazwę odpowiedniego dokumentu, a następnie naciśnij klawisz Enter, aby go otworzyć.
-
-
Wykonaj jedną z następujących czynności:
-
Jeśli usłyszysz "Zawartość dokumentu, edytowanie", możesz zacząć dodawać zawartość do dokumentu.
-
Jeśli zamiast komunikatu "Zawartość dokumentu, edytowanie" usłyszysz komunikat "Widok do czytania" lub "Nie jest przeznaczony do działania użytkownika", oznacza to, że dokument został otwarty w widoku do czytania , w którym nie można wprowadzać zmian. Aby edytować dokument, musisz przełączyć się do widoku do edycji . Aby uzyskać instrukcje, zobacz Przełączanie się do widoku do edycji w celu wprowadzenia zmian.
-
Otwieranie dokumentu w pełnej wersji Word
Jeśli masz pełną klasyczną wersję Word, oferuje ona o wiele więcej opcji podczas pracy z plikami. Otwieranie pełnej wersji z Word dla sieci Web jest łatwe.
-
Naciśnij klawisze Alt+logo Windows+Z, M, a następnie O. Dokument zostanie otwarty w wersji klasycznej.
-
Przejdź z powrotem do Word dla sieci Web, a następnie naciśnij klawisze Ctrl+W, aby zamknąć kartę przeglądarki.
Przełączanie do widoku do edycji w celu wprowadzenia zmian
Czasami Word dla sieci Web otwiera dokument w widoku do czytania . Aby można było wprowadzać zmiany w dokumencie, musisz przełączyć się do widoku do edycji .
-
W widoku Do czytania naciskaj klawisze Ctrl+F6, aż usłyszysz "Tryb ułatwień dostępu", naciskaj klawisz Tab, aż usłyszysz "Edytuj dokument, przycisk zwinięty", a następnie naciśnij klawisz Spacja.
-
Naciskaj klawisz Strzałka w dół, aż usłyszysz komunikat "Edytuj dokument. Wprowadź szybkie zmiany bezpośrednio w tym miejscu za pomocąWord ", a następnie naciśnij klawisz Enter. Dokument zostanie otwarty w widoku do edycji i możesz rozpocząć dodawanie zawartości do dokumentu.
Otwieranie nowego, pustego dokumentu
-
Wykonaj jedną z następujących czynności:
-
Otwórz Word dla sieci Web. Fokus będzie się znajdował na opcji utworzenia nowego, pustego dokumentu.
-
Jeśli już edytujesz dokument i chcesz rozpocząć nowy dokument, naciśnij klawisze Alt+logo Windows+F, aby otworzyć menu Plik, a następnie naciskaj klawisz Tab, aż usłyszysz: "Nowy pusty dokument".
-
-
Aby zaznaczyć i otworzyć pusty dokument, naciśnij klawisz Enter. Usłyszysz domyślną nazwę dokumentu, a następnie komunikat "Edytowanie". Fokus zostanie przeniesiony do obszaru edycji w treści dokumentu.
Teraz możesz zacząć dodawać tekst i inną zawartość do dokumentu. Aby uzyskać instrukcje dotyczące wstawiania i formatowania tekstu w dokumencie, zobacz Wstawianie i zmienianie tekstu w programie Word za pomocą czytnika zawartości ekranu.
Porada: Aby szybko utworzyć nowy dokument w programie Word dla sieci Web, otwórz przeglądarkę, wpisz na pasku adresu Word.new, a następnie naciśnij klawisz Enter.
Zapisywanie dokumentu
Word dla sieci Web automatycznie zapisuje dokument w celuOneDrive podczas pracy, więc nie musisz się martwić o zapisywanie. Aby uzyskać instrukcje dotyczące zmieniania nazwy dokumentu lub zapisywania kopii dokumentu na urządzeniu, zobacz Zapisywanie dokumentu w programie Word za pomocą czytnika zawartości ekranu.
Czytanie dokumentu
Aby używać skrótów klawiaturowych do czytania tekstu w widoku do edycji , umieść fokus w obszarze treści dokumentu.
-
Aby rozpocząć czytanie od miejsca, w którym znajduje się kursor w Narratorze, naciśnij klawisze SR+Ctrl+R lub klawisze SR+Strzałka w dół. W programie JAWS naciśnij klawiszE SR+Page up. W programie NVDA naciśnij klawisze SR+Strzałka w dół.
-
Aby przeczytać bieżącą stronę za pomocą Narratora, naciśnij klawiszE SR+Ctrl+I.
-
Aby odczytać bieżący akapit za pomocą Narratora, naciśnij klawisze SR+Ctrl+K. W programie JAWS naciśnij klawisze Ctrl+5 na klawiaturze numerycznej.
-
Aby przeczytać następny wiersz za pomocą Narratora, naciśnij klawisze SR+O. W programach JAWS i NVDA naciśnij klawisz Strzałka w dół.
-
Aby przeczytać poprzedni wiersz za pomocą Narratora, naciśnij klawisze SR+U. W programach JAWS i NVDA naciśnij klawisz Strzałka w górę.
-
Aby odczytać następny wyraz za pomocą Narratora, naciśnij klawisze SR+L lub SR+Ctrl+Strzałka w prawo. W programie JAWS naciśnij klawisze SR+Strzałka w prawo. W programie NVDA naciśnij klawisze Ctrl+Strzałka w prawo.
-
Aby odczytać poprzedni wyraz za pomocą Narratora, naciśnij klawisze SR+J lub SR+Ctrl+Strzałka w lewo. W programie JAWS naciśnij klawisze SR+Strzałka w lewo. W programie NVDA naciśnij klawisze Ctrl+Strzałka w lewo.
-
Aby zatrzymać odczytywanie, naciśnij klawisz Ctrl.
Aby uzyskać szczegółowe listy skrótów klawiaturowych do czytania tekstu, skorzystaj z wskazówek użytkownika czytnika zawartości ekranu. W Narratorze zobacz Rozdział 4: Czytanie tekstu. W programie JAWS zapoznaj się z tematem Polecenia czytania czytnika JAWS. W programie NVDA zapoznaj się z podręcznikiem użytkownika NVDA.
Przeszukiwanie dokumentu
-
Naciśnij klawisze Ctrl+F. Usłyszysz: "Wybrano kartę Wyniki tego pliku". Fokus znajdzie się na polu tekstowym wyszukiwania. Wpisz wyszukiwane wyrazy i naciśnij klawisz Enter.
-
Aby przenieść fokus na listę wyników wyszukiwania, naciskaj klawisz Tab, aż usłyszysz "Pokazywanie tego pliku, wyniki dla", a następnie wyszukiwane wyrazy.
-
Aby przeglądać listę wyników, użyj klawiszy strzałek. Podczas nawigowania po liście czytnik zawartości ekranu odczytuje poszczególne pasujące wyniki.
Dodawanie numerów stron
-
Naciśnij klawisze Alt+logo Windows+N, N, U. Zostanie otwarte menu Dodaj do nagłówka lub stopki .
-
Naciskaj klawisz Tab, aż usłyszysz odpowiednią opcję stylu numeru strony, a następnie naciśnij klawisz Enter:
-
Zostanie otwarty obszar edycji nagłówka i stopki. Aby zamknąć ten obszar i wrócić do treści dokumentu, naciśnij klawisz Esc.
Drukowanie dokumentów
Jeśli potrzebujesz twardych kopii Word dokumentów, możesz je łatwo wydrukować. Jeśli nie masz natychmiastowego dostępu do drukarki, możesz wydrukować dokument w formacie PDF i zapisać go na komputerze.
Drukowanie dokumentu przy użyciu drukarki
-
Naciśnij klawisze Ctrl+P. Zostanie otwarte okno dialogowe Drukowanie . Wykonaj jedną z następujących czynności:
-
Aby wydrukować z ustawieniami domyślnymi, naciskaj klawisze Shift+Tab, aż usłyszysz "Drukuj, przycisk", a następnie naciśnij klawisz Enter.
-
Aby zmienić ustawienia drukowania, naciskaj klawisze Shift+Tab, aby przechodzić między opcjami. Aby rozwinąć listę opcji, naciśnij klawisz Spacja. Aby poruszać się po liście opcji, naciskaj klawisze strzałek. Aby wybrać opcję, naciśnij klawisz Enter. Aby wydrukować dokument przy użyciu nowych ustawień, naciskaj klawisz Tab, aż usłyszysz komunikat „Przycisk Drukuj”, a następnie naciśnij klawisz Enter.
-
Drukowanie dokumentu w formacie PDF
-
Naciśnij klawisze Ctrl+P. Zostanie otwarte okno dialogowe Drukowanie .
-
Naciskaj klawisz Tab, aż usłyszysz "Drukarka", a następnie nazwę bieżącej drukarki, a następnie naciśnij klawisz Spacja, aby rozwinąć menu Drukarka . Naciskaj klawisz Strzałka w górę lub Strzałka w dół, aż usłyszysz "Microsoft Print to PDF", a następnie naciśnij klawisz Enter.
-
Naciskaj klawisz Tab, aż usłyszysz "Drukuj, przycisk", a następnie naciśnij klawisz Enter.
-
Zostanie otwarte okno dialogowe Zapisywanie wydruku jako . Fokus znajdzie się na polu tekstowym Nazwa pliku . Wpisz nazwę dokumentu. Następnie za pomocą klawisza Tab i klawiszy strzałek przejdź do lokalizacji, w której chcesz zapisać dane wyjściowe wydruku. Gdy znajdziesz się we właściwej lokalizacji, naciśnij klawisze Alt+S, aby zapisać plik jako plik PDF.
Zobacz też
Wstawianie i zmienianie tekstu za pomocą czytnika zawartości ekranu w programie Word
Wstawianie zdjęcia lub obrazu w programie Word za pomocą czytnika zawartości ekranu
Sprawdzanie pisowni i gramatyki w programie Word za pomocą czytnika zawartości ekranu
Skróty klawiaturowe w programie Word
Eksplorowanie i nawigowanie w programie Word za pomocą czytnika zawartości ekranu
Pomoc techniczna dla klientów niepełnosprawnych
Firma Microsoft chce zapewnić możliwie najlepszą obsługę dla swoich wszystkich klientów. Jeśli jesteś osobą niepełnosprawną lub masz pytania dotyczące ułatwień dostępu, skontaktuj się z zespołem Answer Desk firmy Microsoft dla osób niepełnosprawnych w celu uzyskania pomocy technicznej. Zespół pomocy technicznej Answer Desk dla osób niepełnosprawnych jest przeszkolony w zakresie używania wielu popularnych technologii ułatwień dostępu i oferuje pomoc w językach angielskim, francuskim i hiszpańskim oraz w amerykańskim języku migowym. Aby zapoznać się z informacjami kontaktowymi w swoim regionie, odwiedź witrynę Answer Desk firmy Microsoft dla osób niepełnosprawnych.
Jeśli korzystasz z produktów przeznaczonych dla instytucji rządowych, przedsiębiorstw bądź do celów komercyjnych, skontaktuj się z działem Answer Desk dla osób niepełnosprawnych w przypadku przedsiębiorstw.