Uwaga: Aby używać szyfrowania, Twoje konto musi mieć uprawniającą subskrypcję platformy Microsoft 365. Porównaj wszystkie plany platformy Microsoft 365.
Podpis cyfrowy dołączony do wiadomości e-mail zapewnia kolejną warstwę zabezpieczeń, zapewniając odbiorcom pewność, że użytkownik — a nie oszust — podpisał zawartość wiadomości e-mail. Podpis cyfrowy, który zawiera certyfikat i klucz publiczny, pochodzi z Twojego identyfikatora cyfrowego. Identyfikator cyfrowy służy jako unikatowy znak cyfrowy i sygnalizuje adresatowi, że zawartość nie została zmieniona podczas przesyłania. Aby uzyskać dodatkową prywatność, możesz również szyfrować wiadomości e-mail.
Jaka jest różnica między podpisem cyfrowym a podpisem standardowym?
Podpis cyfrowy nie jest tym samym, co podpis, który rutynowo dołączasz do wiadomości wychodzącej. Każdy może skopiować podpis wiadomości e-mail, co zasadniczo jest dostosowywalnym zwrotem grzecznościowym zamykającym. Jednak wiadomość podpisana cyfrowo może pochodzić tylko od właściciela identyfikatora cyfrowego użytego do jej podpisania. Identyfikator cyfrowy zapewnia weryfikację autentyczności nadawcy, co pomaga zapobiegać manipulowaniu wiadomościami.
Używanie identyfikatora cyfrowego w nowy program Outlook
Zapoznaj się z przewodnikami po platformie Microsoft 365 , aby uzyskać aktualizacje dotyczące tego, kiedy będzie ona dostępna wnowy program Outlook.
W klasycznym programie Outlook możesz wykonywać następujące czynności:
Pobieranie identyfikatora cyfrowego z urzędu certyfikacji
Konieczne będzie uzyskanie identyfikatora cyfrowego wystawionego przez niezależny urząd certyfikacji.
Jednak Twoja organizacja może mieć zasady wymagające wykonania innej procedury. Aby uzyskać więcej informacji, skontaktuj się z administratorem sieci.
Importowanie, eksportowanie lub usuwanie identyfikatora cyfrowego
Przed zaimportowaniem identyfikatora cyfrowego musisz mieć identyfikator cyfrowy lub wyeksportować go z innej lokalizacji. Wykonaj poniższe instrukcje, aby zaimportować i wyeksportować identyfikator cyfrowy w klasycznym programie Outlook.
-
Na karcie Plik wybierz pozycję Opcje > Centrum zaufania.
-
W obszarze Centrum zaufania programu Microsoft Outlook wybierz pozycję Ustawienia Centrum zaufania.
-
Na karcie Zabezpieczenia poczty e-mail w obszarze Zaszyfrowana poczta e-mail wybierz pozycję Ustawienia.

-
W obszarze Identyfikatory cyfrowe (certyfikaty) wybierz pozycję Importuj/Eksportuj.
-
Aby zaimportować identyfikator cyfrowy, wybierz pozycję Przeglądaj w celu zlokalizowania profilu zabezpieczeń. Musisz wprowadzić hasło użyte podczas eksportowania certyfikatu do tego pliku.
-
Aby wyeksportować identyfikator cyfrowy, wybierz przycisk radiowy obok pozycji Eksportuj identyfikator cyfrowy do pliku. Aby chronić te informacje, musisz wprowadzić hasło.
-
Aby usunąć identyfikator cyfrowy, zaznacz pole wyboru obok pozycji Usuń identyfikator cyfrowy z systemu.
-
Wybierz przycisk OK.
Określanie używanego identyfikatora cyfrowego
Liczba używanych identyfikatorów cyfrowych nie musi być ograniczona do jednego — można mieć jeden identyfikator cyfrowy do podpisu cyfrowego, który w wielu obszarach może być istotny z punktu widzenia prawa, i drugi identyfikator cyfrowy do szyfrowania.
-
Na karcie Plik wybierz pozycję Opcje > Centrum zaufania.
-
W obszarze Centrum zaufania programu Microsoft Outlook wybierz pozycję Ustawienia Centrum zaufania.
-
Na karcie Zabezpieczenia poczty e-mail w obszarze Zaszyfrowana poczta e-mail wybierz pozycję Ustawienia.

Uwaga: Jeżeli masz identyfikator cyfrowy, ustawienia dotyczące jego używania są konfigurowane automatycznie. Jeśli chcesz użyć innego identyfikatora cyfrowego, wykonaj pozostałe kroki tej procedury.
-
W obszarze Preferencje ustawień zabezpieczeń wybierz pozycję Nowy.
-
W polu Nazwa ustawień zabezpieczeń wprowadź nazwę.
-
Na liście Format kryptograficzny wybierz pozycję S/MIME. W zależności od typu certyfikatu można także wybrać format Zabezpieczenia programu Exchange.
-
Obok pola Certyfikat podpisywania wybierz pozycję Wybierz, a następnie wybierz certyfikat prawidłowy do podpisywania cyfrowego.
Uwaga: Aby dowiedzieć się, czy certyfikat jest przeznaczony do podpisywania cyfrowego i szyfrowania, w oknie dialogowym Wybieranie certyfikatu wybierz pozycję Wyświetl certyfikat. Certyfikat służący do szyfrowania wiadomości (na przykład do podpisu cyfrowego) może na przykład zawierać opis „Chroni wiadomości e-mail”.
-
Zaznacz pole wyboru Wyślij te certyfikaty z podpisanymi wiadomościami, chyba że wysyłanie i odbieranie podpisanych wiadomości będzie się odbywało tylko w obrębie danej organizacji.
Uwaga: Wybrane ustawienia staną się ustawieniami domyślnymi przy wysyłaniu szyfrowanych wiadomości. Jeśli nie chcesz, aby te ustawienia były domyślnie używane dla wszystkich szyfrowanych wiadomości, wyczyść pole wyboru Domyślne ustawienie zabezpieczeń dla tego formatu wiadomości kryptograficznej .
Dodawanie identyfikatora cyfrowego adresata do listy kontaktów
Aby wysyłać i odbierać zaszyfrowane wiadomości e-mail, zarówno nadawca, jak i odbiorca muszą udostępnić sobie certyfikaty identyfikatorów cyfrowych.
-
Otwórz wiadomość podpisaną cyfrowo, co wskazuje ikona Podpis na liście wiadomości.
-
Wybierz i przytrzymaj (lub kliknij prawym przyciskiem myszy) nazwę w polu Od , a następnie wybierz pozycję Dodaj do kontaktów programu Outlook.
-
Jeśli masz już pozycję dla tej osoby, wybierz i przytrzymaj (lub kliknij prawym przyciskiem myszy) jej nazwisko w polu Od. Wybierz pozycję Edytuj kontakt, a następnie wybierz pozycję Zapisz & Zamknij.
Wyświetlanie certyfikatu kontaktu
-
Na pasku nawigacyjnym wybierz pozycję Osoby.
-
Wybierz imię i nazwisko osoby, a następnie na karcie Kontakt wybierz pozycję Certyfikaty.
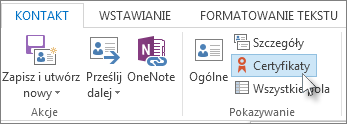
Cyfrowe podpisywanie pojedynczej wiadomości
-
W wiadomości na karcie Opcje w grupie Szyfrowanie wybierz pozycję Podpisz.
-
Jeśli nie widzisz przycisku Podpisz wiadomość , wykonaj następujące czynności:
-
W wiadomości wybierz pozycję Opcje.
-
W grupie Więcej opcji wybierz przycisk Uruchom okno dialogowe

-
Wybierz pozycję Ustawienia zabezpieczeń, a następnie zaznacz pole wyboru Dodaj podpis cyfrowy do tej wiadomości .
-
Wybierz przycisk OK, a następnie wybierz pozycję Zamknij.
-
-
Jeśli nie widzisz przycisku Podpisz wiadomość , być może nie masz skonfigurowanego identyfikatora cyfrowego do cyfrowego podpisywania wiadomości i musisz wykonać poniższe czynności, aby zainstalować podpis cyfrowy.
-
W menu Plik wybierz pozycję Opcje > Centrum zaufania.
-
W obszarze Centrum zaufania programu Microsoft Outlook wybierz pozycję Ustawienia Centrum zaufania > Email Security
-
Wybierz pozycję Importuj/Eksportuj , aby zaimportować identyfikator cyfrowy z pliku na komputerze.
-
-
-
Compose wiadomość, a następnie ją wyślij.
Cyfrowe podpisywanie wszystkich wiadomości
-
Na karcie Plik wybierz pozycję Opcje >Centrum zaufania.
-
W obszarze Centrum zaufania programu Microsoft Outlook wybierz pozycję Ustawienia Centrum zaufania.
-
Na karcie Email Zabezpieczenia w obszarze Zaszyfrowana poczta zaznacz pole wyboru Dodaj podpis cyfrowy do wiadomości wychodzących.
-
Jeśli jest dostępna, możesz wybrać jedną z następujących opcji:
-
Jeśli chcesz, aby adresaci, którzy nie mają zabezpieczeń S/MIME, mogli odczytać wiadomość, zaznacz pole wyboru Wyślij wiadomość podpisaną wyczyść tekst podczas wysyłania podpisanych wiadomości . Domyślnie to pole wyboru jest zaznaczone.
-
Aby sprawdzić, czy podpisana cyfrowo wiadomość nie została odebrana przez docelowych adresatów, zaznacz pole wyboru Żądaj potwierdzenia S/MIME dla wszystkich wiadomości podpisanych przez S/MIME . Możesz poprosić o powiadomienie informujące o tym, kto otworzył wiadomość, a kiedy została otwarta, Gdy wysyłasz wiadomość korzystającą z żądania potwierdzenia zwrotu S/MIME, te informacje o weryfikacji są zwracane jako wiadomość wysyłana do Skrzynki odbiorczej.
-
-
Aby zmienić dodatkowe ustawienia, takie jak wybieranie wielu certyfikatów do użycia, wybierz pozycję Ustawienia.
-
Wybierz przycisk OK w każdym otwartym oknie dialogowym.
Specjalne przypadki: uzyskiwanie identyfikatora cyfrowego do wysyłania wiadomości przy użyciu programu Microsoft Exchange
Uwaga: Ta funkcja wymaga konta programu Microsoft Exchange Server.
Aby można było pobrać identyfikator cyfrowy serwera Exchange — na przykład za pomocą usługi zarządzania kluczami — administrator konta Exchange musi uruchomić na serwerze zabezpieczenia oraz przydzielić użytkownikowi specjalne hasło nazywane tokenem. Aby uzyskać więcej informacji, należy skontaktować się z administratorem serwera Exchange.
-
Na karcie Plik kliknij pozycję Opcje > Centrum zaufania.
-
W obszarze Centrum zaufania programu Microsoft Outlook wybierz pozycję Ustawienia Centrum zaufania.
-
Na karcie Zabezpieczenia poczty e-mail w obszarze Identyfikatory cyfrowe (certyfikaty) wybierz pozycję Uzyskaj identyfikator cyfrowy.
-
Wybierz pozycję Skonfiguruj dla mnie zabezpieczenia w > ExchangeOK
-
W polu Nazwa identyfikatora cyfrowego wpisz nazwę.
-
W polu Token wpisz specjalne hasło przypisane przez administratora serwera Exchange.
-
W oknie dialogowym Hasło zabezpieczeń programu Microsoft Office Outlook wpisz inne hasło identyfikatora cyfrowego, a następnie wpisz je ponownie w polu Potwierdź.
Uwaga: W folderze Skrzynka odbiorcza zostanie odebrana wiadomość od administratora serwera Exchange z prośbą o wprowadzenie hasła utworzonego w tym kroku.
-
W wyświetlonym oknie dialogowym wprowadź swoje hasło, zaznacz pole wyboru Zapamiętaj hasło przez, a następnie wprowadź okres czasu (w minutach), w ciągu którego program Program Outlook ma pamiętać hasło.
-
W wyświetlonym komunikacie Główny magazyn certyfikatów wybierz pozycję Tak.
Zobacz też
Weryfikowanie podpisu cyfrowego wiadomości e-mail
Znajdowanie usług identyfikatorów cyfrowych lub podpisów cyfrowych
Otwieranie zaszyfrowanych i chronionych wiadomości
Wysyłanie zaszyfrowanych wiadomości e-mail S/MIME lub Microsoft Purview w programie Outlook
Konfigurowanie programu Outlook do używania szyfrowania S/MIME
Dowiedz się więcej na temat zabezpieczania i ochrony wiadomości e-mail w programie Outlook










